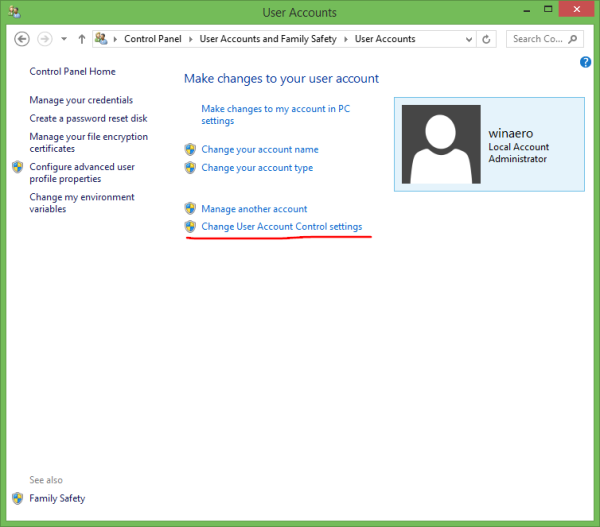Nie je nič neobvyklé, že vás webová kamera sklamala, keď to najviac potrebujete. Často je to jednoduchá závada. V iných prípadoch však musíte zistiť, ako vyriešiť problém zmenou nastavení prenosného počítača.

Ak máte notebook Acer a webová kamera sa správa zle, môže byť za tým veľa dôvodov. V tomto článku prichádzame s niekoľkými riešeniami, ktoré vám pomôžu dostať fotoaparát späť do funkčného stavu.
Samsung TV sa po výpadku napájania nezapne
Ako opraviť webovú kameru na notebooku Acer
Takmer všetky novšie modely notebookov sú vybavené integrovanou kamerou. Ak má váš laptop Acer zabudovanú webovú kameru a používate operačný systém Windows 10, tu je niekoľko možných opráv, ktoré môžete vyskúšať, ak vaša kamera nezobrazuje video.

1. Skontrolujte ovládač
Poškodený alebo zastaraný ovládač môže spôsobiť problém s fotoaparátom. Ak chcete skontrolovať, či ide o problém, postupujte podľa týchto pokynov.
- Prejdite na panel úloh a kliknite na ikonu lupy v ľavom rohu.

- Zadajte Správcu zariadení a kliknutím ho otvorte, keď sa objaví vo výsledkoch vyhľadávania.

- V zozname vľavo vyhľadajte zobrazovacie zariadenia a kliknutím zobrazte názov svojej kamery.

- Dvojitým kliknutím na vačku otvoríte podrobnosti.

- Ak stav zariadenia hovorí, že toto zariadenie funguje správne, nemusíte aktualizovať ovládač.

Ak zariadenie nefunguje správne, môžete skúsiť odinštalovať ovládač. Tu je postup:
- Kliknite pravým tlačidlom myši na webovú kameru.
- V rozbaľovacom zozname vyberte možnosť Odinštalovať zariadenie.
- Z rozbaľovacieho okna vyberte možnosť Odstrániť softvér ovládača pre toto zariadenie a potvrďte kliknutím na Odinštalovať.

- Reštartujte laptop a počkajte, kým sa automaticky znova nainštaluje ovládač.
- Ak sa tak nestane, môžete nainštalovať chýbajúci ovládač manuálne. Prejdite na oficiálnu webovú stránku Acer a vyhľadajte požadovaný ovládač. Stiahnite si ho a nainštalujte do svojho notebooku. Ak nenájdete ovládač pre Windows 10, budú fungovať aj ovládače vyrobené pre predchádzajúce verzie systému Windows, ktoré sú kompatibilné s inými operačnými systémami.
Ak ste aktualizovali ovládač a webová kamera prestala fungovať, môžete sa vrátiť k použitiu predchádzajúcej verzie ovládača.
- Otvorte Správcu zariadení a potom kliknite pravým tlačidlom myši na webovú kameru.

- V rozbaľovacej ponuke zvoľte možnosť Vlastnosti.

- Kliknite na kartu Ovládač.

- Vyberte možnosť Vrátiť späť ovládač a kliknutím na tlačidlo Áno potvrďte.
- Reštartujte laptop a skontrolujte, či kamera funguje. Ak nie, možno budete musieť vyhľadať zmeny hardvéru, aby váš počítač rozpoznal zmenu ovládača. Môžete tak urobiť kliknutím pravým tlačidlom myši na názov vačky a výberom spomenutej možnosti.
2. Zakážte / povoľujte webovú kameru
Môžete sa pokúsiť problém vyriešiť vypnutím a opätovným povolením fotoaparátu.
- Otvorte vyššie uvedený Správca zariadení.
- Kliknutím na možnosť Zobrazovacie zariadenia odhalíte svoj fotoaparát.
- Kliknutím pravým tlačidlom myši na názov webovej kamery sa dostanete do rozbaľovacieho zoznamu.
- Vyberte možnosť Zakázať zariadenie.

- Vo vyskakovacom okne kliknite na tlačidlo Áno a potvrďte výber.
- Osvedčeným postupom je reštartovať počítač a potom kroky opakovať, až potom však v rozbaľovacom zozname vyberte možnosť Povoliť zariadenie.
3. Umožnite aplikáciám používať vašu webovú kameru
Možno máte problémy s ochranou súkromia webovej kamery. Aplikáciám, ktoré chcete používať, napríklad Skype alebo FaceTime, je potrebné povoliť prístup k vašej kamere. Postupujte podľa týchto jednoduchých krokov:
- Prejdite na hlavný panel a kliknite na Štart.
- Posunutím vyhľadajte položku Nastavenia a kliknutím ju otvorte.

- Zadajte webovú kameru do vyhľadávacieho poľa v pravom hornom rohu.
- Vyberte nastavenie ochrany osobných údajov webovej kamery.

- Zistite, či je povolená možnosť Povoliť aplikáciám používať môj fotoaparát. Ak nie, prepnite prepínač do polohy Zapnuté.

4. Uistite sa, že nepoužívate viac ako jednu aplikáciu
Ak chcete, aby fungoval správne, webovú kameru môže používať naraz iba jedna aplikácia alebo program. Uistite sa, že napríklad iba Skype sa pokúša získať prístup k vašej kamere. Zatvorte všetky ostatné programy a aplikácie, ktoré možno používajú vašu kameru. Ak si nie ste istí, ktoré aplikácie to môžu byť, môžete ich všetky zavrieť. Ale skôr ako to urobíte, nezabudnite si uložiť celú svoju prácu.
5. Preinštalujte programy alebo aplikácie
Možno problém nie je vo vašej webovej kamere, ale v programoch, ktoré sa ju snažia použiť. Ak bol súbor počas inštalácie poškodený, je možné, že váš fotoaparát nebude funkčný. Najlepšou možnosťou je odinštalovať program alebo aplikáciu z prenosného počítača a znova ju nainštalovať.
vyskakovacie okno hlasitosti systému Windows 10
Prinajmenšom skontrolujte dostupnosť aktualizácií - možno nepoužívate najnovšiu verziu aplikácie. Ak vaša webová kamera náhle prestala fungovať, môže to byť pravdepodobne jej príčina. Nezabudnite tiež, že pre určité webové stránky musíte povoliť program Adobe Flash, ak chcete uskutočňovať videohovory, napríklad cez FaceTime.
Pripravte sa na videohovory
Aspoň jedna z týchto opráv zaistí, že ste pripravení na ďalší videohovor. Odporúča sa začať jednoducho - skôr, ako začnete uvažovať o zložitejších riešeniach, skúste svoj počítač jednoducho reštartovať. Často to môže vyriešiť problém, takže môžete pokračovať vo svojom dni, akoby sa nič nestalo. Ak to nepomôže, vyskúšajte ďalšie návrhy z tohto článku.
Máte ďalšie opravy? Podeľte sa o svoje návrhy v sekcii komentárov nižšie.