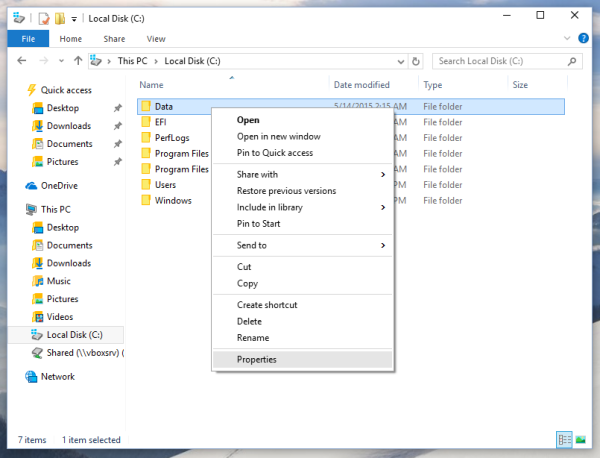Čo vedieť
- Web: Vyberte položku YouTube profilu > zapnúť Obmedzený režim . Vyberte Uzamknúť obmedzený režim v tomto prehliadači .
- Aplikácia YouTube: Klepnite na svoje profilový obrázok > nastavenie > generál a zapnite Obmedzený režim .
- Vytvorte svojmu dieťaťu účet Google pomocou aplikácie Family Link a potom dohliadajte na jeho používanie YouTube.
Tento článok vysvetľuje, ako používať rodičovskú kontrolu na YouTube. Pokyny platia pre prehliadač a mobilné verzie YouTube.
Povoľte vo svojom webovom prehliadači obmedzený režim YouTube
Obmedzený režim je súčasťou aktuálnej ponuky rodičovskej kontroly na YouTube. Obmedzený režim sa pokúša filtrovať výsledky vyhľadávania na YouTube tak, aby bol odstránený obsah pre dospelých. Zabráni tiež vášmu dieťaťu prezerať si materiál, ktorý komunita YouTube označila ako nevhodný alebo ktorý tvorca obsahu označil ako „len pre dospelých“.
Obmedzený režim je určený na obmedzenie obsahu explicitnej povahy. YouTube nezaručuje, že je stopercentne účinný.
Okrem tu uvedených tipov pre rodičovskú kontrolu, ak máte dieťa mladšie ako 13 rokov, zvážte preň použitie aplikácie YouTube Kids. Je špeciálne navrhnutý s ohľadom na malé deti.
ako niekoho odblokovať na Fortnite PC
Ak chcete povoliť obmedzený režim YouTube:
-
Prihláste sa na YouTube a otvorte domovskú obrazovku.
-
Vyberte svoj profilový obrázok alebo ikonu v pravom hornom rohu obrazovky.

-
Vyberte Obmedzený režim: Vyp v spodnej časti ponuky.

-
Vedľa Aktivujte obmedzený režim , kliknutím na posúvač funkciu zapnite

-
Kliknite Uzamknúť obmedzený režim v tomto prehliadači aby ste zabránili dieťaťu vypnúť obmedzený režim.

-
Stránka, na ktorej ste boli, sa znova načíta a YouTube nebude môcť doručovať nevhodný obsah.
Tento postup opakujte pre každý webový prehliadač na vašom počítači.
Pomocou rodičovskej kontroly Google môžete tiež zvýšiť bezpečnosť Googlu pre svoje deti.
Povoľte na svojom mobilnom zariadení obmedzený režim YouTube
Obmedzený režim je dostupný vo väčšine mobilných aplikácií YouTube. Proces uzamknutia funkcie je na týchto zariadeniach podobný. Tu je postup, ako povoliť obmedzený režim na zariadení so systémom iOS.
-
Otvorte mobilnú aplikáciu YouTube a prihláste sa do svojho účtu.
-
Klepnite na svoje profilový obrázok alebo ikonu v hornej časti obrazovky.
-
Vyberte si nastavenie > generál .

-
Použite posúvač vedľa Obmedzený režim pre zapnutie funkcie.
-
Pomocou šípky späť sa vráťte do Nastavenia a potom klepnite na X na zatvorenie obrazovky. YouTube bude mať zakázané doručovať nevhodný obsah.

Obmedzený režim YouTube vyraďuje obsah nevhodný pre deti, ale nemali by ste sa naň úplne spoliehať.
Čo sú to zážitky pod dohľadom YouTube?
Ak majú 13 alebo menej rokov a sú pripravení objavovať viac než len vybraný obsah v službe YouTube Kids, zvážte pre svoje dieťa nastavenie služby YouTube pod dohľadom. Vďaka funkcii pod dohľadom YouTube rodičia dohliadajú na účet svojho dieťaťa a nastavujú nastavenia obsahu obmedzujúce videá, ktoré ich dieťa môže nájsť a prehrať.
Dieťa s účtom pod dohľadom (ktorý je prepojený s účtom rodiča) bude mať tiež prístup k menšiemu počtu funkcií, iným nastaveniam účtu a vybraným reklamám. Ak chcete vytvoriť prostredie pod dohľadom na YouTube, vaše dieťa potrebuje účet Google, ktorý môžete nastaviť pomocou aplikácie Family Link.
Ako vytvoriť prostredie pod dohľadom YouTube
Vytvorenie prostredia YouTube pod dohľadom pre vaše dieťa má dve časti. Najprv svojmu dieťaťu vytvoríte účet Google pomocou aplikácie Family Link od Googlu. Ďalej prepojíte účet dieťaťa na YouTube a nastavíte jeho parametre.
Vytvorte svojmu dieťaťu účet Google pomocou aplikácie Family Link
Ak chcete pre svoje dieťa nastaviť účet pod dohľadom, budete si musieť vytvoriť a spravovať účet Google pomocou aplikácie Family Link.
-
Stiahnite si Aplikácia Family Link pre iOS alebo Android.
-
Otvorte Family Link a klepnite na Začať .
-
Na obrazovke sa zobrazí otázka, či má vaše dieťa účet Google. Klepnite Nie .
-
Na Vytvorte svojmu dieťaťu účet Google stránku, klepnite na Ďalšie .

-
Zobrazí sa správa o vytvorení účtu Google pre vaše dieťa. Klepnite Ďalšie pokračovať.
-
Zadajte meno a priezvisko svojho dieťaťa a klepnite na Ďalšie .
-
Zadajte ich základné informácie a klepnite na Ďalšie .

-
Vyberte navrhovanú adresu Gmail alebo si vytvorte vlastnú a klepnite na Ďalšie .
-
Zadajte ahesloa klepnite na Ďalšie .
-
Zadajte svojeemailatelefónne číslo. Účet vášho dieťaťa bude prepojený s týmto účtom.

-
Zobrazia sa vám informácie o účte Google vášho dieťaťa, aplikácii Family Link a rodičovskom dohľade. Posuňte zobrazenie nadol a klepnutím na políčka vyjadrite súhlas s podmienkami spoločnosti Google a klepnite na Súhlasím .
-
Zadajte svojehesloa klepnite na Ďalšie .

-
Skontrolujte informácie o účte vášho dieťaťa a klepnite na Ďalšie .
-
Zobrazí sa správa, že ste svojmu dieťaťu vytvorili účet. Klepnite Ďalšie dokončiť.
nainštalovať obchod Google Play na Fire TV Stick -

Nastavte svojmu dieťaťu zážitok zo sledovania YouTube
Teraz, keď ste svojmu dieťaťu nastavili účet Google, môžete ho prepojiť s jeho účtom YouTube a vytvoriť jeho prostredie pod dohľadom.
-
Spustite aplikáciu YouTube a vyberte ikonu alebo obrázok svojho profilu.

-
Vyberte Nastavenie.

-
Vedľa Rodičovské nastavenia , vyberte Spravujte nastavenia pre svoje deti .

-
Vyberte účet dieťaťa.

-
Vyberte YouTube a YouTube Music (pod dohľadom rodiča) . Môžete si tiež vybrať YouTube Kids, aby ste získali lepšie chránené prostredie.

-
YouTube vás upozorní, že ani kontrolovaný účet nedokáže ochrániť vaše deti pred nevhodným obsahom a že YouTube Kids predstavuje bezpečnejšie prostredie. Kliknite Vyberte pokračovať s účtom pod dohľadom YouTube.

-
Vyberte nastavenie obsahu. Vyberte si Preskúmať pre obsah pravdepodobne vhodný pre deti od 9 rokov, Preskúmajte viac pre 13-plus obsah, príp Väčšina z YouTube pre komplexnejší obsah.

-
Podľa pokynov nastavte parametre a vyberte nastavenia pre prostredie YouTube pod dohľadom.
- Ako spustím kanál YouTube pre deti?
Nastavte si účet Google pomocou aplikácie Family Link; váš YouTuber sa potom môže pripojiť k YouTube ako tvorca. V ich účte YouTube vyberte ich profilu ikona > Vytvorte kanál a postupujte podľa pokynov. Prispôsobte ich nastavenia, aby bol zážitok jednoduchý a bezpečný.
- Ako vypnem funkciu „určené pre deti“ na YouTube?
Ak chcete zo svojho kanála YouTube odstrániť nastavenie „určené pre deti“, prihláste sa do Štúdio YouTube a vyberte nastavenie > kanál > Pokročilé nastavenia . V časti Publikum vyberte Nie, nastavte tento kanál ako neurčený pre deti .
- Ako zmením YouTube Kids na YouTube?
Spustite YouTube v prehliadači a vyberte svoj profilu ikona > nastavenie > Spravujte nastavenia pre svoje deti . Vyberte účet dieťaťa; pod Nastavenia YouTube Kids , vyberte Odstrániť prístup k aplikácii YouTube Kids . Potom vyberte Nastavte si YouTube a YouTube Music a postupujte podľa pokynov.