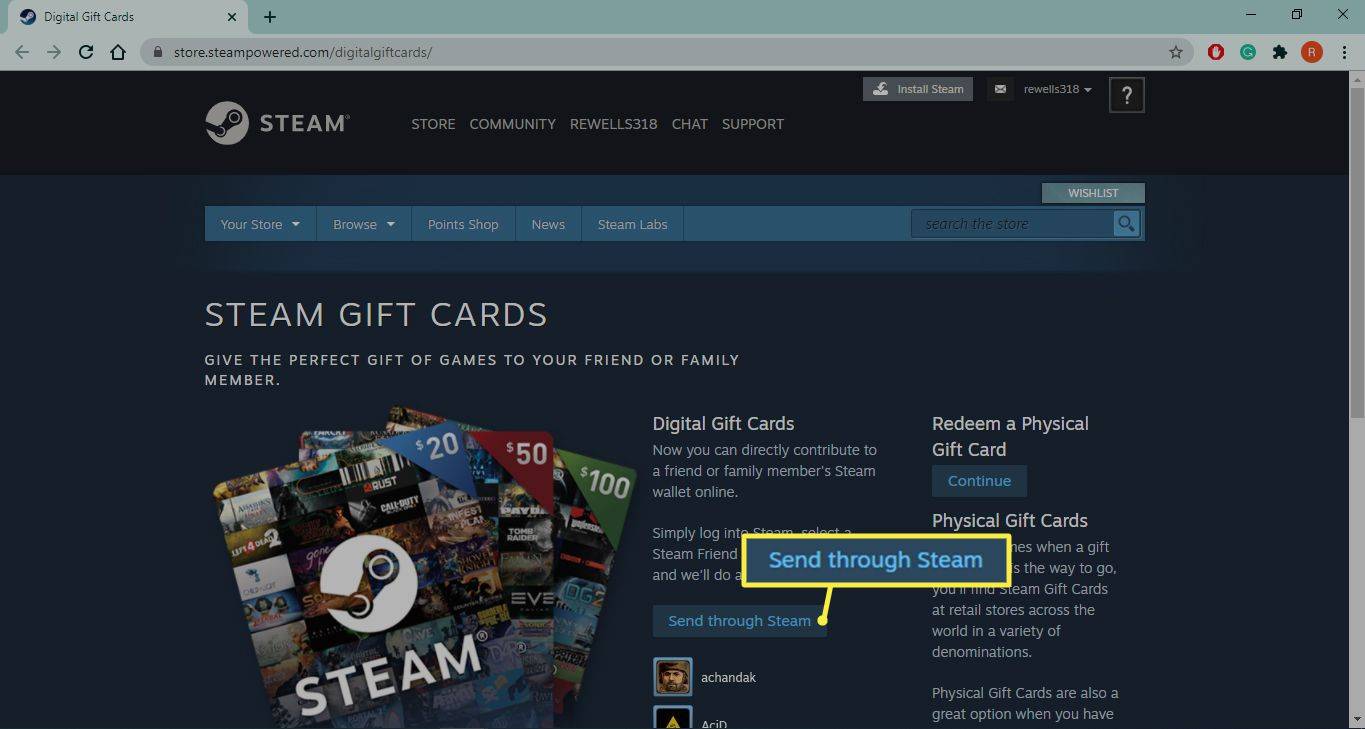Vlookup je základná funkcia v tabuľkách, vrátane tabuliek Google. Umožňuje vám vykonávať vertikálne vyhľadávania vyhľadávaním kľúčových hodnôt vo vybranom rozsahu. Táto funkcia potom vráti hodnotu do iného stĺpca, ale vo vnútri toho istého riadku.

Vlookup sa zvyčajne vykonáva medzi hárkami, ale môžete ho použiť aj na získanie výsledkov pre samostatné zošity. V tomto článku si ukážeme, ako to urobiť, na praktickom príklade.
Vlookup s dvoma pracovnými zošitmi - podrobný sprievodca
V tomto príklade použijeme zošity obsahujúce údaje o predaji obuvi. Pretože pracujete s dvoma dokumentmi, je najlepšie ich umiestniť vedľa seba. Na rozdiel od programu Microsoft Excel bohužiaľ neexistuje možnosť zobrazenia vedľa seba, takže budete musieť meniť veľkosť okien manuálne. Ďalšou možnosťou je inštalácia na karte Zmeniť veľkosť aplikáciu z obchodu Chrome.

- Skopírujte adresu URL zo zošita, ktorý chcete použiť pre Vlookup. V našom prípade to sú topánky 2. Potrebujete iba skopírovať časť medzi formátmi d / a / edit.
- Ak chcete použiť údaje z topánky 2, musíte im povoliť prístup z topánky 1. To je okamih, kedy môžete použiť funkciu IMPORTRANGE. Použite vzorec:
IMPORTRANGE (spreadsheet_key, range_string)
V našom príklade je vzorec:
IMPORTRANGE (1eMyeohD-yE6FY8E0FCP9rJFSn-SivaXqWDNAuz24IgI, topánky! A2 ″)
Upozorňujeme, že ak má názov vášho hárku dve alebo viac slov, musíte použiť jednu úvodzovku. Ak by bol názov hárku Shoe data, vzorec by vyzeral takto:
IMPORTRANGE (1eMyeohD-yE6FY8E0FCP9rJFSn-SivaXqWDNAuz24IgI, ‘údaje o obuvi’! A2 ″)

Ak máte veľa údajov, môžete počkať niekoľko minút, kým sa načítajú. Teraz kliknite na Povoliť prístup a pripojte tieto hárky z rôznych zošitov.

Teraz, keď ste pripojení, môžete použiť Vlookup. V poli B2 na topánky 1 odstráňte vzorec, ktorý sme práve implementovali, a zadajte nasledujúci text:
VLOOKUP (A2, IMPORTRANGE (1eMyeohD-yE6FY8E0FCP9rJFSn-SivaXqWDNAuz24IgI, topánky! A2: D6 ″), 3,0)
Funkciu IMPORTRANGE sme použili s kľúčom tabuľky a názvom listu z aplikácie Shoes. Potom sme na konci poskytli rozsah, index a 0, pretože tieto údaje nie sú zoradené.
Vzorec je:
VLOOKUP (vyhľadávací_kľúč, IMPORTRANGE (tabuľkový_kľúč, reťazec rozsahu), index, je_triedený
Upozorňujeme, že rozsah, ktorý ste poskytli, je Obuv! A2: D6, na rozdiel od všetkých ostatných odkazov na bunky. V takom prípade nemusíme rozsah uzamknúť, pretože ide o text a nezmení sa.
Definovali sme tiež rozsah ako A2: D6, ale ak pridáte údaje do D7, budete ich musieť zmeniť na A2: D7. Je však lepšie zadať A2: D. Týmto spôsobom neurčíte riadok, ktorý budú Tabuľky Google všetky kontrolovať. Výhodou toho je, že ak pridáme viac položiek, nemusíme vzorec aktualizovať
Vlookup v Tabuľkách Google - Ako sa vyhnúť chybám
Ak ste Vlookup použili v programe Microsoft Excel, môžete byť zmätení, pretože táto funkcia funguje v Tabuľkách Google trochu inak. Skôr ako začneme, musíte vedieť všetko.
Vlookup v Tabuľke Google predvolene nerozlišuje veľké a malé písmená, takže nerozlišuje medzi malými a veľkými písmenami. Ak potrebujete Vlookup, v ktorom sa rozlišujú veľké a malé písmená, použite tento vzorec:
ArrayFormula (INDEX (return_range, MATCH (TRUE, EXACT (lookup_range, search_key), 0)))
Ak je argument is_sorted nastavený na hodnotu TRUE alebo nie je uvedený, budete musieť v prvom stĺpci použiť vzostupné poradie. Týmto spôsobom vykoná Vlookup rýchlejšie vyhľadávanie, ktoré funguje iba pri zoradení údajov.
Ak chcete čiastočnú zhodu, môžete použiť dva zástupné znaky: hviezdičku (*) a otáznik (?).
V predvolenom nastavení prehľadáva Vlookup v Tabuľkách Google vždy stĺpec úplne vľavo. Ak ju chcete prepísať, použite vzorec
tablet Amazon Fire sa nezapne
INDEX (oblasť návratu, MATCH (kľúč vyhľadávania, rozsah hľadania, 0))
Syntaxe, ktoré sa majú použiť
Pre lepšie pochopenie tejto príručky uvádzam zoznam syntaxí, ktoré sme použili:
Kláves_vyhľadávania- Toto je hodnota, ktorú hľadáme, tiež sa nazýva jedinečný identifikátor.
Rozsah- Ak chcete vyhľadať, vyberte dva alebo viac stĺpcov.
Register- Toto je číslo stĺpca s hodnotou, ktorú potrebujete importovať do inej tabuľky.
Je zoradené- sú tu iba dve hodnoty a predvolená je hodnota FALSE.
Použite TRUE ak je potrebné stĺpce zoradiť od najmenších po najväčšie alebo od A po Z. Takto nemusí vzorec Vlookup vrátiť presnú zhodu. Namiesto toho získate približný výsledok, ktorý je menší ako vyhľadávací kľúč. Ak žiadne nie sú, zobrazí sa chybové hlásenie.
Použite FALSE ak nepožadujete triedenie. Vlookup bude hľadať iba presné zhody a vráti chybu, ak nenájde žiadnu. Ak sú dve alebo viac rovnakých hodnôt, použije Vlookup prvú.

Úspešné pripojenie pracovných zošitov
Ako ste sa snáď dozvedeli, prepojenie rôznych zošitov v Tabuľkách Google s Vlookupom je pri použití funkcie IMPORTRANGE priamy proces. Aj keď funkcia VLookup funguje v Exceli rovnako, tieto aplikácie nebudú spolupracovať. Vďaka svojim intuitívnym vzorcom a funkciám, ktoré nie sú k dispozícii v alternatíve tabuľky od spoločnosti Microsoft, môžu byť tabuľky Google najlepším riešením pre prácu s viacerými zošitmi a hárkami.
Ako často používate funkciu Vlookup v Tabuľkách Google? Pracujete často na dvoch alebo viacerých zošitoch súčasne? Dajte nám vedieť v sekcii komentárov nižšie.