Čo vedieť
- Pridajte všetky adresy do Bcc lúka. Voliteľne pridajte svoju e-mailovú adresu do Komu lúka.
- Každý príjemca dostane e-mail, ale nemôže vidieť mená ostatných príjemcov, čo chráni súkromie všetkých.
Tento článok vysvetľuje, ako odoslať správu nezverejneným príjemcom v Gmaile pomocou Bcc lúka.
Ako poslať e-mail nezverejneným príjemcom Gmailu
Ak chcete odoslať správu v Gmaile so skrytými e-mailovými adresami:
-
Vyberte Skladať v Gmaile a začať novú správu.
Môžete tiež stlačiť tlačidlo C Ak máte povolené klávesové skratky Gmailu, zobrazí sa okno na zostavenie správy.
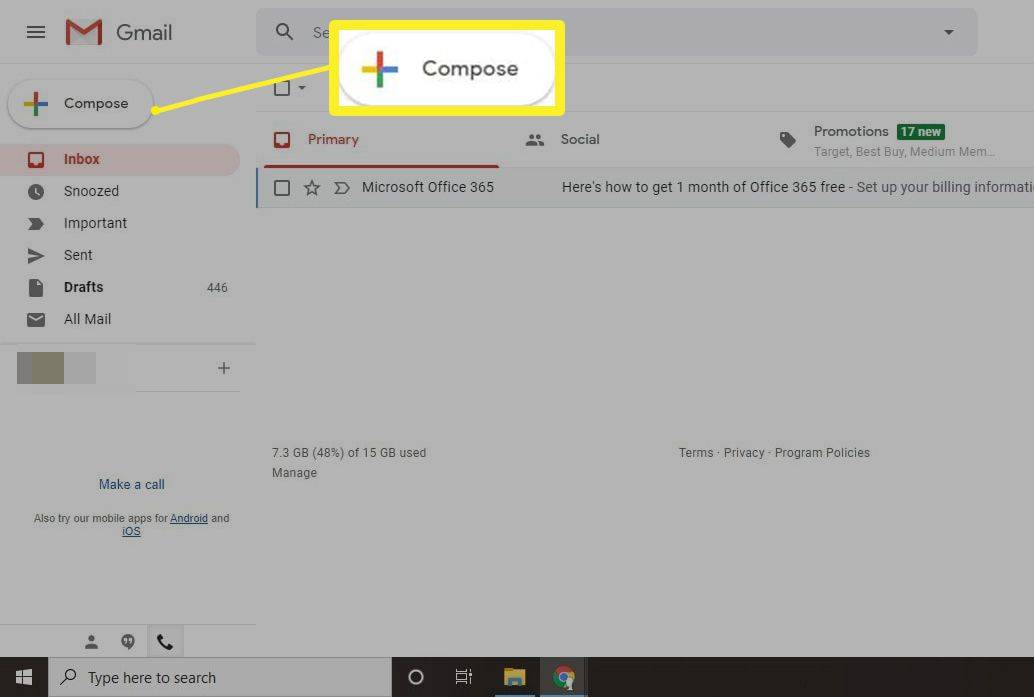
-
V Komu pole, typ Nezverejnení príjemcovia nasledovaná vlastnou e-mailovou adresou v hranatých zátvorkách. Napríklad:
ako nainštalovať mody v sims 4
Nezverejnení príjemcovia
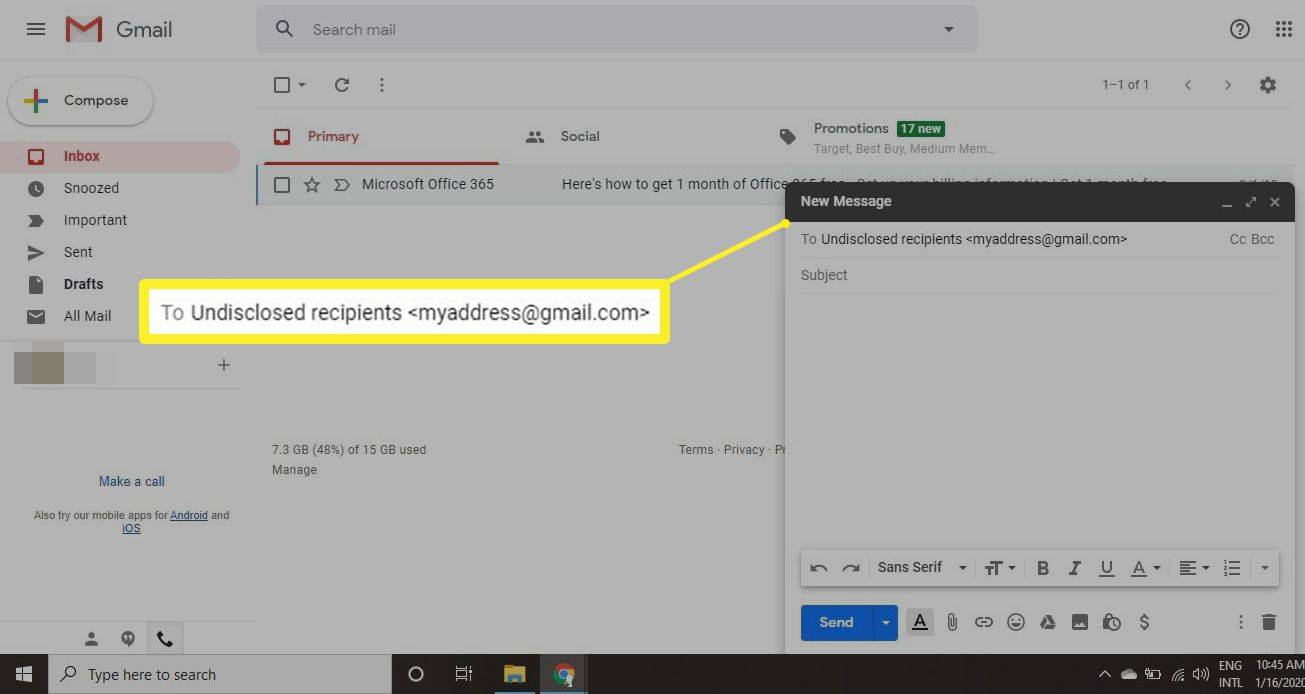
-
Vyberte Bcc .
Ak nevidíte pole Skrytá kópia, kliknite Bcc v pravej hornej časti správy, ktorú ste vytvorili. Môžete tiež použiť klávesovú skratku Gmailu Ctrl+Shift+B (Windows) alebo Command + Shift + B (Mac), aby sa zobrazilo pole Skrytá kópia.
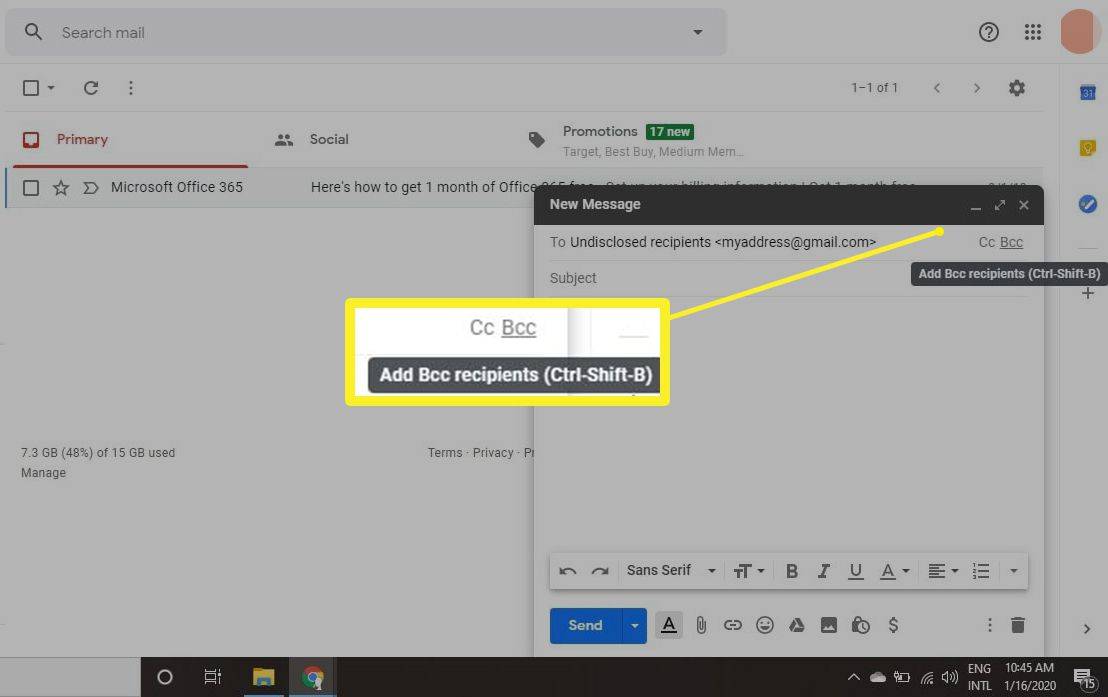
-
Zadajte e-mailové adresy všetkých príjemcov do Bcc lúka.
Viacerých príjemcov e-mailu musíte oddeliť čiarkou.
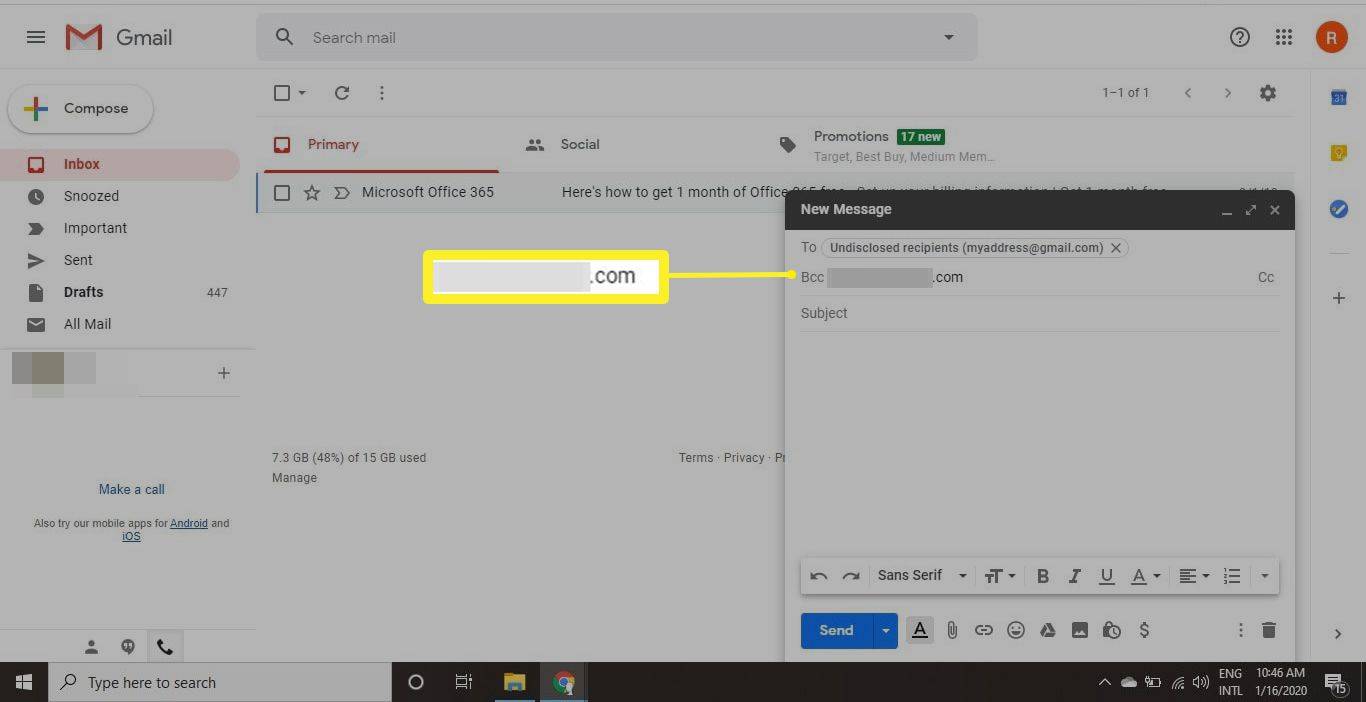
-
Napíšte správu a uveďte predmet e-mailu a potom vyberte Odoslať .
Nastavenia písma v Gmaile môžete zmeniť pomocou panela s nástrojmi v spodnej časti okna na písanie správy.
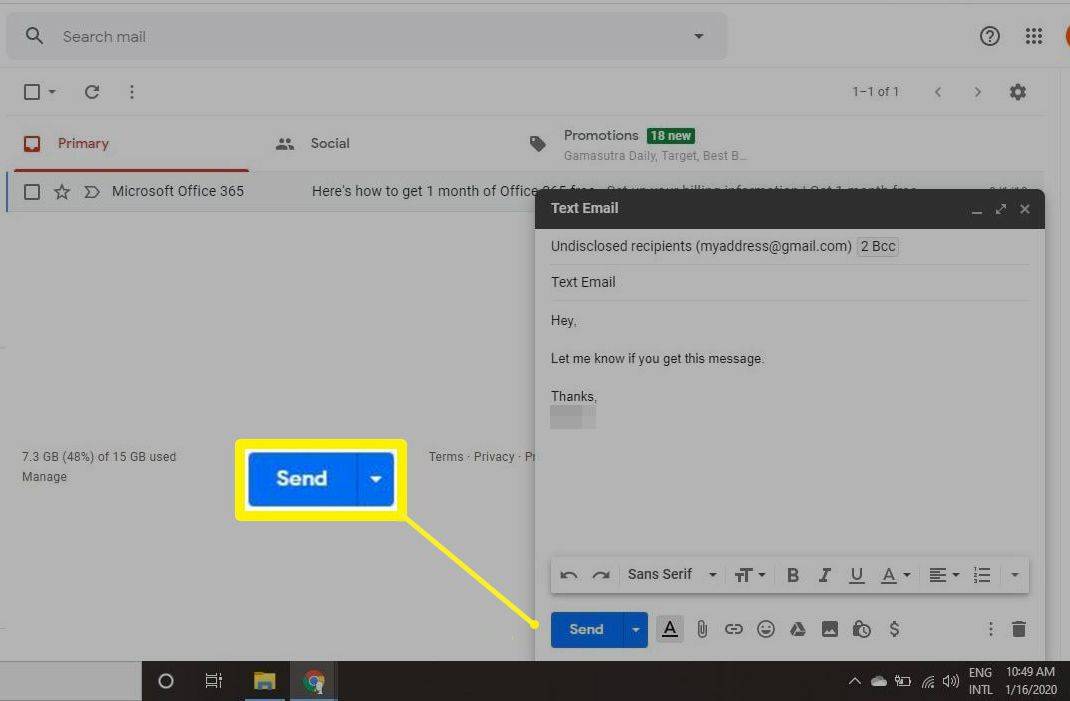
Ako vytvoriť e-mailovú skupinu v Gmaile
Ak často posielate správy rovnakej skupine príjemcov, zvážte vytvorenie e-mailovej skupiny v Gmaile :
ako urobíte server na kameni
-
Otvorte Kontakty Google a začiarknite políčko vedľa každého kontaktu, ktorý chcete zahrnúť do skupiny.
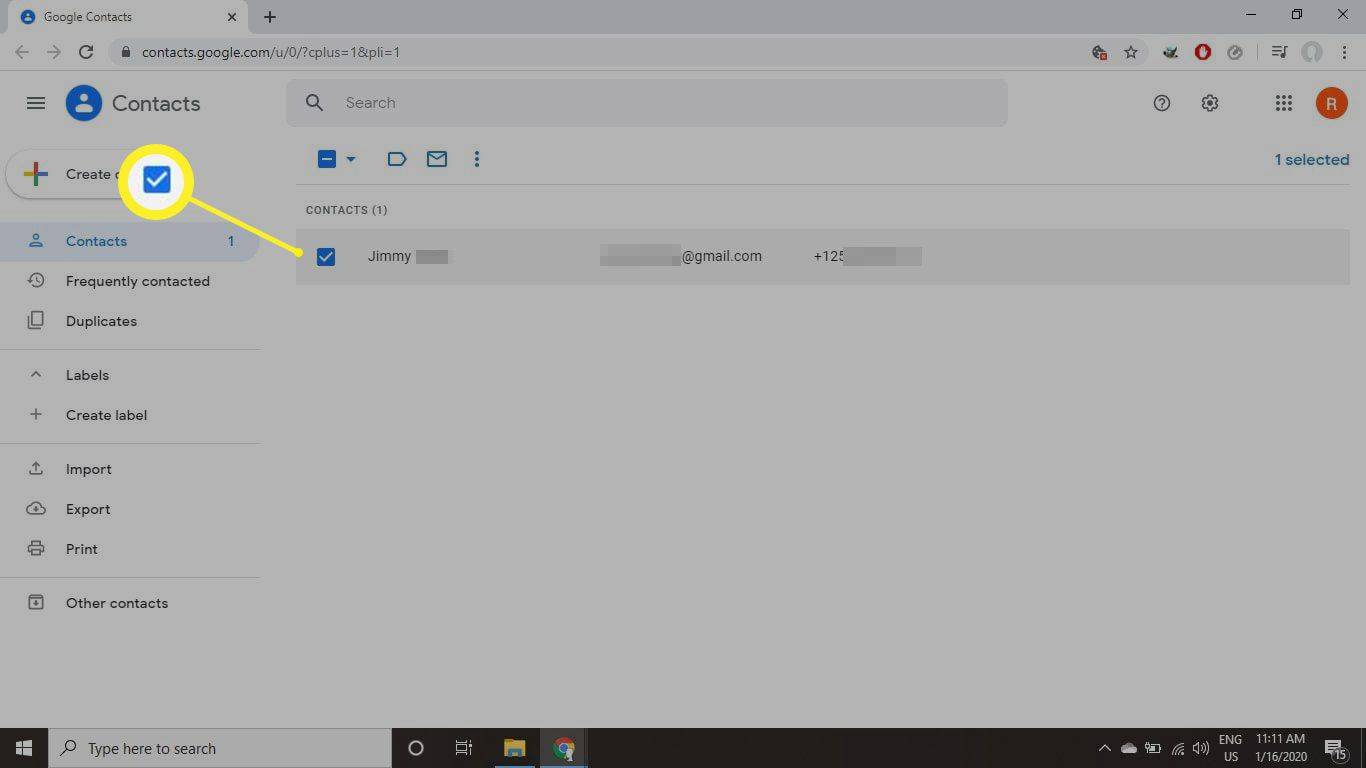
-
Vyberte štítok nad zoznamom a potom vyberte Vytvorte Označenie v bočnom paneli.
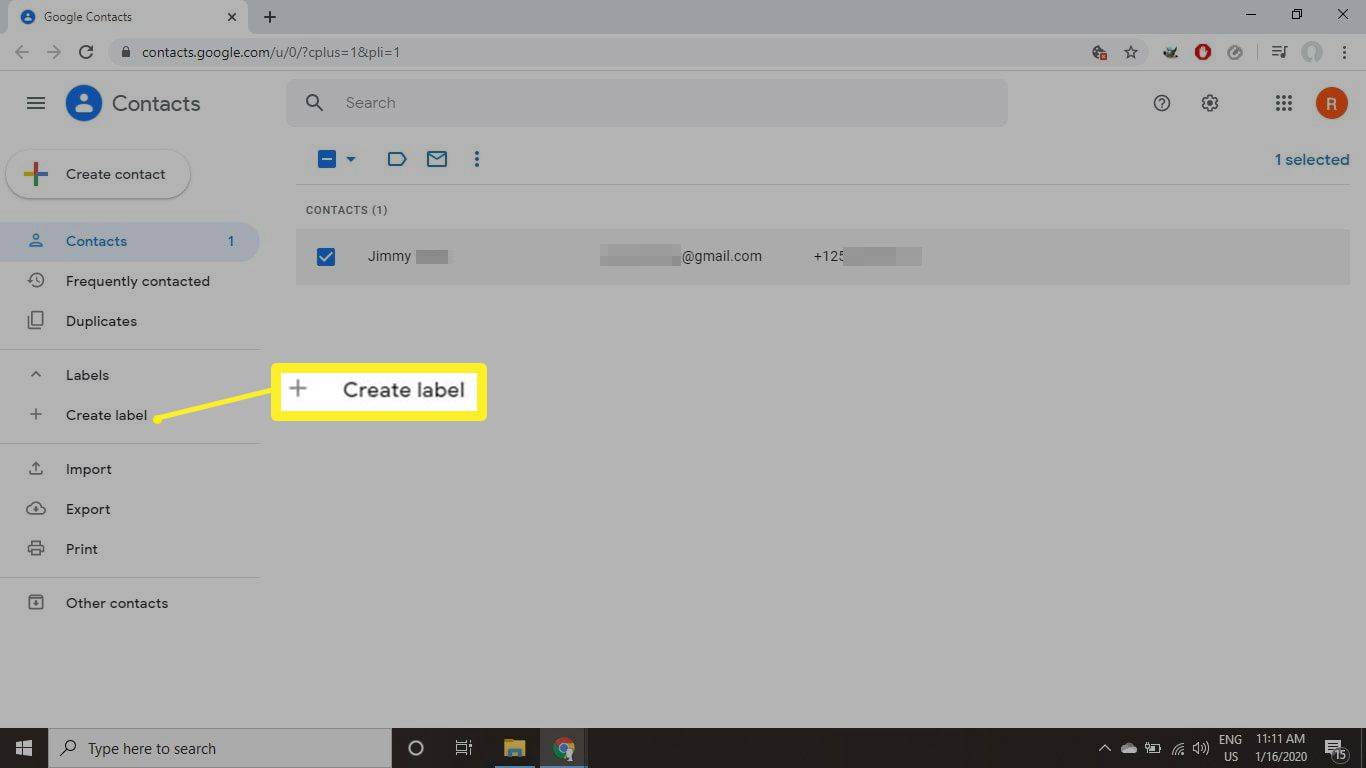
-
Zadajte anázovpre novú skupinu a vyberte Uložiť .
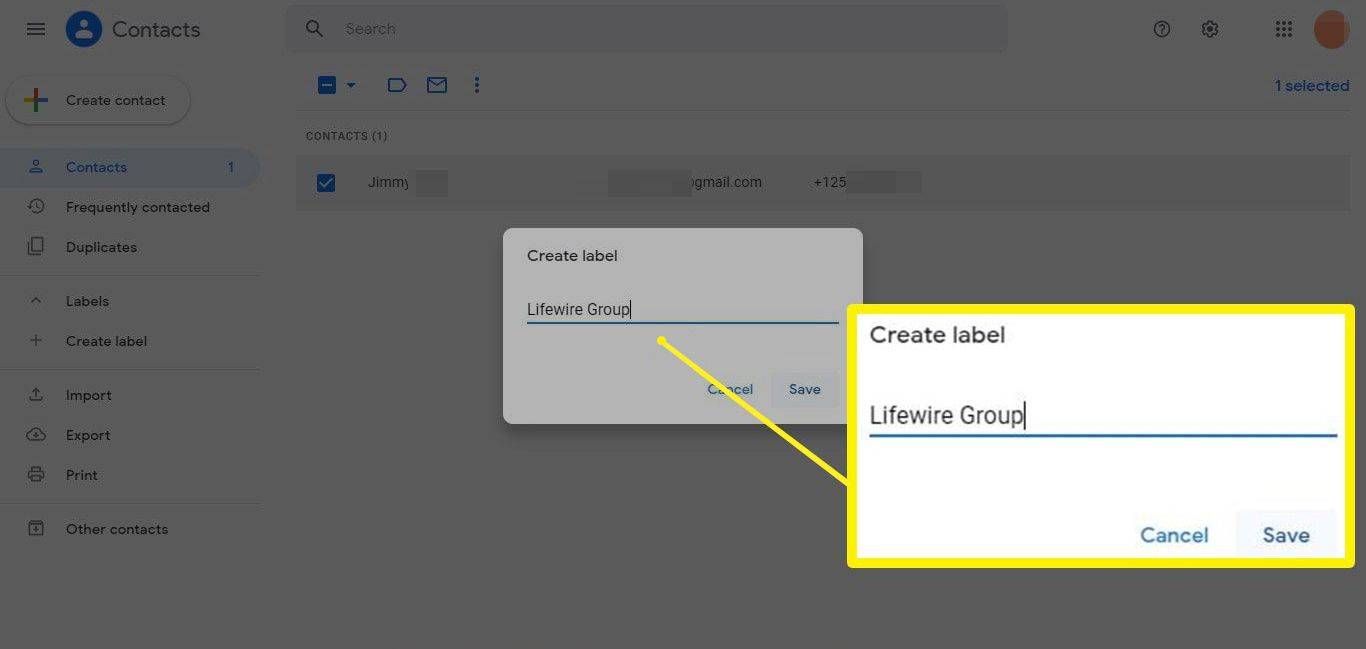
-
Ak chcete do skupiny pridať ďalšie kontakty, vyberte kontakt(y) a potom vyberte Označenie ikonu a vyberte skupinu.
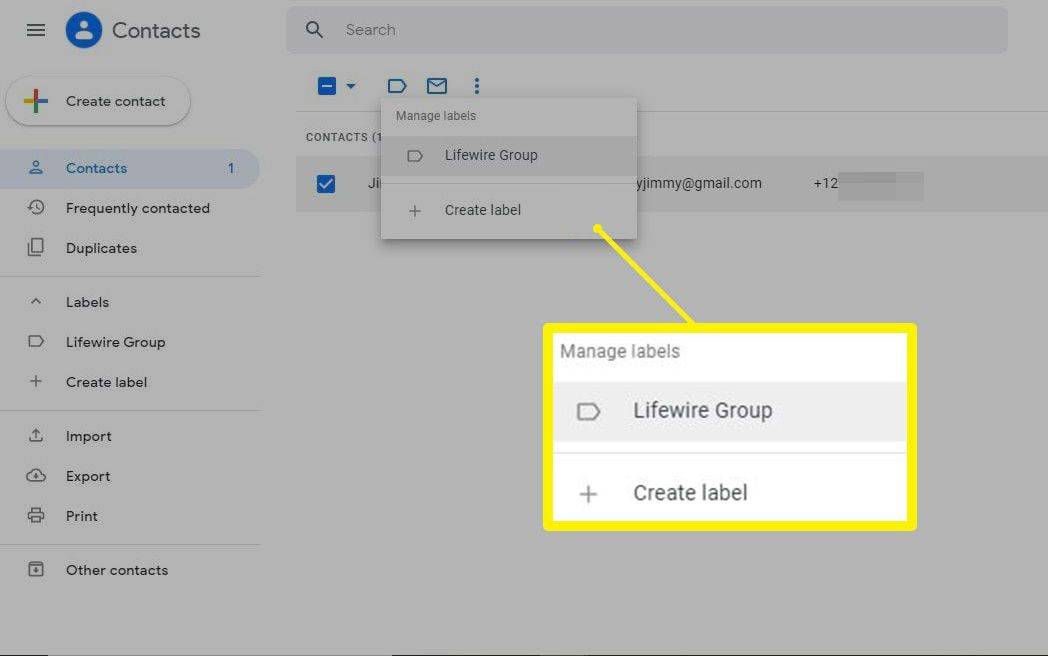
-
Vedľa názvu skupiny sa zobrazí značka začiarknutia. Vyberte Použiť pridajte kontakt(y) do skupiny.
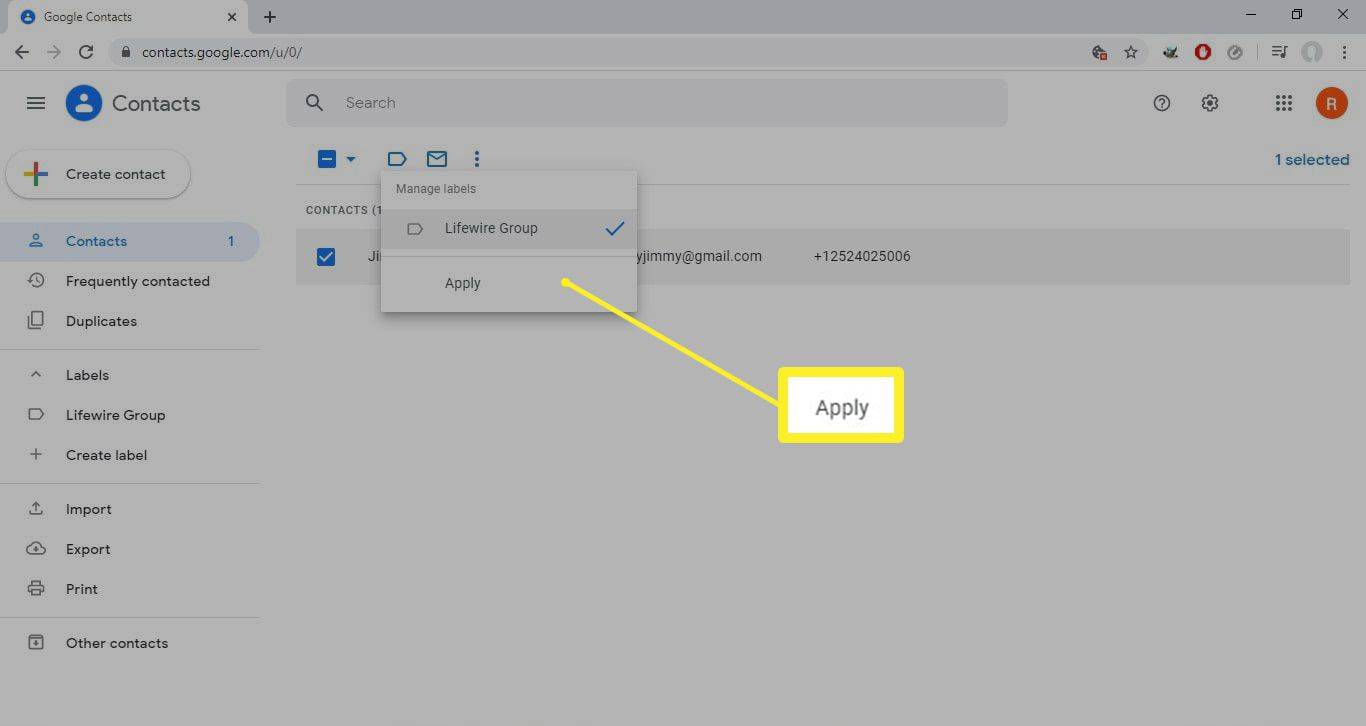
Pri písaní e-mailu zadajte názov novej skupiny do poľa Bcc lúka. Gmail vyplní pole úplným menom a nikto v skupine nebude môcť vidieť adresy iných príjemcov.
ako používať dban na usb
Ak chcete, aby všetci príjemcovia vedeli, kto ďalší prijíma správu, pridajte na začiatok poznámku, v ktorej sú uvedení všetci príjemcovia mínus ich e-mailové adresy.
Žiadne hromadné zásielky
Tieto metódy nemôžete použiť pre veľké zásielky. Podľa spoločnosti Google je bezplatný Gmail určený na osobné použitie, nie na hromadné posielanie správ. Ak sa pokúsite pridať veľkú skupinu príjemcov do poľa Skrytá kópia, môže dôjsť k zlyhaniu celej pošty.
A čo Odpovedať všetkým?
E-mailové adresy v poli Skrytá kópia sú iba kópiami e-mailu. Ak sa príjemca rozhodne odpovedať, môže odpovedať iba na adresy uvedené v poliach Komu a Kópia. Z tohto dôvodu je skrytá kópia skvelým spôsobom, ako zastaviť reťazec odpovedí ešte pred jeho spustením.
FAQ- Ako zruším odoslanie e-mailu v Gmaile?
Najprv nastavte funkciu na zrušenie odoslania správy v Gmaile: Prejsť na nastavenie > Pozrite si všetky nastavenia > generál . V Vrátenie späť vyberte čas, ktorý má Gmail pozastaviť pred odoslaním správy (napr. 30 sekúnd). Ak chcete zrušiť odoslanie, vyberte správu a vyberte Vrátenie späť .
- Ako zablokujem e-mailovú adresu v Gmaile?
Komu zablokovať odosielateľa v Gmaile , otvorte správu od odosielateľa a vyberte Viac (tri bodky) vedľa Odpovedzte . Vyberte Blokovať odosielateľa > Blokovať . Odosielateľ nebude vedieť, že bol zablokovaný.
- Ako naplánujem e-mail v Gmaile?
Ak chcete naplánovať e-mail v Gmaile , napíšte správu a vyberte položku šípka vedľa Odoslať > vyberte Naplánovať odoslanie . V kontextovom okne vyberte z možností času odoslania alebo vyberte Vyberte dátum a čas vyberte presný dátum a čas > vyberte Naplánovať odoslanie .

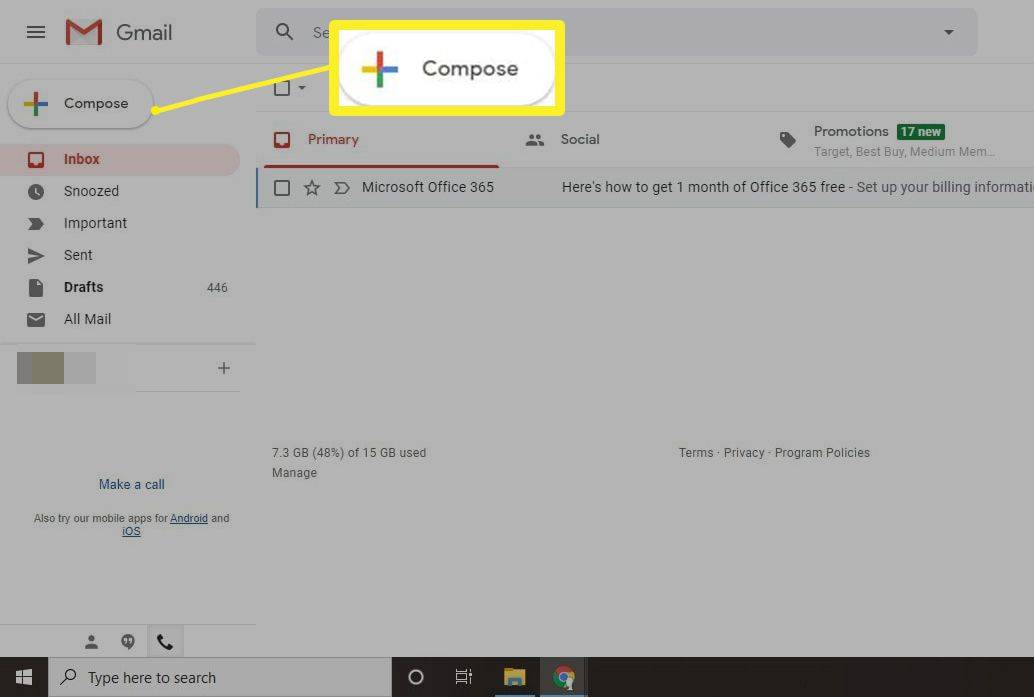
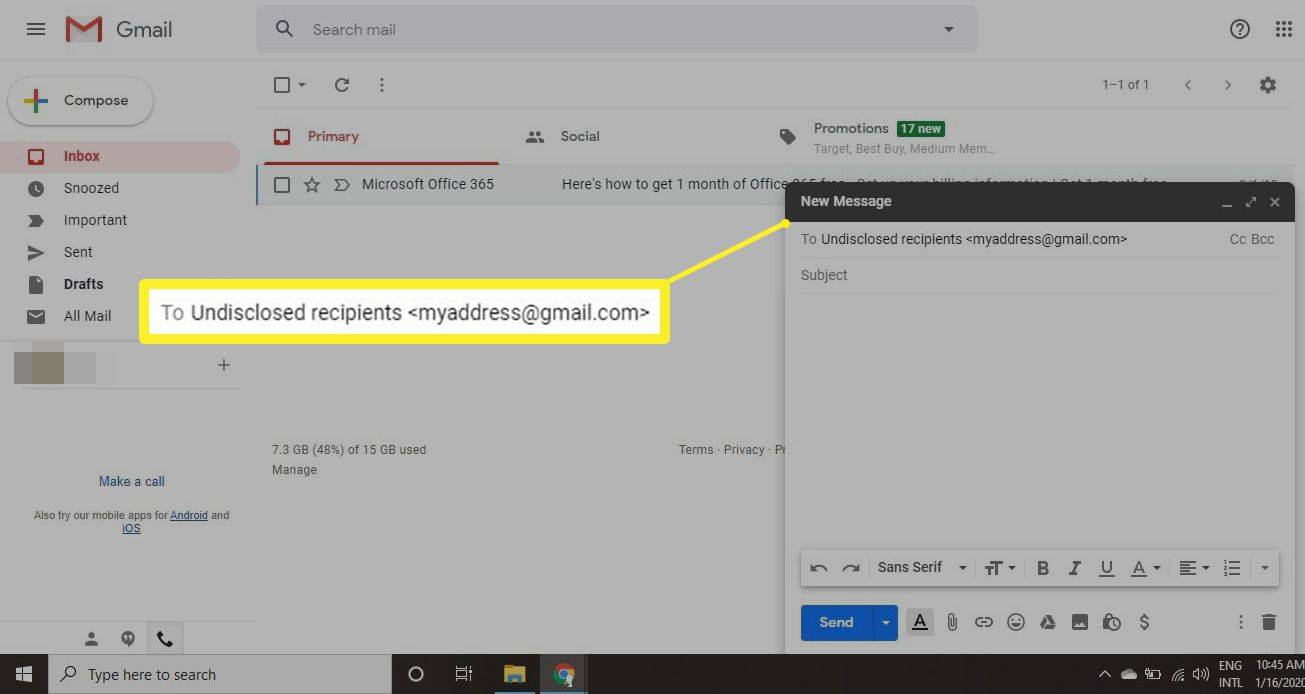
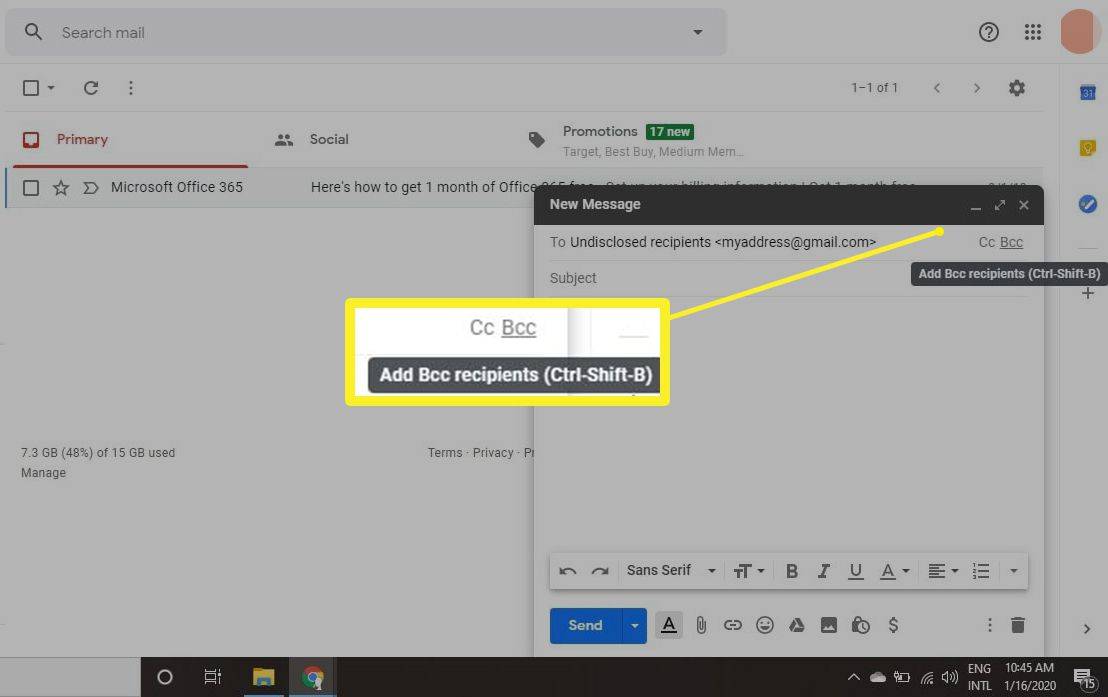
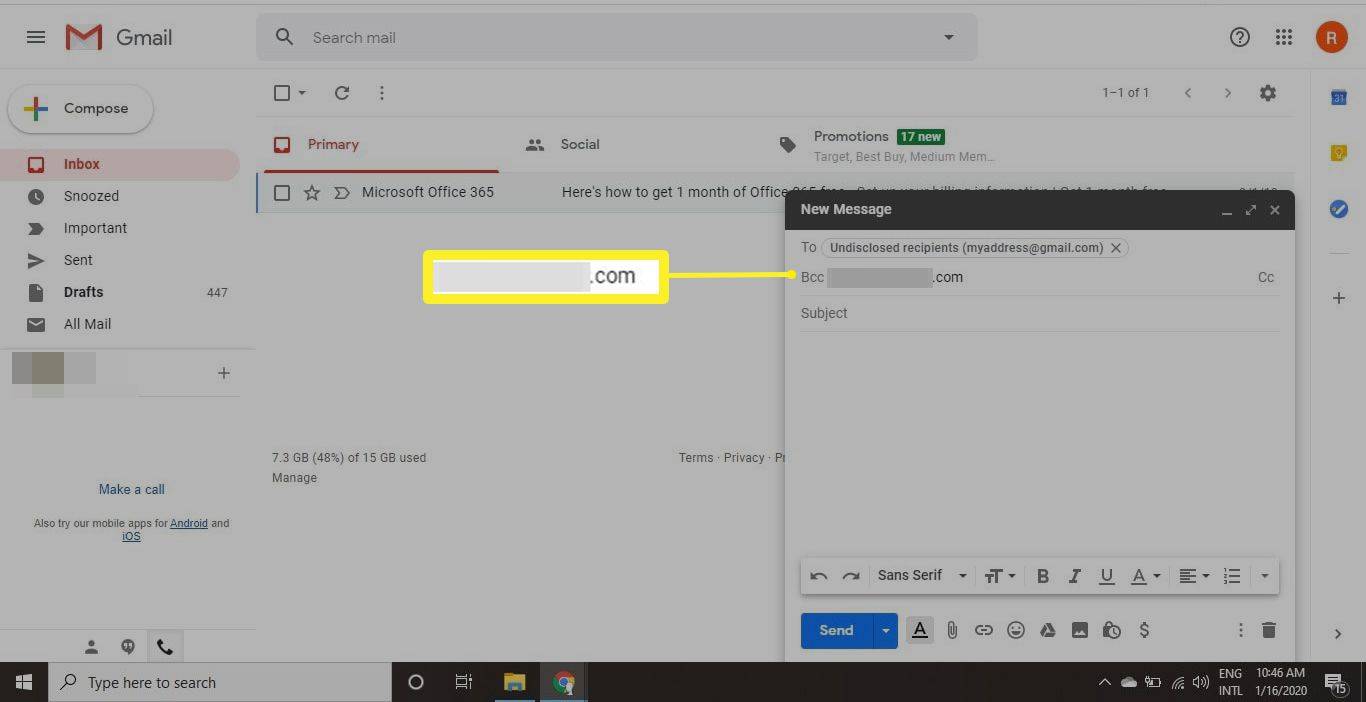
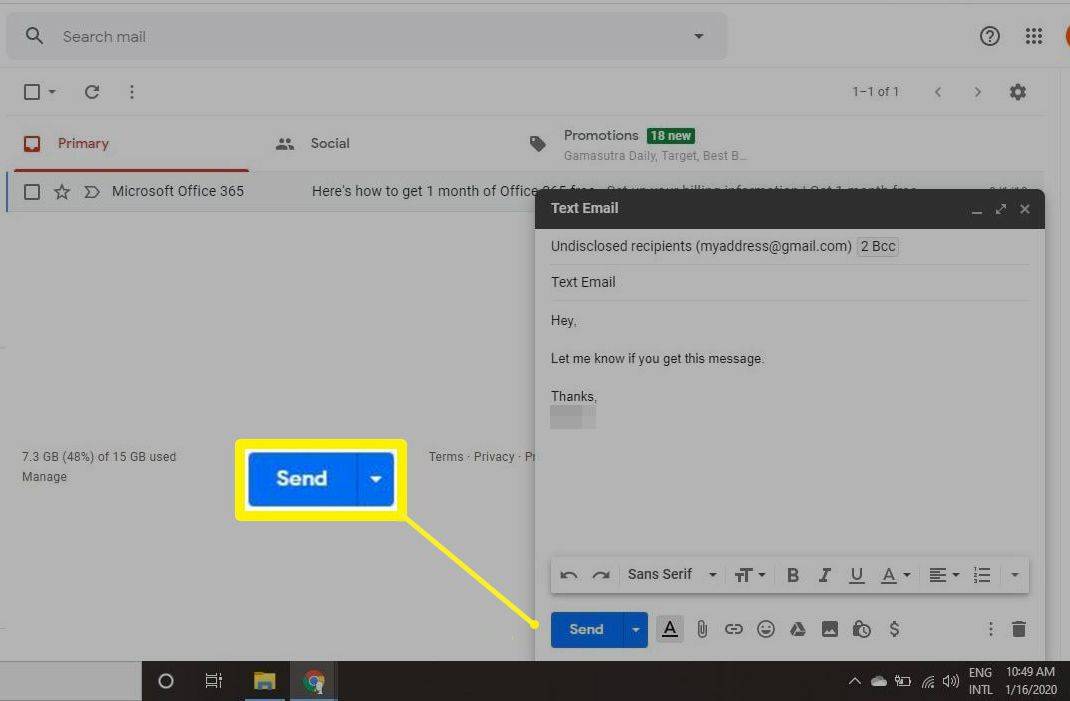
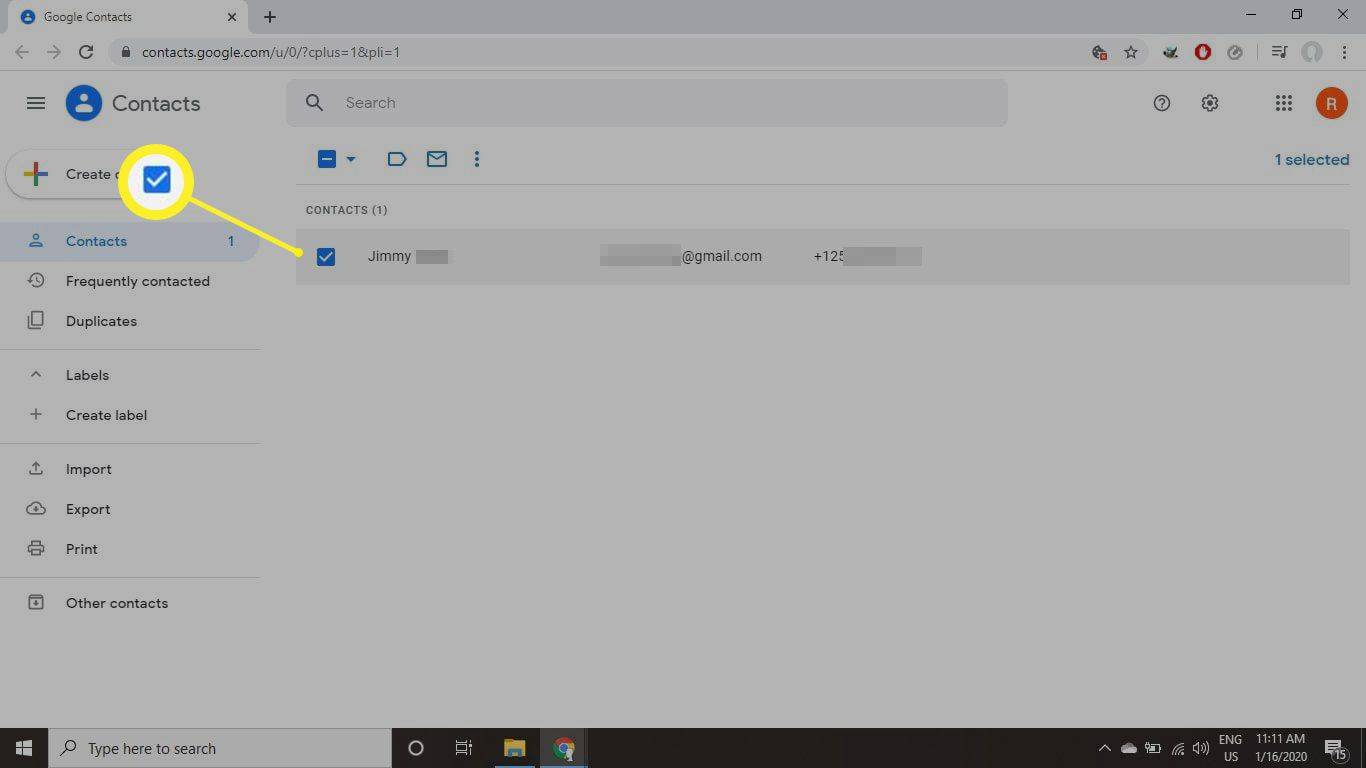
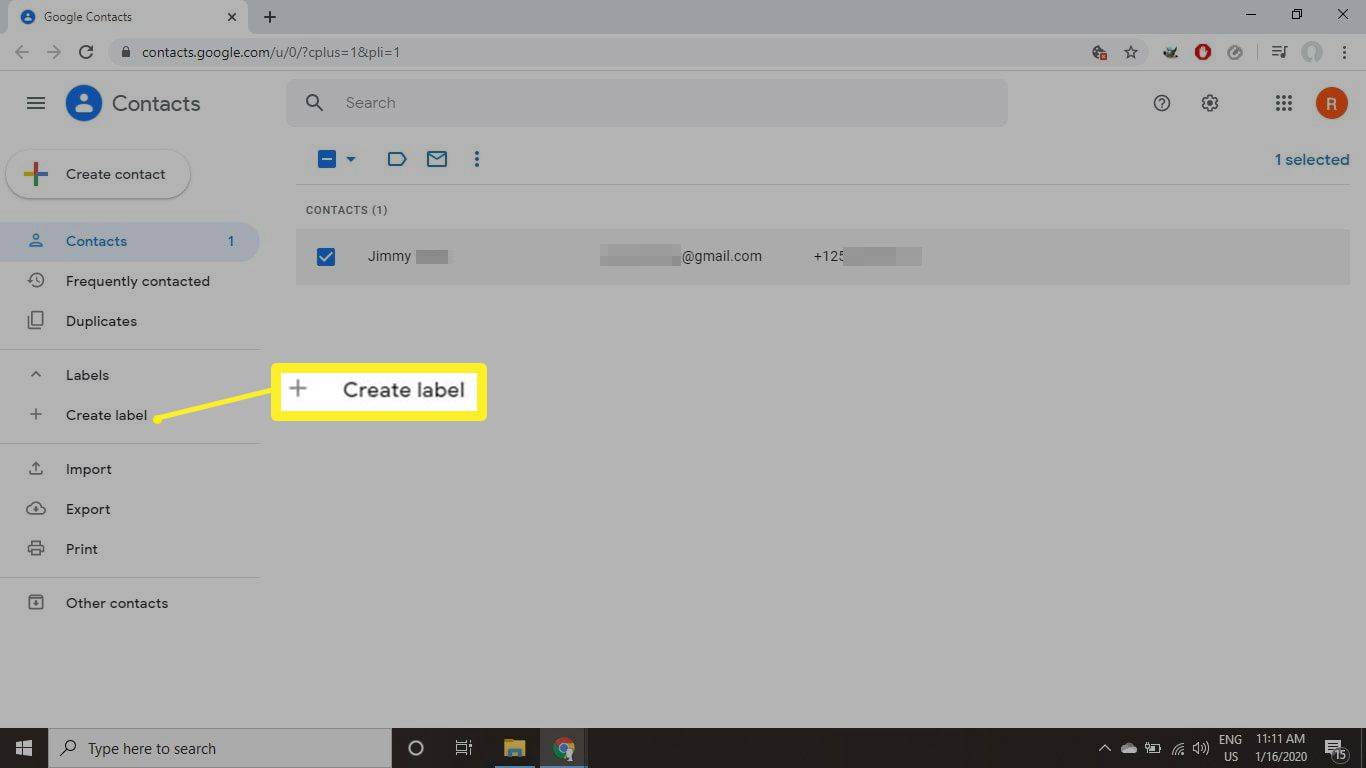
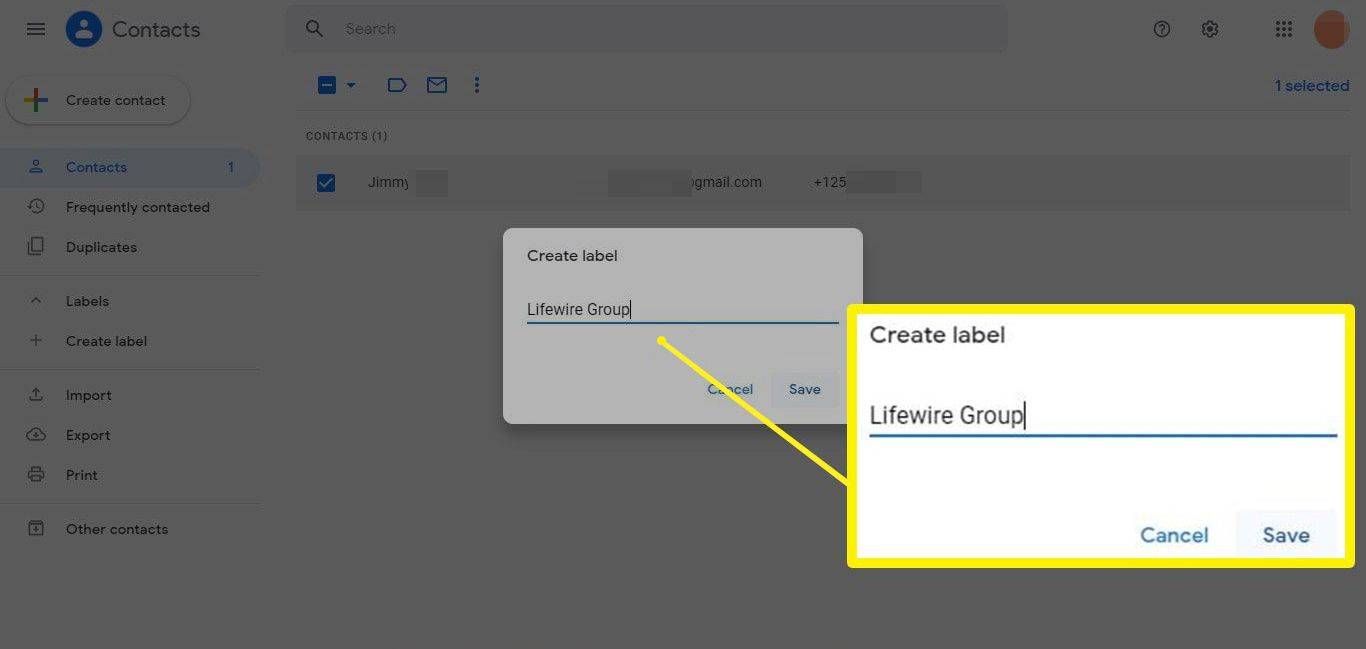
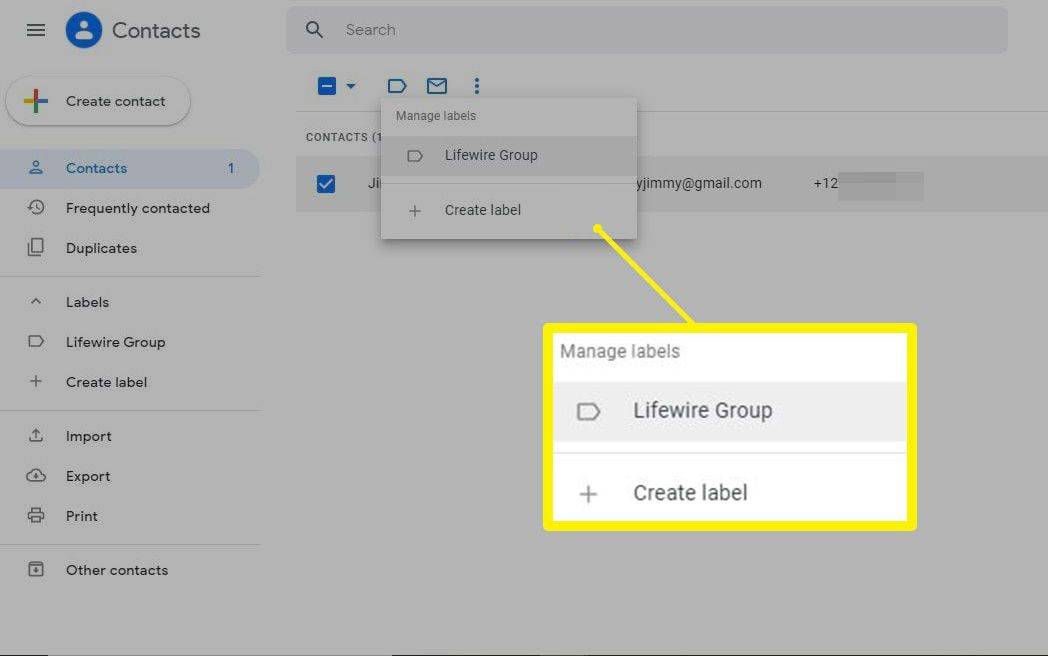
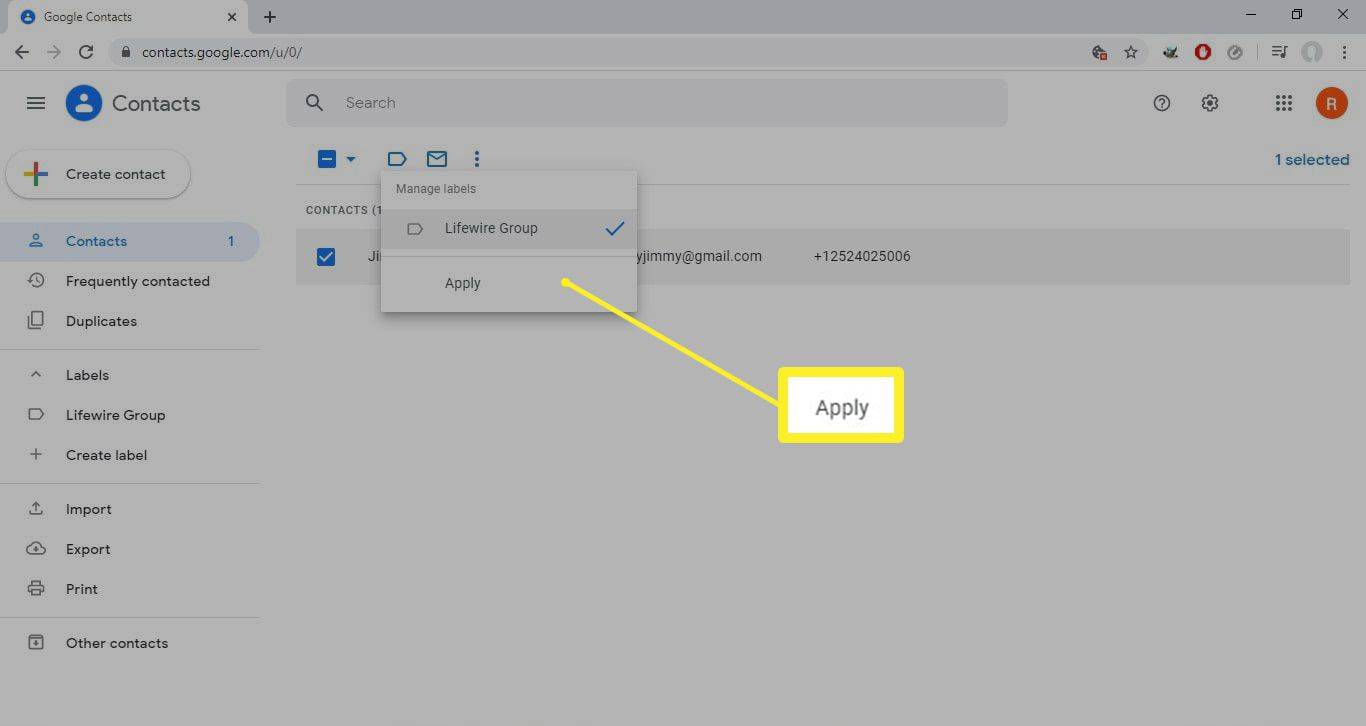



![Prečo sa môj počítač reštartoval? 11 dôvodov [Riešenia a opravy]](https://www.macspots.com/img/blogs/56/why-did-my-pc-restart.jpg)



