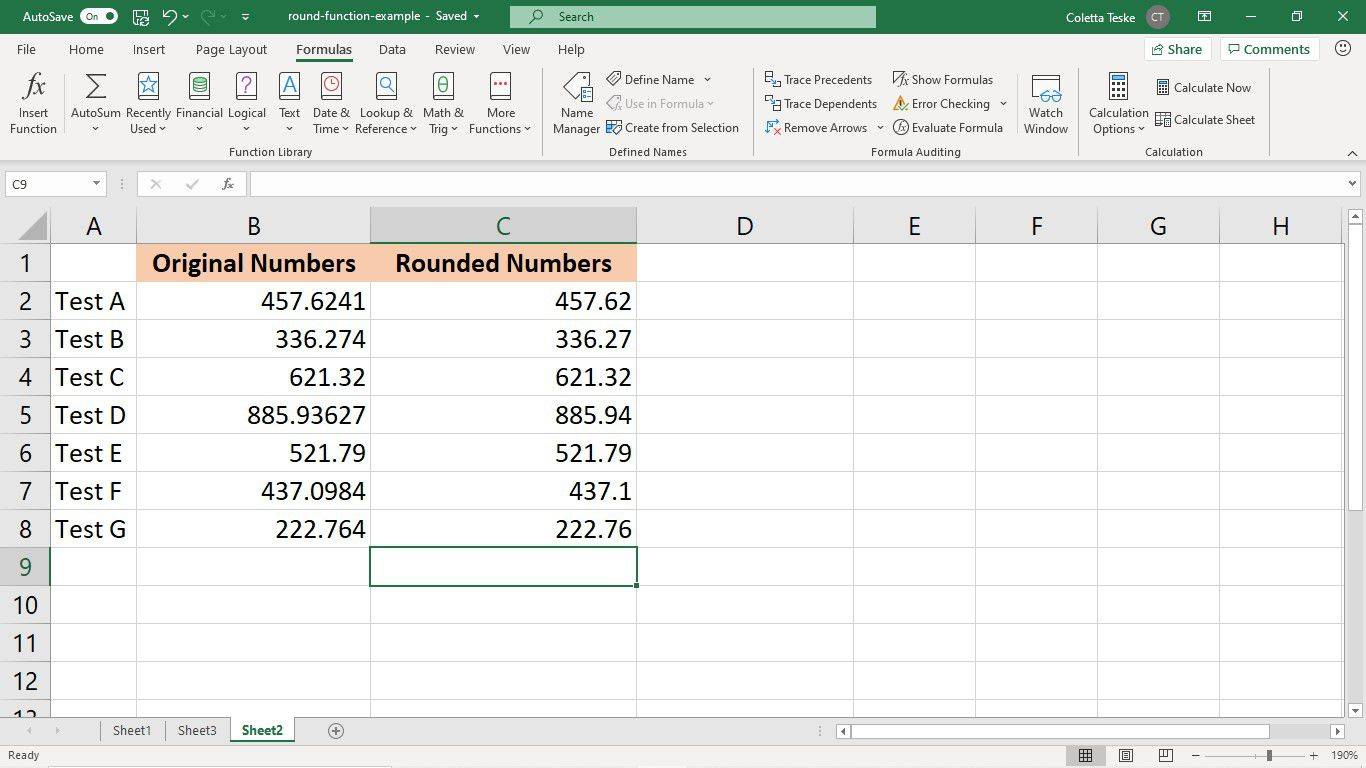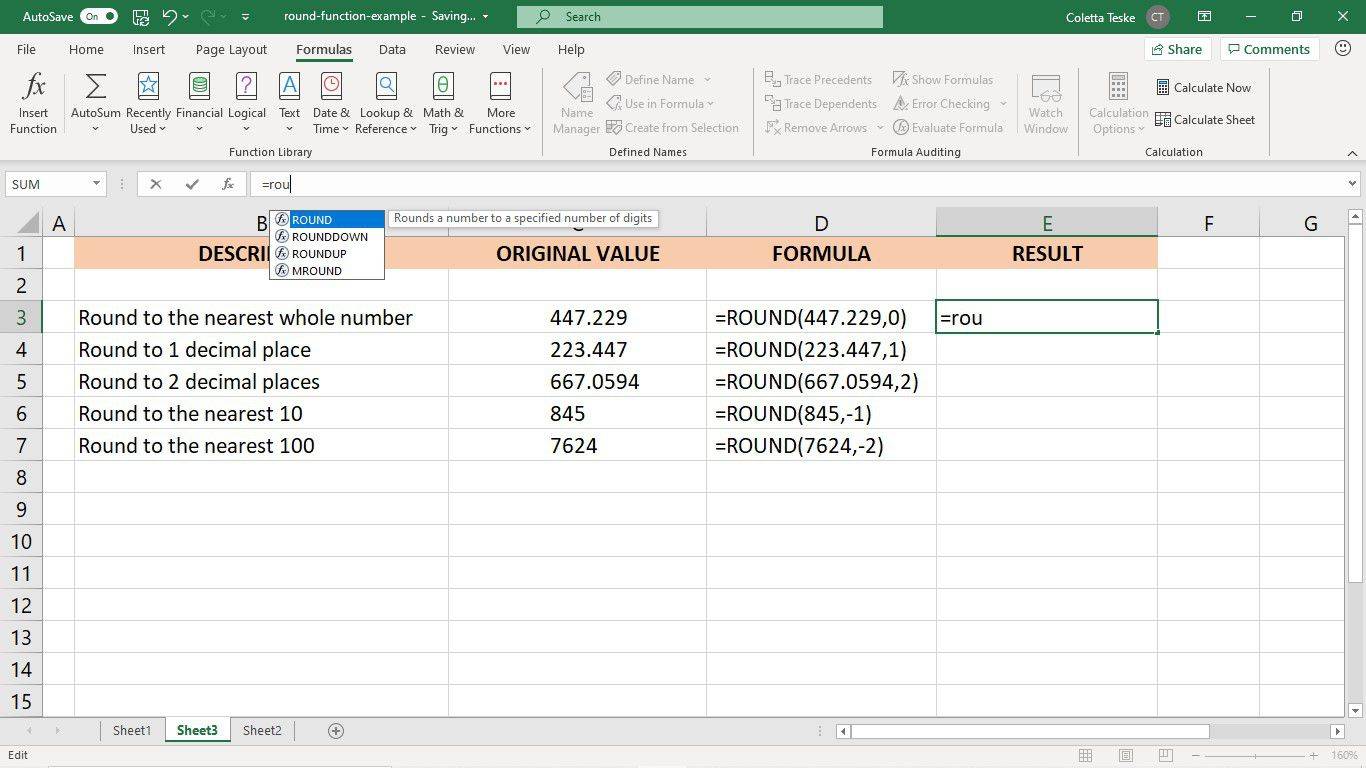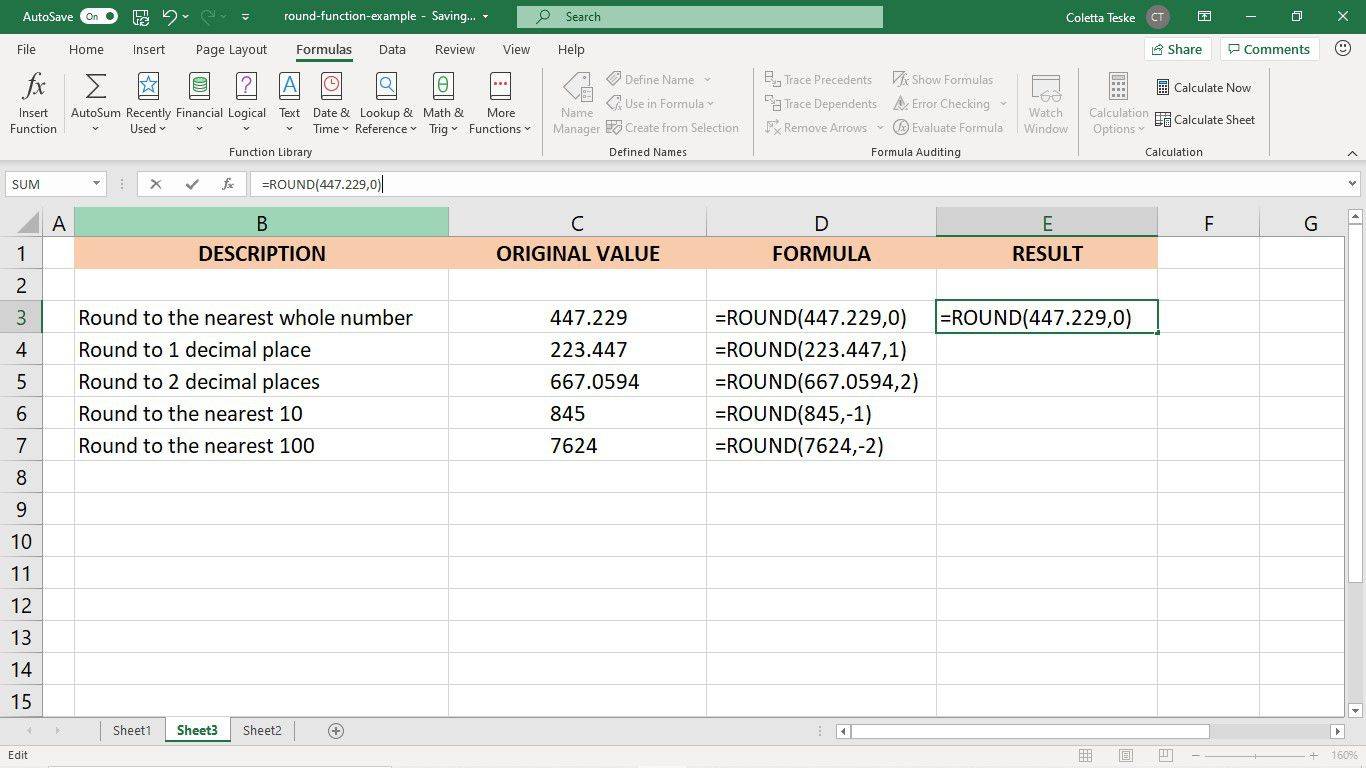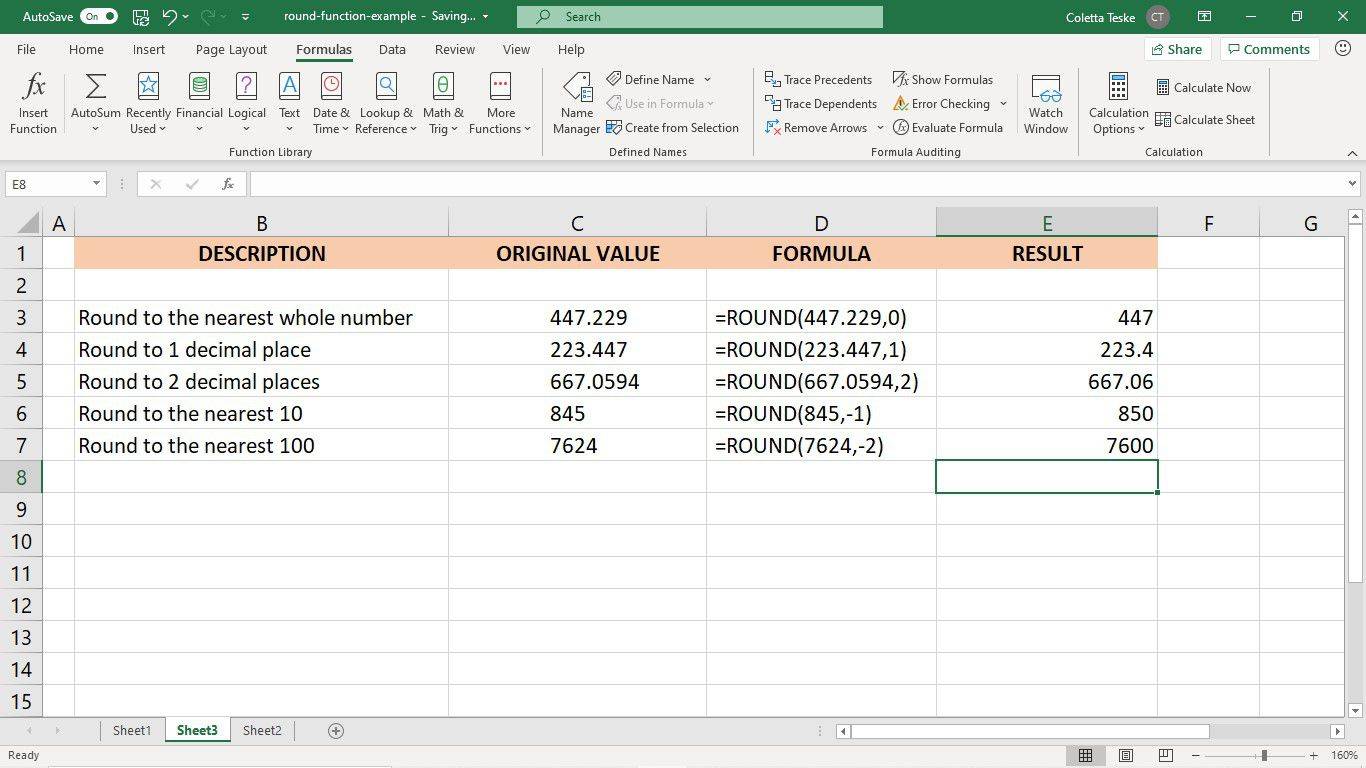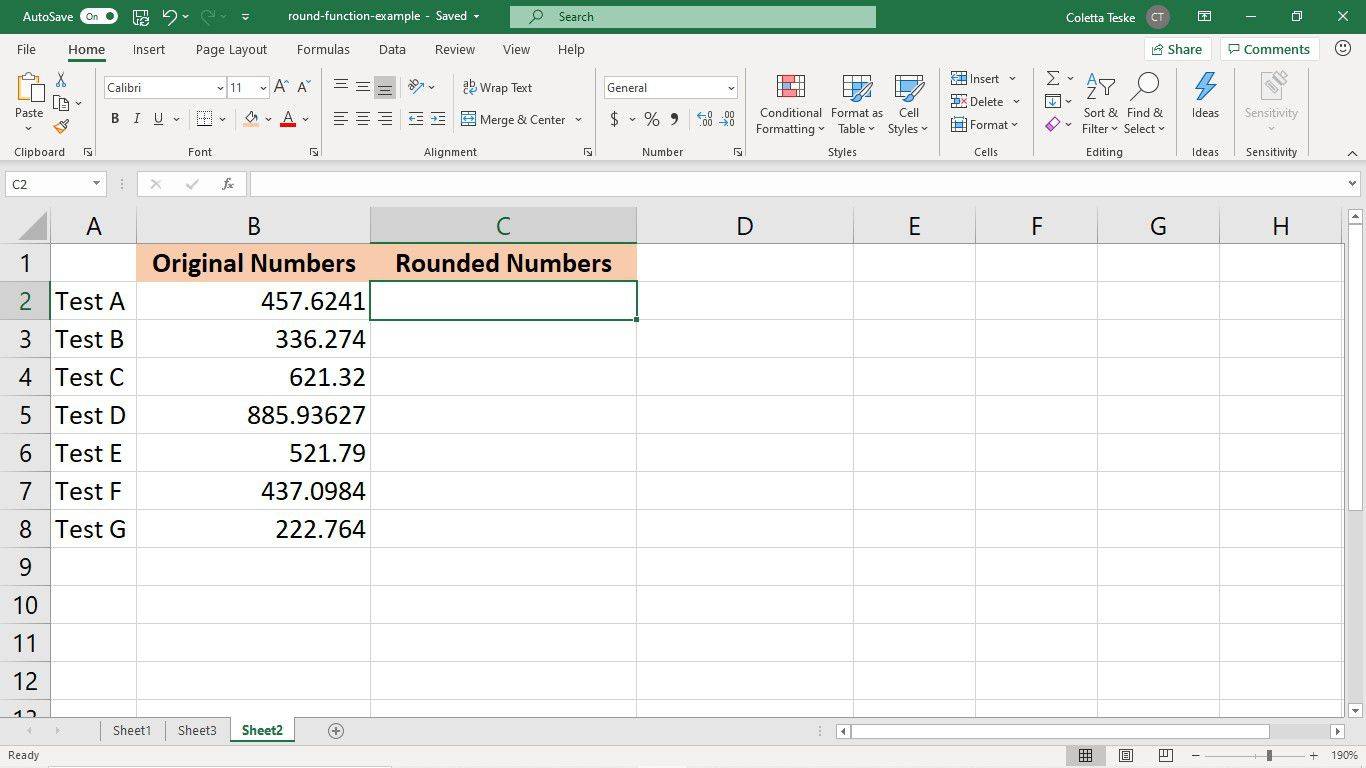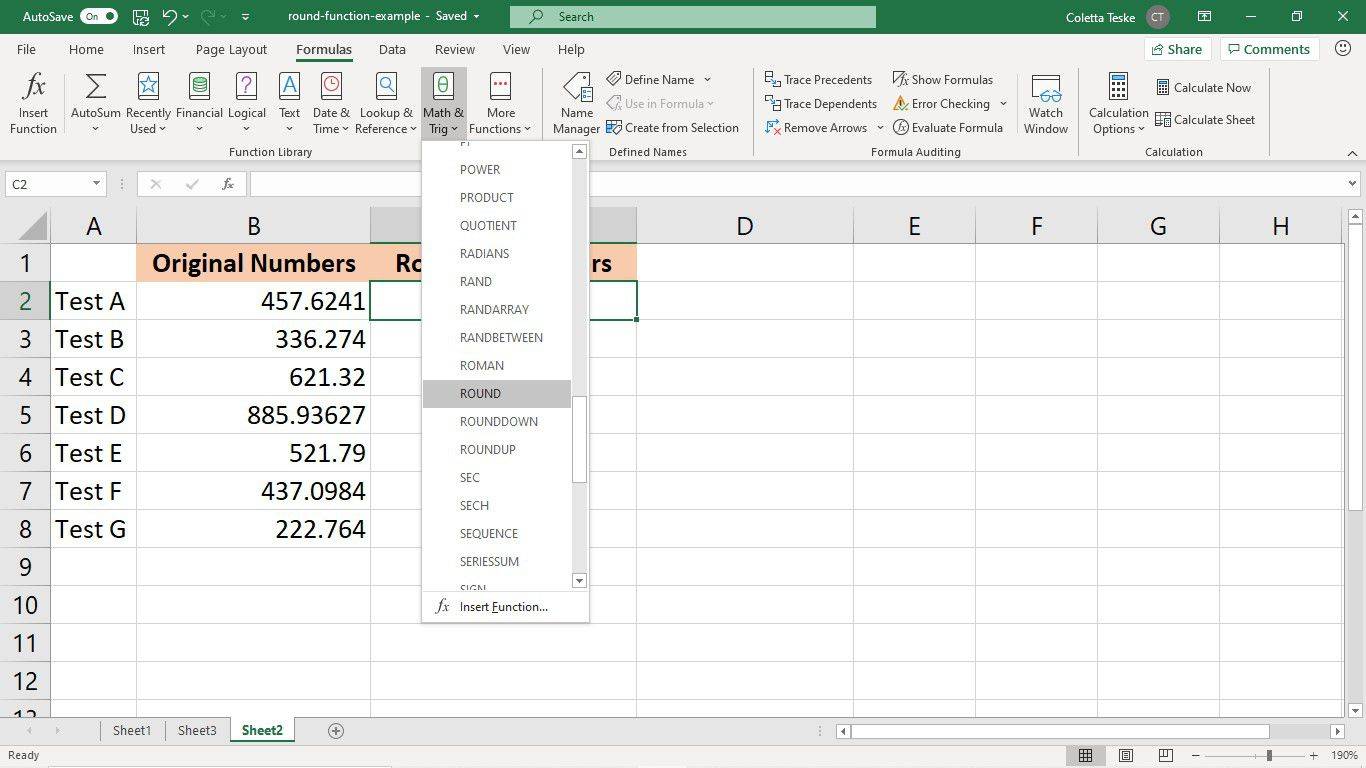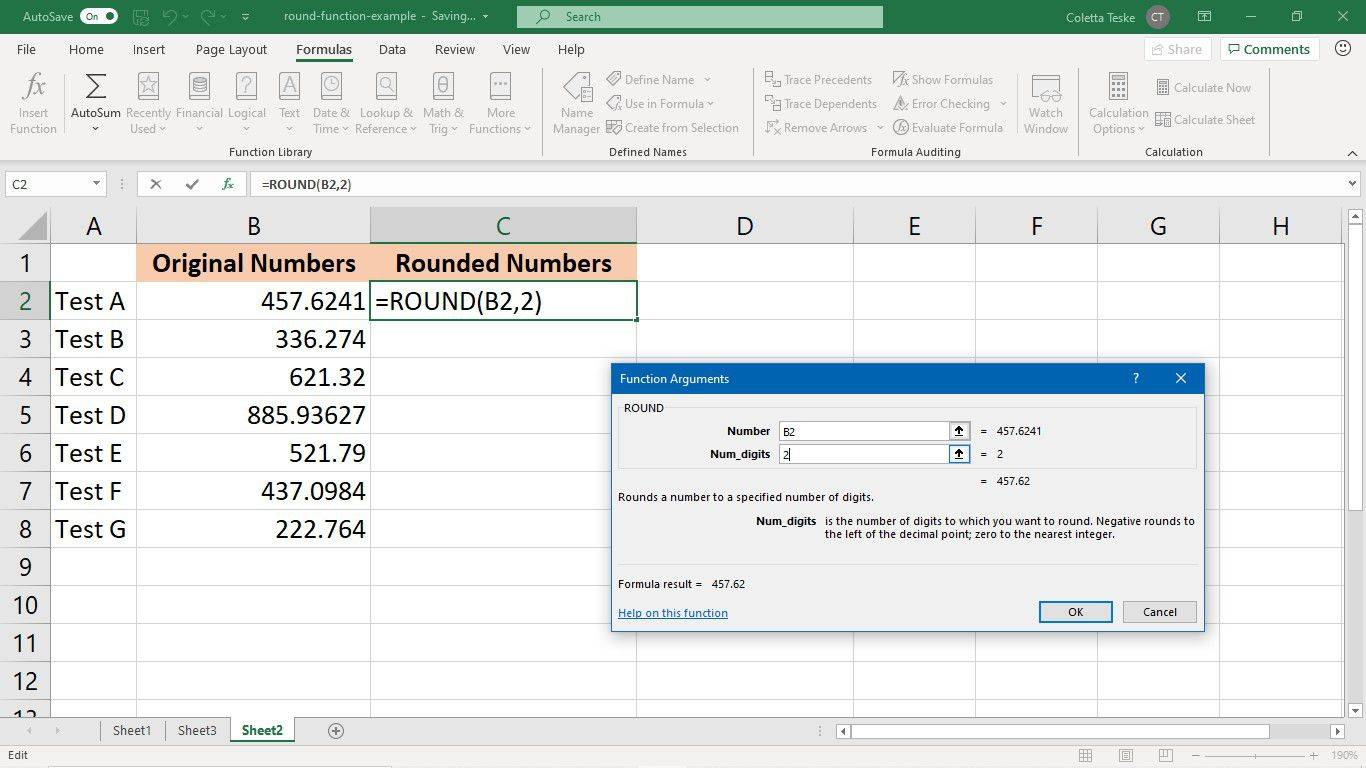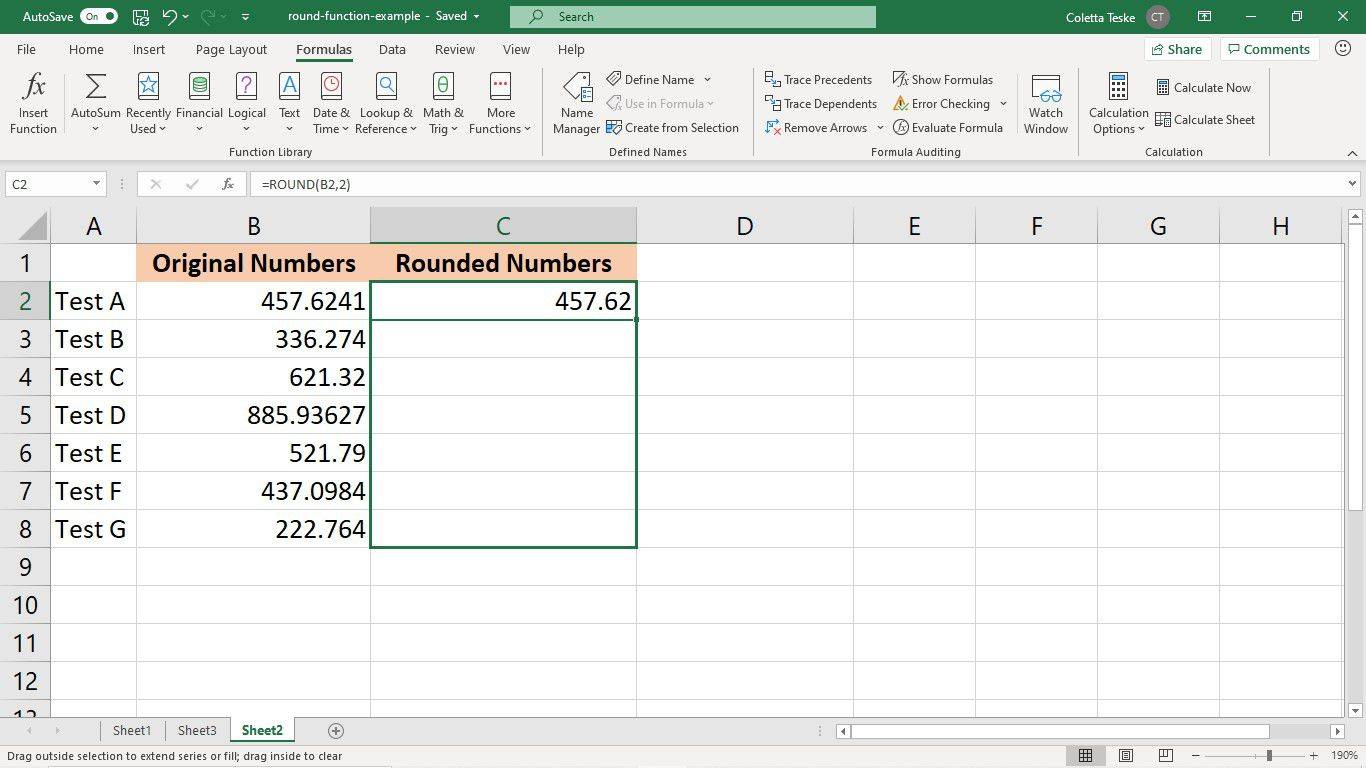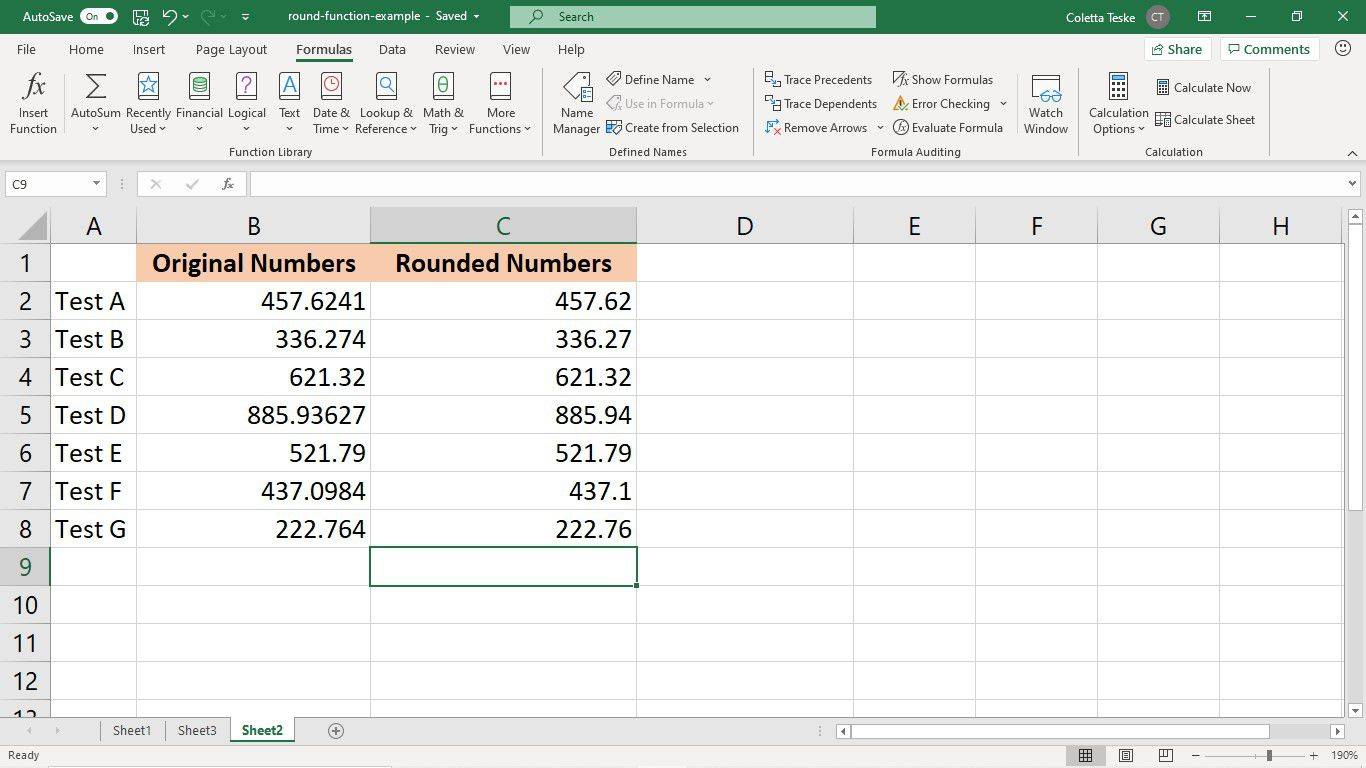Čo vedieť
- Syntax je ROUND(číslo,počet_číslic) . Číslo = hodnota alebo bunka, ktorá sa má zaokrúhliť; num_digits = kam zaokrúhliť.
- Ak chcete zobraziť výsledky, vyberte bunku pre výsledok > zadajte '= ROUND' > dvakrát kliknite OKRÚHLY > použite poskytnutú syntax.
- Ďalej zadajte číslo na zaokrúhlenie > zadajte hodnotu na zaokrúhlenie > stlačte ENTER .
Tento článok vysvetľuje, ako používať funkciu ROUND v Exceli pre Microsoft 365, Excel 2019 a Excel 2016.
Ako zaokrúhľovať čísla v Exceli
Na zaokrúhlenie čísel nahor alebo nadol použite funkciu ROUND. Zaokrúhľovanie čísel nie je to isté ako zmena formátu čísla alebo zmena počtu desatinných miest zobrazených v pracovnom hárku. Tieto menia iba spôsob, akým sa číslo zobrazí v pracovnom hárku. Keď číslo zaokrúhlite, zmeníte spôsob zobrazenia čísla a ako Excel ukladá číslo. Excel uloží číslo ako nové zaokrúhlené číslo, pôvodná hodnota sa odstráni.
Syntax funkcie ROUND je: ROUND(číslo,počet_číslic)
The číslo argument určuje číslo, ktoré sa má zaokrúhliť. Argument čísla môže byť zadaná hodnota (napríklad 1234,4321) alebo odkaz na bunku (napríklad A2).
The počet_číslic Argument je počet číslic, na ktorý bude argument čísla zaokrúhlený. Argument num_digits môže byť špecifikovaná hodnota alebo odkaz na bunku, ktorá obsahuje hodnotu num_digits.
- Argument 0 (nula) num_digits zaokrúhli celé číslo na najbližšie celé číslo a desatinnú hodnotu zaokrúhli na celé číslo. Napríklad funkcia =ROUND(1234,4321,0) zaokrúhli číslo na 1234 .
- Kladný argument num_digits (argument je väčší ako 0) zaokrúhli číslo na zadaný počet desatinných miest. Kladný argument num_digits zaokrúhli číslo napravo od desatinnej čiarky. Napríklad funkcia =ROUND(1234,4321;2) zaokrúhli číslo na 1234,43 .
- Záporný argument num_digits (argument je menší ako 0) zaokrúhli číslo naľavo od desatinnej čiarky. Napríklad funkcia =ROUND(1234,4321,-2) zaokrúhli číslo na 1200 .
Keď Excel používa na zaokrúhľovanie čísel funkciu ZAKRÚHNUTIE, postupuje podľa konvenčných pravidiel zaokrúhľovania. Pre hodnoty, ktoré sú menšie ako 5, Excel zaokrúhli nadol na najbližšie číslo. Pre hodnoty, ktoré sú 5 alebo vyššie, Excel zaokrúhli nahor na najbližšie číslo.
Ak chcete zaokrúhliť všetky čísla nahor, použite funkciu ROUNDUP. Ak chcete zaokrúhliť všetky čísla nadol, použite funkciu ROUNDDOWN.
Tu je niekoľko príkladov toho, ako sa funkcia ROUND používa v Exceli:

Použite okrúhly vzorec v Exceli na číslo
Ak chcete vidieť, aký vplyv má zaokrúhľovanie na číslo, zadajte túto hodnotu ako argument čísla vo funkcii ROUND.
Ak chcete zobraziť výsledky zaokrúhleného čísla:
-
Vyberte bunku v hárku, ktorá bude obsahovať výsledok vzorca.
odstrániť ochranu proti zápisu z USB disku -
-
Do riadka vzorcov zadajte = KOLA . Počas písania Excel navrhuje možné funkcie. Dvojité kliknutie OKRÚHLY .
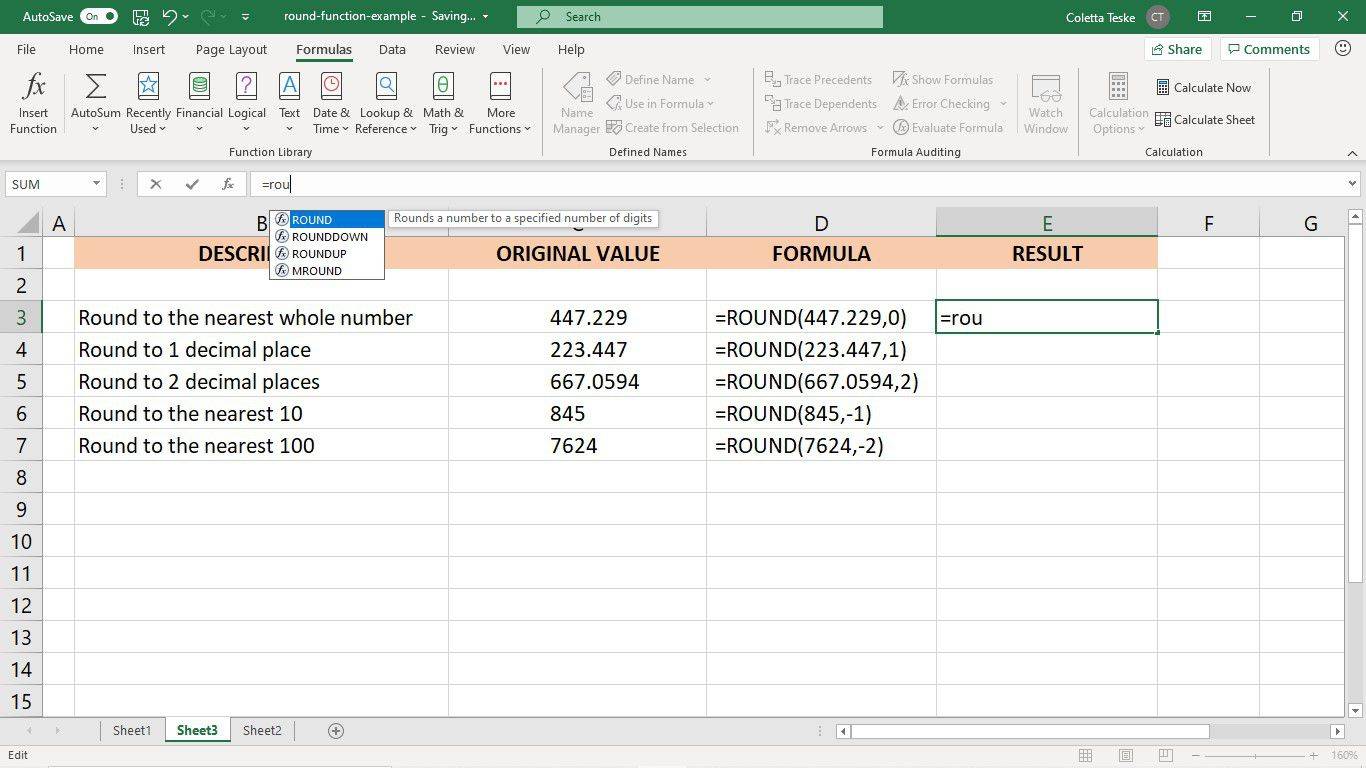
-
Zadajte číslo, ktoré chcete zaokrúhliť, a za ním čiarku ( , ).
-
Zadajte počet číslic, na ktoré chcete hodnotu zaokrúhliť.
-
Zadajte uzatváraciu zátvorku a stlačte Zadajte .
ako vypnúť notifikácie kortana
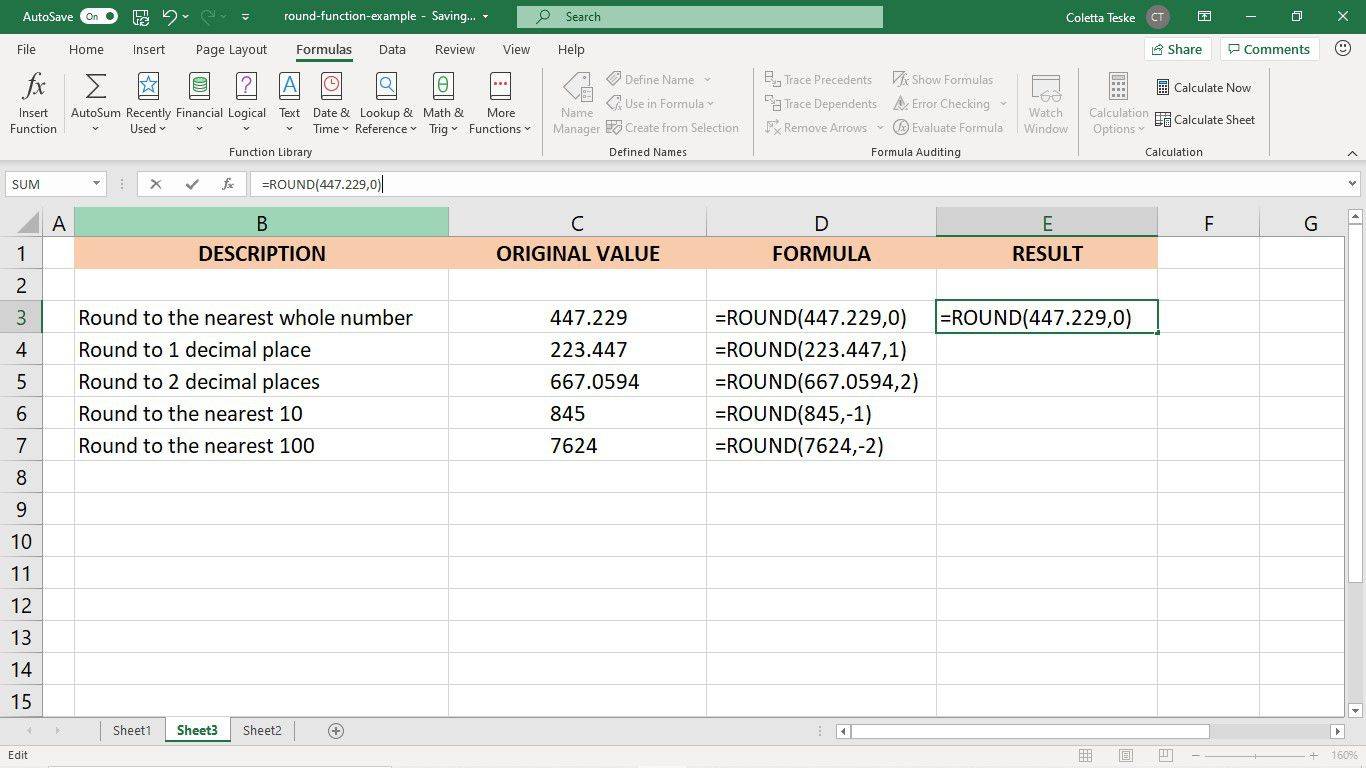
-
Vo vybranej bunke sa zobrazí zaokrúhlené číslo.
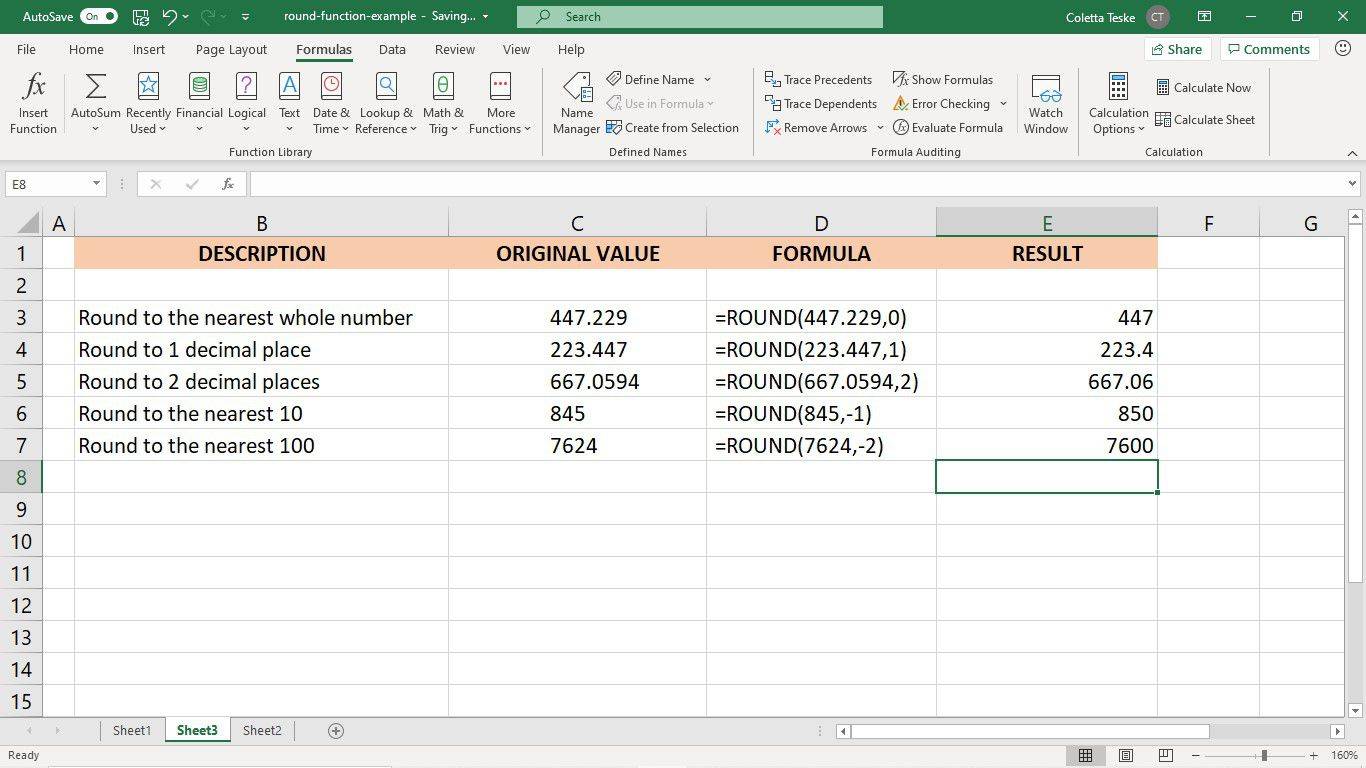
Zaokrúhlite existujúce hodnoty pomocou funkcie ROUND
Keď máte pracovný hárok plný údajov a chcete zaokrúhliť stĺpce čísel, použite funkciu ROUND na jednu bunku a potom skopírujte vzorec do ostatných buniek.
Ak chcete použiť dialógové okno Argumenty funkcie na zadanie funkcie ROUND:
-
Zadajte údaje, ktoré chcete zaokrúhliť.
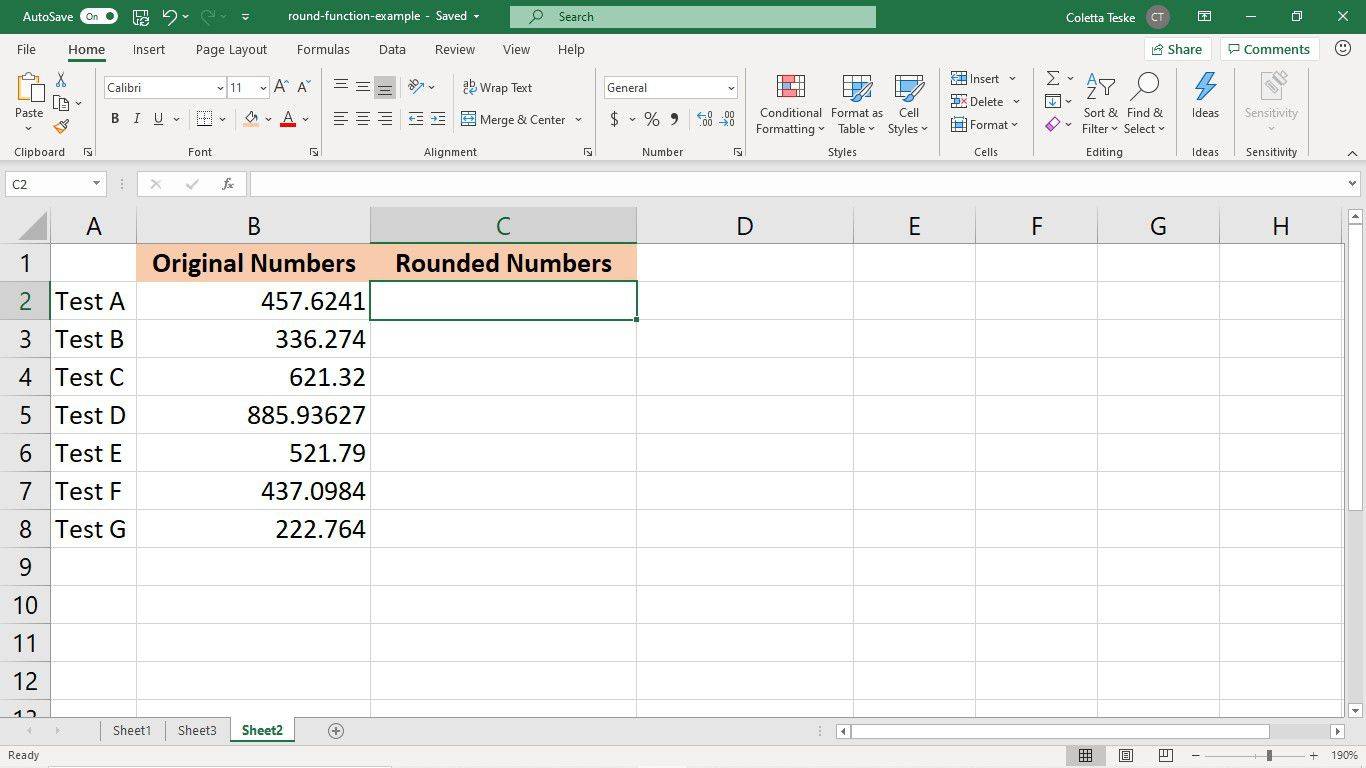
-
Vyberte prvú bunku, ktorá bude obsahovať výsledok vzorca.
-
Vyberte Vzorce > Math & Trig > Okrúhly .
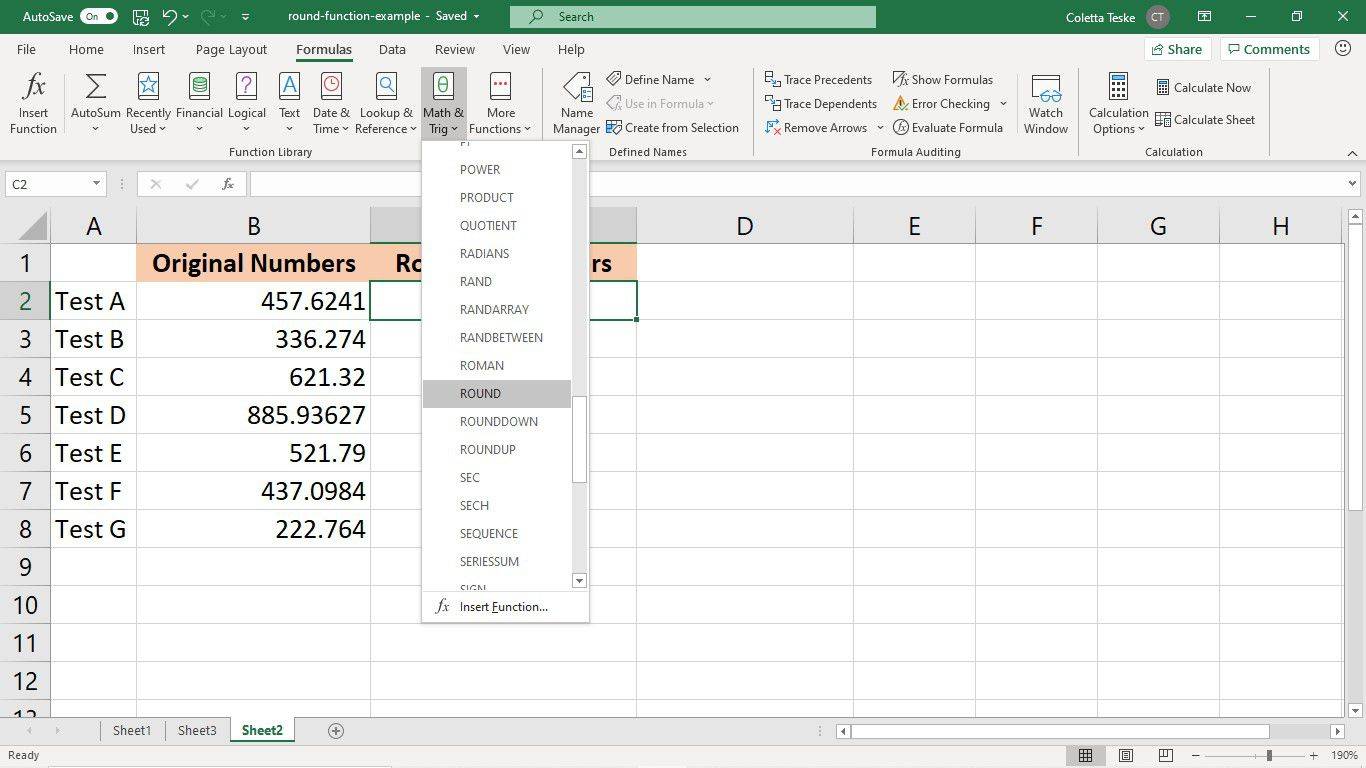
-
Umiestnite kurzor do číslo textové pole, potom prejdite na pracovný hárok a vyberte prvú bunku v stĺpci čísel, ktoré chcete zaokrúhliť.
-
Umiestnite kurzor do Počet_číslic textového poľa a zadajte číslo, ktoré zodpovedá tomu, ako chcete číslo zaokrúhliť.
-
Vyberte OK .
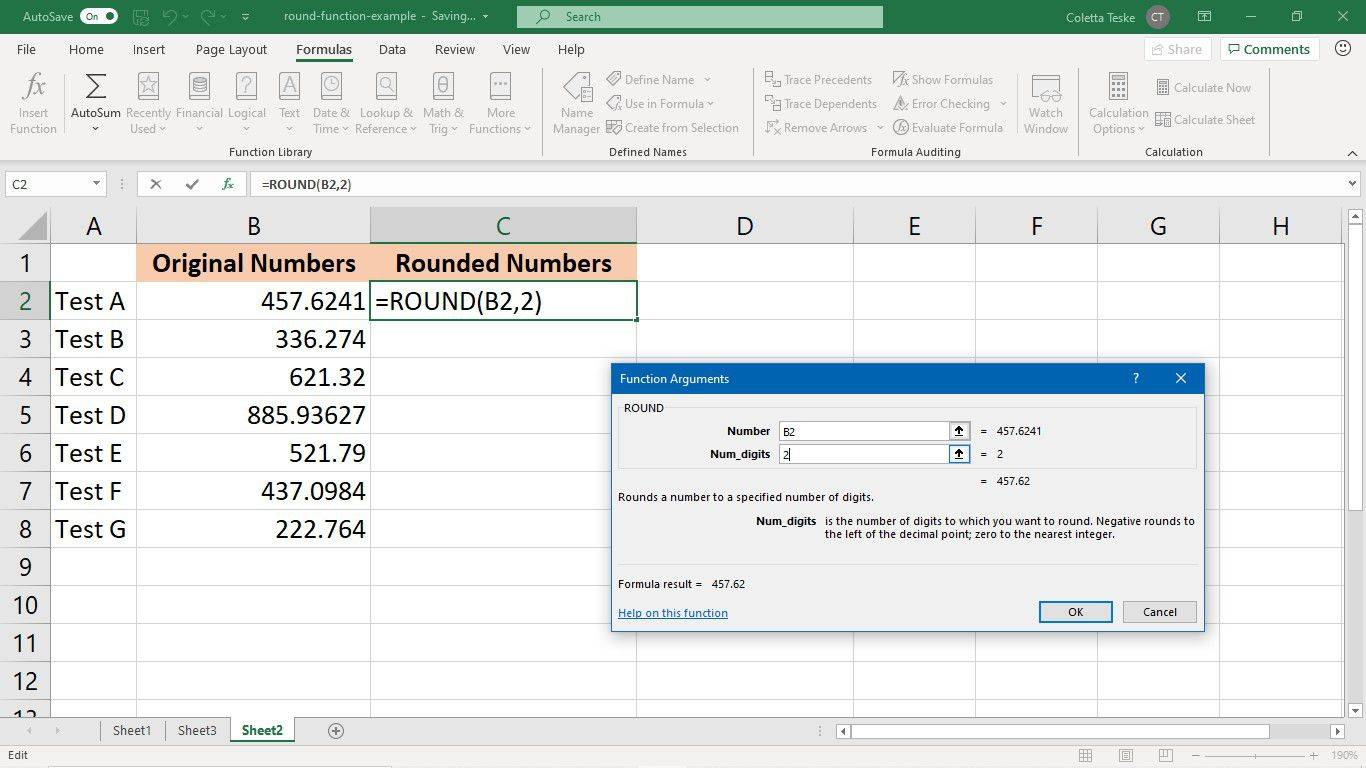
-
Vyberte bunku, ktorá obsahuje výsledky vzorca.
-
Potiahnite rukoväť výplne na spodok stĺpca s hodnotami.
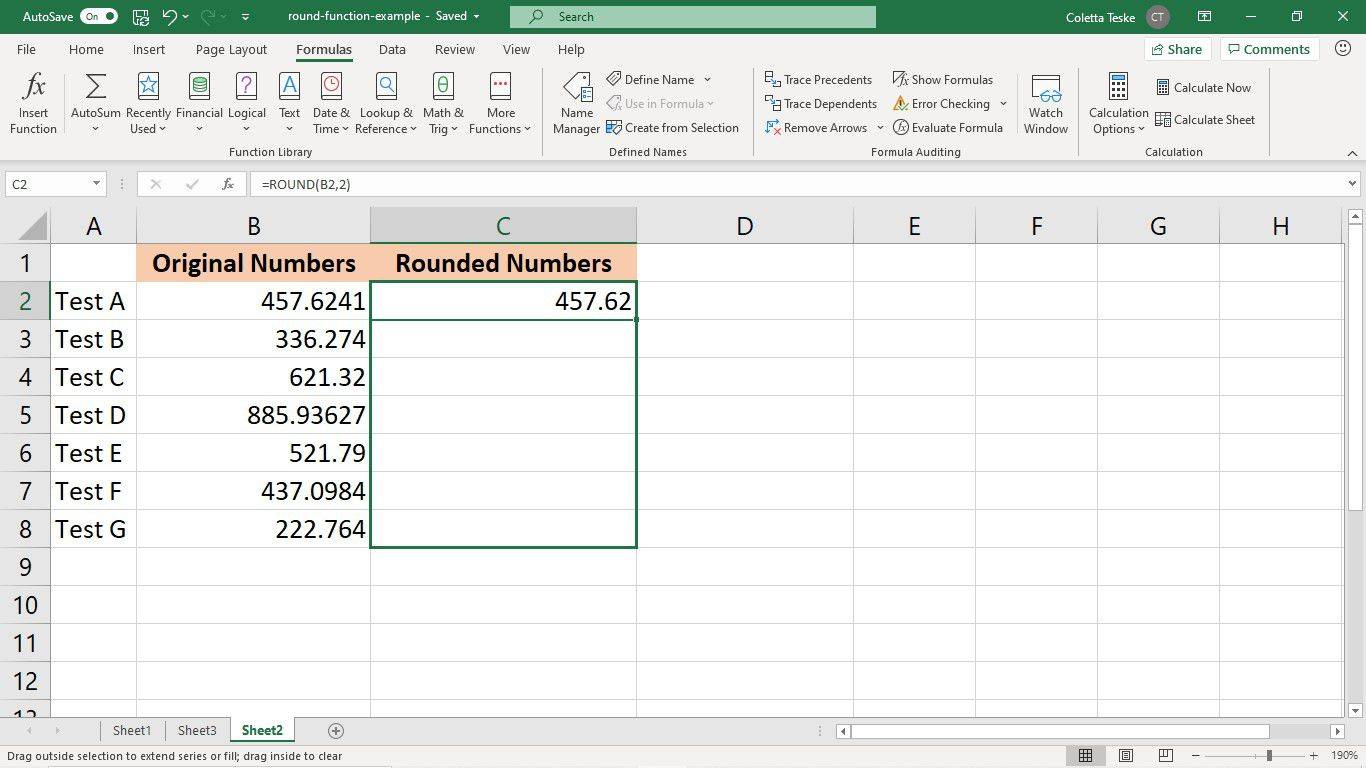
-
Funkcia ROUND sa skopíruje do buniek a zobrazia sa zaokrúhlené čísla pre každú hodnotu.