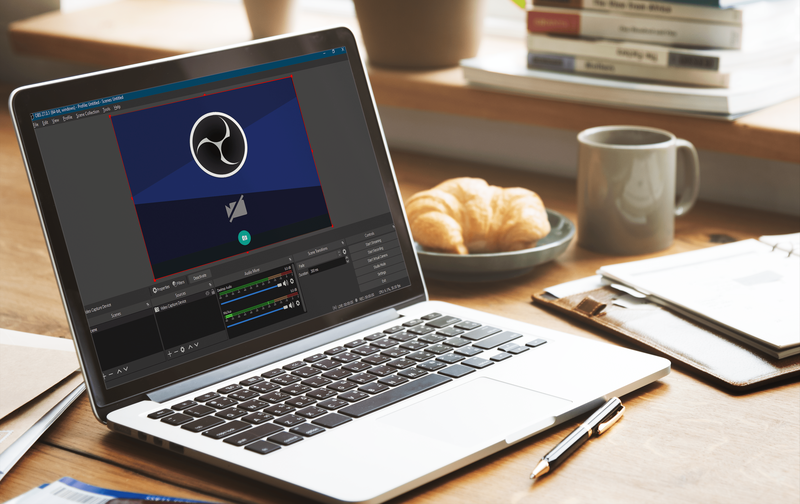Čo vedieť
- Pripojte ovládač PS4 k počítaču pomocou kábla USB.
- V službe Steam prejdite na vyhliadka > nastavenie > Ovládač > Všeobecné nastavenia ovládača > Podpora konfigurácie PS4 .
- Na navigáciu stlačte PS a prejdite na nastavenie > Základné konfigurácie > Konfigurácia režimu veľkého obrazu .
Tento článok vysvetľuje, ako pripojiť a nakonfigurovať ovládač PS4 pomocou služby Steam a ako pomocou ovládača navigovať v službe Steam.
Tento článok sa konkrétne zameriava na používanie ovládača PS4 s platformou Steam, ale ovládač PS4 môžete na svojom PC alebo Macu použiť aj bez Steamu.
Ako pripojiť ovládač PS4 k službe Steam
Predtým, ako začnete používať ovládač PS4 so službou Steam, mali by ste vykonať niekoľko predbežných opatrení vrátane toho, že sa ubezpečíte, že máte najnovšiu verziu klienta Steam. Nasleduj tieto kroky:
Uistite sa, že všetky blízke konzoly PlayStation 4 sú odpojené. V opačnom prípade sa ovládač môže pokúsiť o synchronizáciu s konzolou namiesto vášho počítača.
-
Otvorte Steam a zapojte ovládač PS4 do portu USB na počítači.
-
V okne klienta Steam vyberte vyhliadka > nastavenie > Ovládač > Všeobecné nastavenia ovládača .
-
Mali by ste vidieť svoj ovládač pod Zistené ovládače . Vyberte políčko vedľa Podpora konfigurácie PS4 . Na tejto obrazovke môžete pomenovať ovládač, zmeniť farbu svetla na ovládači a zapnúť alebo vypnúť funkciu dunenia.

Ak Steam nerozpozná váš ovládač, dvakrát skontrolujte pripojenie kábla USB. Problém niekedy vyrieši odpojenie ovládača a jeho opätovné pripojenie.
-
Vyberte Predložiť aby sa zmeny uložili.

Ako používať ovládač PS4 na Steam pomocou Steam Link
Ak na hranie hier na televízore používate hardvér Steam Link, nastavenie je v podstate rovnaké, s výnimkou toho, že musíte ovládač PS4 zapojiť do Steam Link a nie do počítača. Steam Link sa dokonca automaticky postará o niektoré konfiguračné kroky.
Ako bezdrôtovo pripojiť ovládač PS4 k Steamu
Ak podržíte tlačidlo PS a zdieľam tlačidlá súčasne na ovládači, váš počítač to môže automaticky rozpoznať cez Bluetooth. Ak nie, možno budete potrebovať bezdrôtový kľúč PS4 DualShock 4, aby ste mohli hrať bezdrôtovo. Oficiálne sa dajú kúpiť od Sony, prípadne nájdete od iného výrobcu.
ako premietať iphone na notebook
Bezdrôtové spárovanie ovládača PS4 so službou Steam:
-
Zapojte PS4 Bluetooth dongle do USB portu vášho počítača.
-
Súčasne držte PS a zdieľam tlačidlá na ovládači, kým nezačne blikať kontrolka v hornej časti.
-
Keď sa ovládač zobrazí v zozname zariadení, stlačte tlačidlo X tlačidlo na ovládači, aby ste ho aktivovali.
-
Stlačte tlačidlo na konci kľúča. Malo by tiež začať blikať.
Ako nakonfigurovať ovládacie prvky v hre
Teraz by ste mali byť schopní hrať väčšinu hier Steam s ovládačom PS4, ale môžete si ďalej prispôsobiť, ako váš ovládač funguje pre konkrétne hry. Tento krok môže byť skutočne potrebný pre hry, ktoré sa primárne spoliehajú na vstupy z klávesnice.
Ak chcete upraviť nastavenia ovládača v hre, stlačte tlačidlo PS tlačidlo v strede ovládača. Na výslednej obrazovke môžete mapovať konkrétne akcie klávesnice na tlačidlá ovládača. Väčšina moderných hier by mala zobrazovať príslušnú konfiguráciu tlačidla PlayStation, ale niektoré staršie hry môžu namiesto toho zobrazovať ovládač Xbox. Napriek tomu by ste mali byť schopní zistiť mapovanie tlačidiel a používať ovládač PS4 bez problémov.
Keď skončíte s hraním, mali by ste ovládač manuálne vypnúť. Jednoducho podržte PS tlačidlo na 7-10 sekúnd.
Môžete tiež pripojte klávesnicu a myš k vášmu PS4 . Môžete dokonca použite ovládač PS4 na konzole Xbox One .
Ako sa pohybovať v službe Steam pomocou ovládača PS4
Okrem hrania hier môžete ovládač PS4 použiť na navigáciu na platforme Steam. Môžete napríklad použiť joysticky ako myš a dokonca povoliť trackpad ovládača.
ako používať rozdelenú obrazovku na
-
Otvorte Steam v režime Big Picture. Môžete si vybrať Veľký obraz ikonu v pravom hornom rohu klienta Steam, alebo môžete jednoducho stlačiť PS tlačidlo.

-
Vyberte nastavenie ikonu v pravom hornom rohu.

-
Vyberte Základné konfigurácie > Konfigurácia režimu veľkého obrazu .
-
Odtiaľto môžete nakonfigurovať ovládanie pre navigáciu Steam v režime Desktop aj Big Picture.

- Ako môžem vypnúť snímač pohybu na ovládači PS4 v službe Steam?
Otvorte Steam a prejdite na nastavenie > V hre > umiestnite šek vedľa Pri použití ovládača s povoleným vstupom Steam z pracovnej plochy použite prekrytie Big Picture Overlay > OK . V hre stlačte Shift + Tab , potom dovnútra Konfigurácia ovládača ísť do Prehľadávať konfigurácie . Ísť do Spoločenstva > Ako PS4 a vyberte ho.
- Ako môžem získať vrátenie peňazí za hru v službe Steam?
Ak ste do 14 dní, otvorte lístok podpory služby Steam a požiadajte o vrátenie peňazí v službe Steam. V opačnom prípade v službe Steam prejdite na stránku Podpora Tab > vyberte titul v posledných nákupoch. Vyberte Chcel by som vrátiť peniaze alebo Nie je to to, čo som očakával > Chcel by som požiadať o vrátenie peňazí .