Čo vedieť
- Vyberte Ponuka ikona > Viac nástrojov > Správca úloh . Zobrazenie otvorených kariet, rozšírení a procesov.
- Ak chcete zatvoriť otvorený proces, vyberte ho a vyberte Ukončiť proces .
- V systéme Windows vyberte Štatistiky pre nerdov v spodnej časti Správcu úloh pre hĺbkové štatistiky.
Tento článok vysvetľuje, ako otvoriť Správcu úloh Chrome a použiť ho na vyhodnotenie otvorených procesov v počítači, zatvorenie procesu alebo zobrazenie podrobných štatistík.
Ako spustiť Správcu úloh prehliadača Chrome
Jednou z vlastností Google Chrome je jeho viacprocesová architektúra, ktorá umožňuje kartám bežať ako samostatné procesy. Prehliadač Chrome občas zaostáva alebo sa správa zvláštne alebo webová stránka zamrzne, no neviete, ktorá karta je vinníkom. Tu sa hodí Správca úloh prehliadača Chrome.
ako odblokovať sťahovanie na
Správca úloh Chrome nielen zobrazuje CPU , pamäť a využitie siete každej otvorenej karty a doplnku, tiež vám umožňuje zabiť jednotlivé procesy kliknutím myši, podobne ako Správca úloh systému Windows alebo Monitor aktivity macOS.
-
Otvorte prehliadač Chrome.
-
Vyberte Ponuka (tri zvislé bodky).
-
Keď sa zobrazí rozbaľovacia ponuka, podržte kurzor myši Viac nástrojov .

-
Keď sa zobrazí podponuka, vyberte Správca úloh otvorte správcu úloh.
Alternatívne spôsoby otvorenia Správcu úloh
Existujú aj iné, rýchlejšie spôsoby, ako otvoriť Správcu úloh prehliadača Chrome. Na počítači Mac vyberte okno z horného panela ponuky a potom vyberte Správca úloh .
Existujú aj klávesové skratky na otvorenie správcu úloh v závislosti od zariadenia, ktoré používate:
tlačidlo Štart systému Windows nefunguje Windows 10
Ako používať Správcu úloh
Keď je otvorený Správca úloh prehliadača Chrome, môžete vidieť zoznam všetkých otvorených kariet, rozšírení a procesov. Môžete si tiež zobraziť kľúčové štatistiky týkajúce sa toho, koľko pamäte počítača využíva, využitia procesora a sieťovej aktivity. Keď sa vaša aktivita pri prehliadaní výrazne spomalí, skontrolujte Správcu úloh a zistite, či webová lokalita zlyhala. Ak chcete ukončiť akýkoľvek otvorený proces, vyberte jeho názov a potom vyberte Ukončiť proces .
Na obrazovke sa tiež zobrazuje pamäťová stopa pre každý proces. Ak ste do prehliadača Chrome pridali veľa rozšírení, môžete mať spustených niekoľko rozšírení naraz. Posúďte rozšírenia a ak ich nepoužívate, odstráňte ich, aby ste uvoľnili pamäť.
Rozbalenie Správcu úloh
Ak chcete získať ďalšie informácie o tom, ako Chrome ovplyvňuje výkon vášho systému v systéme Windows, kliknite pravým tlačidlom myši na položku na obrazovke Správca úloh a vyberte kategóriu z kontextovej ponuky. Okrem vyššie uvedených štatistík si môžete vybrať zobrazenie informácií týkajúcich sa zdieľanej pamäte, súkromnej pamäte, vyrovnávacej pamäte obrázkov, vyrovnávacej pamäte skriptov, vyrovnávacej pamäte CSS, pamäte SQLite a pamäte JavaScript.
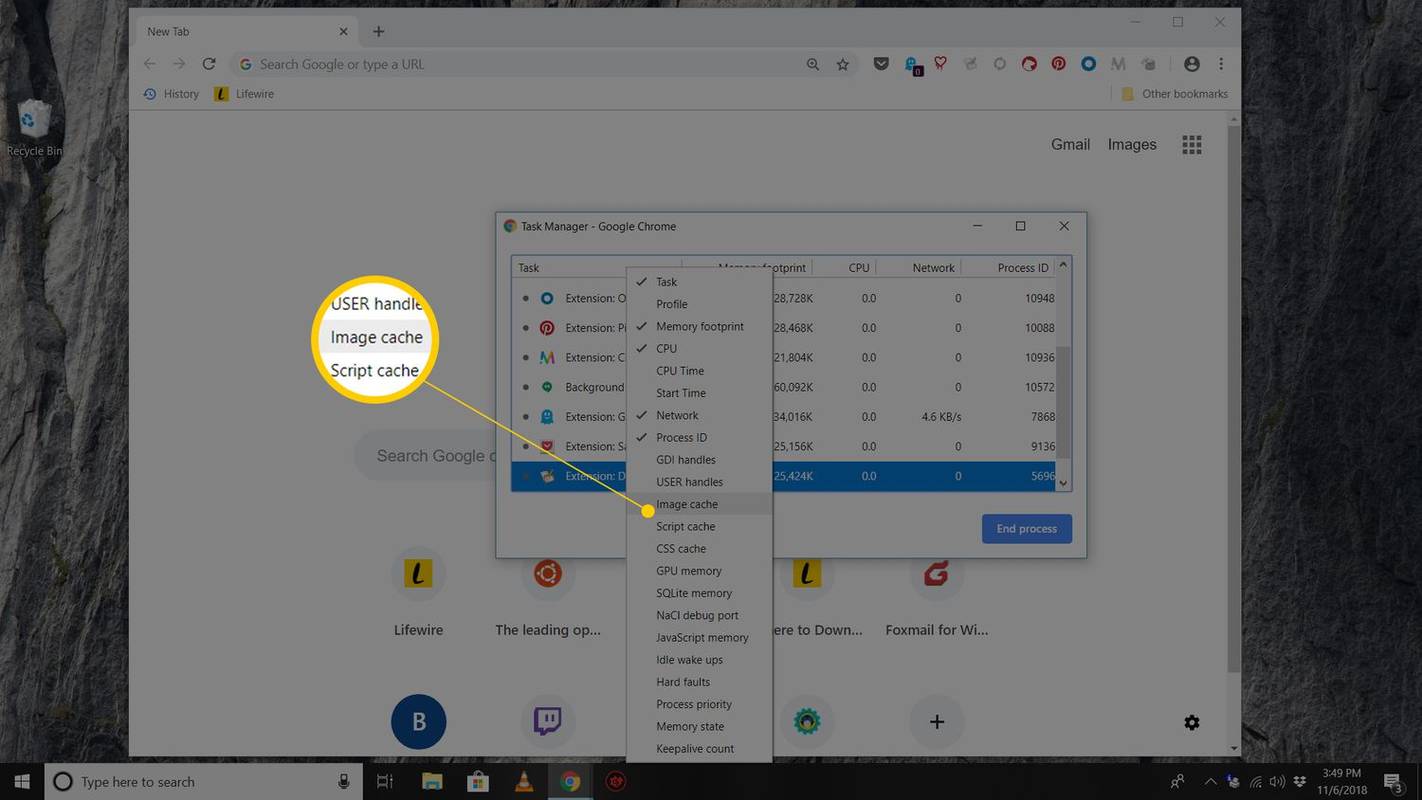
Aj v systéme Windows si môžete vybrať Štatistiky pre nerdov odkaz v spodnej časti Správcu úloh, aby ste skontrolovali všetky štatistiky podrobnejšie.
Zaujímavé Články
Redakcia Choice
![[STIAHNUTIE] Vydanie 9926 technickej ukážky systému Windows 10](https://www.macspots.com/img/windows-10/05/windows-10-technical-preview-build-9926-is-released.png)
[STIAHNUTIE] Vydanie 9926 technickej ukážky systému Windows 10
Stiahnite si nový technický náhľad systému Windows 10 build 9926 z oficiálnej webovej stránky spoločnosti Microsoft.

Vo Windows 10 Home povoľte Gpedit.msc (skupinová politika)
Domáci používatelia systému Windows 10 nemajú prístup k súboru gpedit.msc z dôvodu obmedzení platných pre operačný systém. Tu je jednoduché a elegantné riešenie, ktoré umožňuje odblokovanie.

Stiahnite si ElevatedShortcut pre Windows 7 a Windows 8
ElevatedShortcut pre Windows 7 a Windows 8. Program ElevatedShortcut bol nahradený programom Winaero Tweaker a už sa neudržiava. Na rozdiel od tejto aplikácie podporuje Winaero Tweaker všetky posledné verzie systému Windows vrátane Windows 7, Windows 8, Windows 10 a novších. Neustále dostáva aktualizácie, aby zlepšil dojem koncového používateľa a vylepšil všetky jeho možnosti

Ako loviť vo WarFrame
Warframe je veľmi populárne online akčné RPG strieľačky z pohľadu tretej osoby, ktoré sľubujú, že svojim hráčom poskytnú rýchlu run-and-gun hru. Napriek tomu, že je hlavným zameraním boj, nie je to jediná aktivita, ktorú môžete robiť

Používanie diaľkového štartéra auta s manuálnou prevodovkou
Aj keď je možné nainštalovať diaľkový štartér do vozidla s manuálnou prevodovkou, existuje niekoľko jedinečných problémov, s ktorými sa treba vysporiadať.

Skontrolujte stav šifrovania jednotky BitLocker v systéme Windows 10
Ako skontrolovať stav šifrovania jednotky BitLocker v systéme Windows 10 BitLocker je jednou z kľúčových technológií ochrany údajov v systéme Windows 10. BitLocker môže šifrovať systémovú jednotku (na ktorej je nainštalovaný systém Windows) a interné pevné disky. Funkcia BitLocker To Go umožňuje chrániť súbory uložené na vymeniteľnej jednotke, napríklad na USB flash disku




