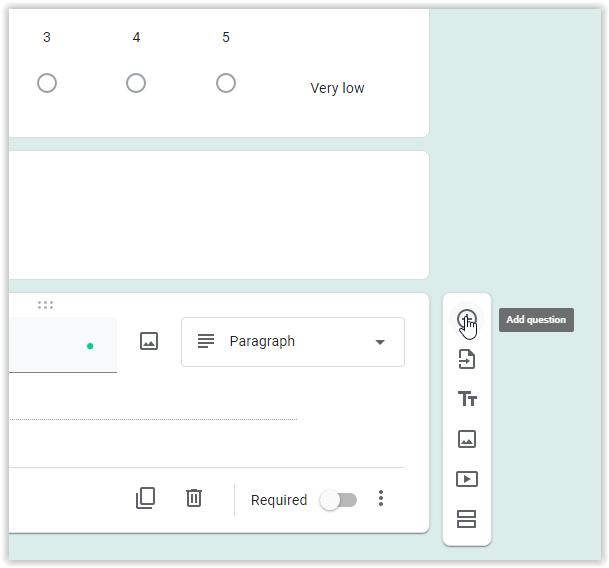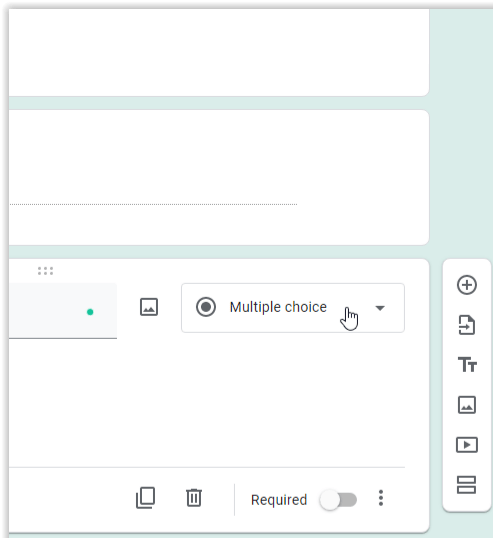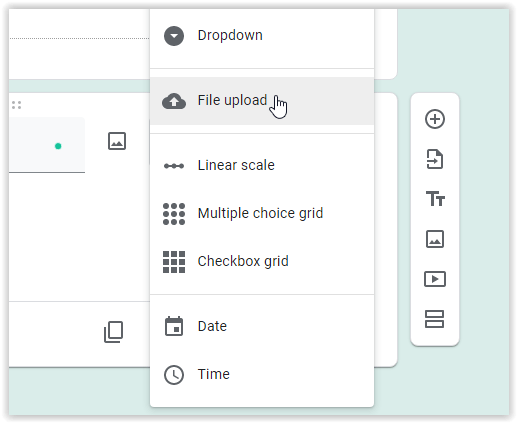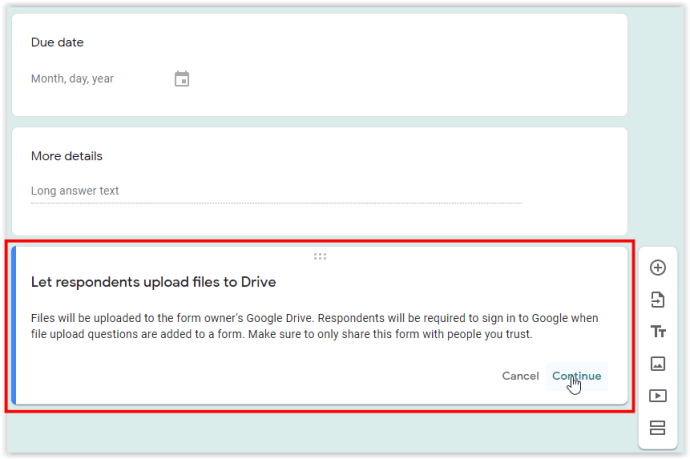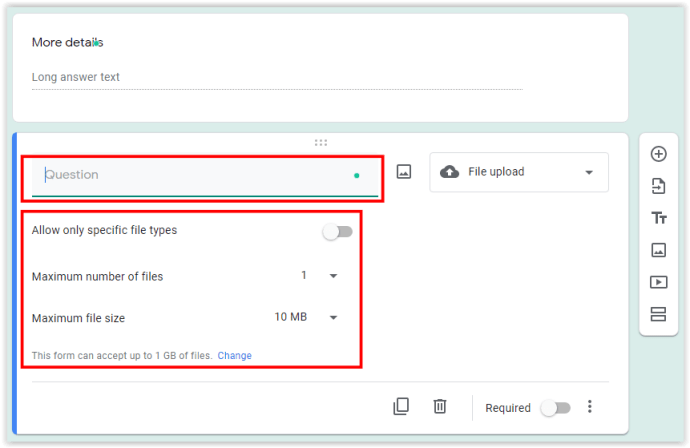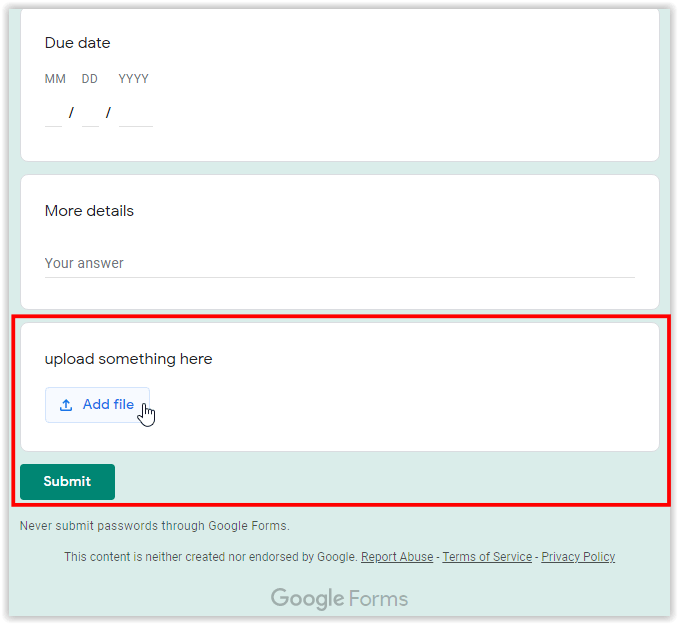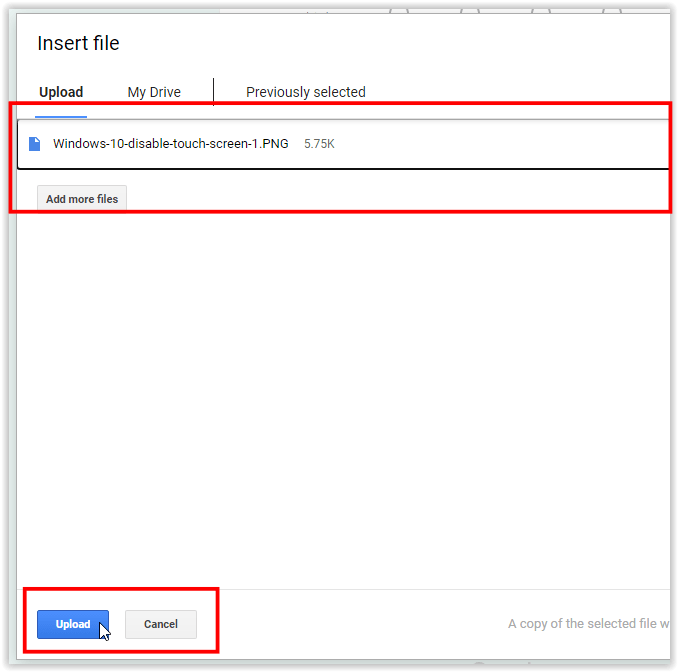Pri vytváraní a analýze prieskumov sa hodí jeden z najpopulárnejších nástrojov Google, Google Forms. Posledné aktualizácie priniesli ešte vynikajúce funkcie do už aj tak vynikajúcich služieb. Či už ste náborovým pracovníkom a potrebujete životopisy od uchádzačov, alebo lektorom, ktorý potrebuje od svojich študentov zbierať domáce úlohy, teraz môžete ostatným povoliť nahrávanie súborov priamo z vášho formulára Google.

Pridanie tlačidla nahrávania súborov do vášho formulára Google
Pridanie tlačidla na odovzdanie súboru má pri formulároch rozdiel.
ako urýchliť sťahovanie pary 2018
- Pri vytváraní nového formulára Google budete mať možnosť pridávať otázky s niekoľkými preddefinovanými možnosťami. Vyberte poslednú časť a kliknite na ikonu ((kruh s plusom) z možností vpravo. Týmto krokom sa do formulára pridá nová otázka (oddiel).
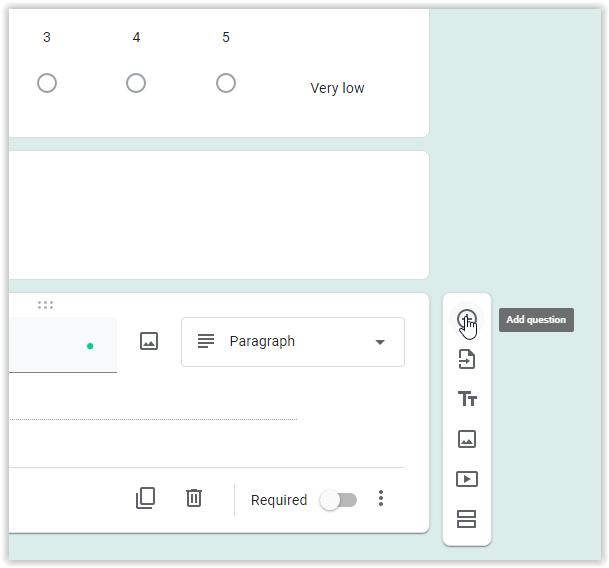
- Kliknite na rozbaľovaciu ponuku v pravej hornej časti rámca otázok (obvykle s označením Viac možností).
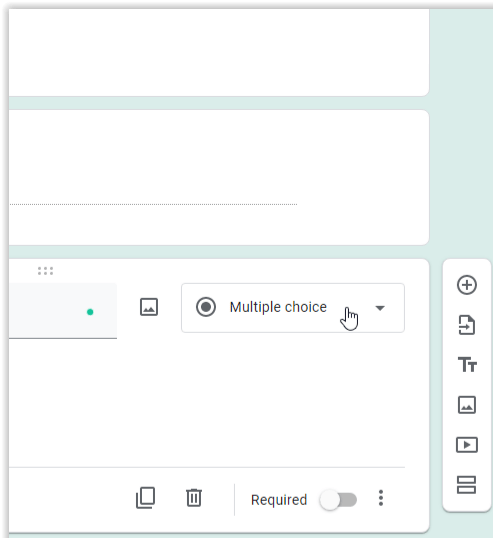
- Vyberte si Nahranie súboru zo zoznamu.
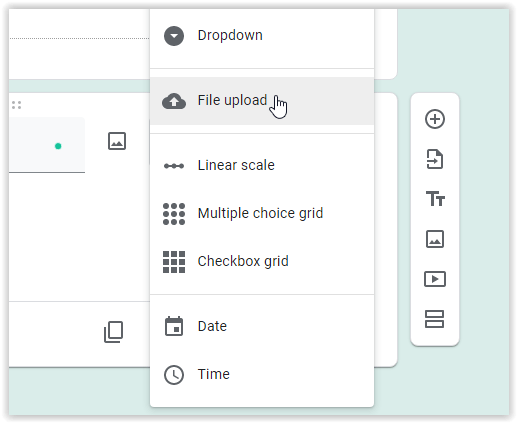
- Vyberte ďalej aby ste povolili nahrávanie súborov na váš Disk Google.
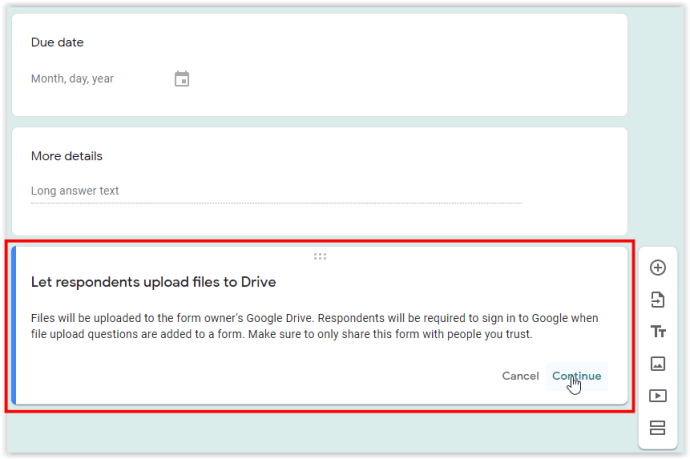
- Zadajte otázku a potom prispôsobte svoje pravidlá nahrávania. Formuláre Google automaticky prijímajú zmeny - nie je potrebné ich ukladať ani na nič klikať.
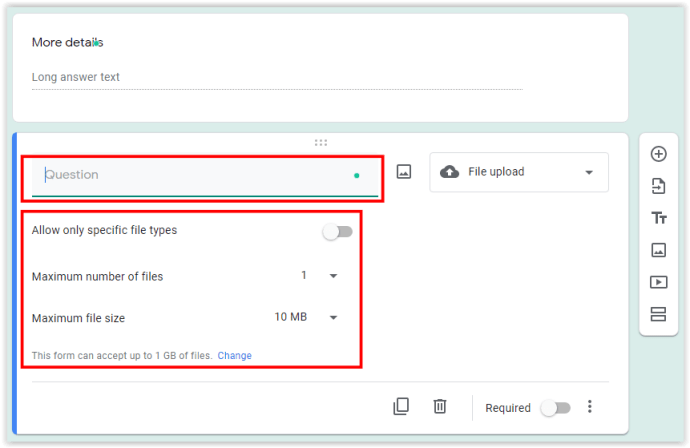
- Používateľom formulára Google sa teraz zobrazuje položka Pridať súbor v časti „Nahrať súbor“ formulára.
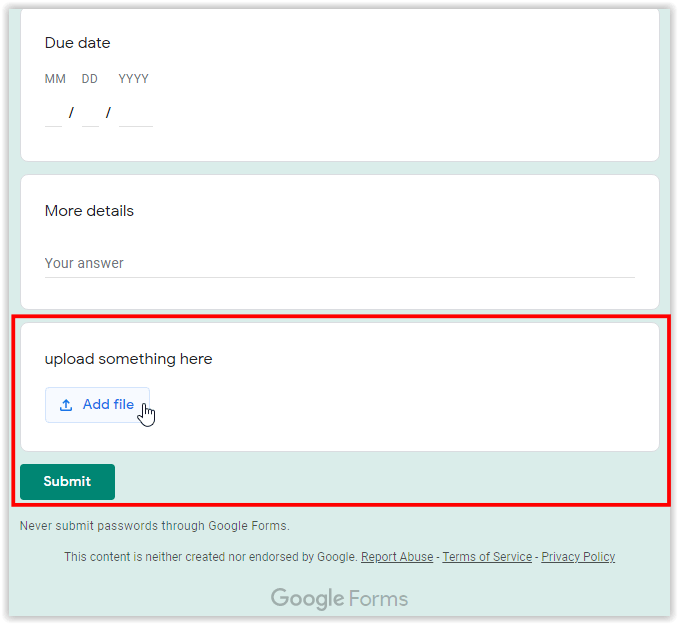
- Používatelia odosielajú súbory na základe kritérií, ktoré ste nastavili vyššie, potom si prezrú svoj zoznam nahrávok a rozhodnú sa Nahrať ich do svojho účtu Drive.
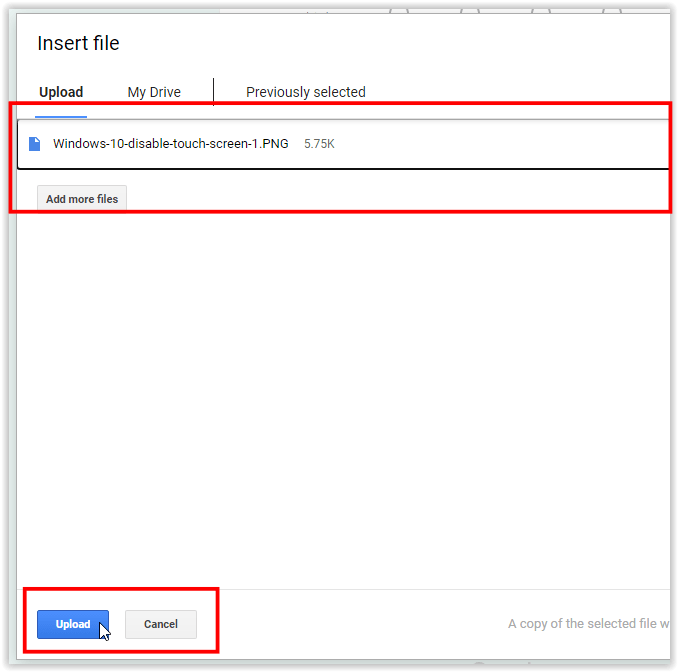
Odovzdávanie viacerých súborov z formulárov Google
Rovnako ako väčšina internetových služieb, ktoré umožňujú nahrávanie súborov, nemôžete nahrať celý priečinok naraz. Jednotlivé súbory je potrebné vo formulároch Google pridávať osobitne.
Napríklad, ak sa váš formulár zvykne uchádzať o prácu, navrhnete ho tak, aby nahrával ich životopisy oddelene od ich sprievodných listov.
Podobne, ak potrebujete, aby poskytli svoje životopisy, fotografiu a naskenovaný preukaz totožnosti, bude váš formulár Google obsahovať tri tlačidlá na nahrávanie - jedno pre každý požadovaný dokument.
Možnosti ukladania a vlastníctva súborov
Všetky súbory nahrané z vašich formulárov Google sú prehľadne a pohodlne uložené na vašom Disku Google.
Každý názov otázky / sekcie vo formulári sa použije ako názov nového priečinka . Odovzdané položky zodpovedajúce konkrétnej sekcii uložte do priradeného priečinka , takže proces je relatívne automatizovaný a nevyžaduje žiadnu manuálnu organizáciu.
Ak potrebujete kedykoľvek navštíviť konkrétny priečinok vo Formulároch Google a načítať súbor, prejdite na hlavný panel a potom vyberte kartu Odpovede. Akonáhle tam budete, kliknite na Zobraziť priečinok tlačidlo umiestnené v pravej dolnej časti okna.
aplikácia, ktorá odosiela texty na e-mail
Ak sa rozhodnete prepojiť ktorýkoľvek zo svojich formulárov s Tabuľkami Google, môžete sledovať všetky nahrané súbory v priečinku Odpovede karta danej tabuľky. Každý súbor tiež obsahuje priamy odkaz pre ľahší prístup.
Respondenti, ktorí priamo nahrávajú súbory zo svojho Disku Google, automaticky vytvoria kópiu svojho pôvodného súboru. Po nahraní súboru sa vy (vlastník formulára) stanete aj vlastníkom kópií. Pôvodný súbor však - pokiaľ nebude nastavený na verejný - zostane viditeľný iba pre jeho vlastníka.
Používatelia, ktorí nahrávajú, sledujú všetky tieto akcie na bočnom paneli Disku Google.
ako pridať priateľa na spotify

Export formulárov s povoleným nahrávaním pomocou vydavateľa formulárov
„Form Publisher“ je populárny doplnok Google Forms, ktorý automaticky mení vyplnené formuláre na dokumenty Google a umožňuje ich jednoduché zdieľanie a kontrolu. Namiesto prístupu ku každej aplikácii z informačného panela a hľadania súvisiacich súborov v priečinkoch Disku môžete nechať všetky automaticky previesť do prehľadne štruktúrovaných súborov PDF na rýchlu kontrolu.
Ak chcete používať Form Publisher so svojimi formulármi Google umožňujúcimi nahrávanie, môžete urobiť dve veci. Môžete buď vložiť priamy odkaz na nahraný súbor, alebo zobraziť odkaz priamo v dokumente, ak ide o obrázok PNG, JPG alebo GIF. Druhá z nich je neuveriteľne pohodlná, pretože vám umožňuje vytlačiť úplné formuláre a v prípade potreby ich skontrolovať offline.
Záver
Ako vidíte, tlačidlo nahrávania súborov vo formulároch Google je nepochybne prospešné, ak ste zástupcom HR zaoberajúcim sa mnohými životopismi alebo školiteľom, ktorý zadáva domáce úlohy mnohým študentom. Bez ohľadu na účel vášho formulára môžu teraz koncoví používatelia nahrávať súbory priamo z vášho formulára Google. Súbory sa uložia na váš Disk Google a prehľadne sa usporiadajú do samostatných priečinkov.