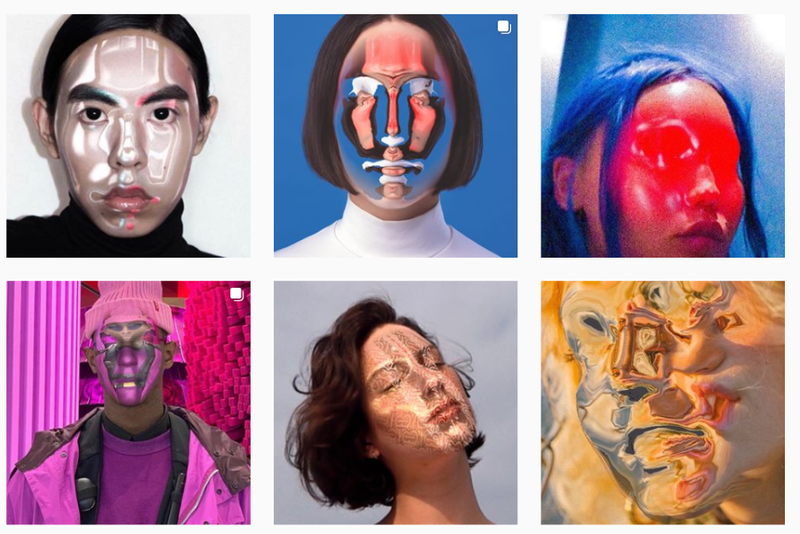Čo vedieť
- Automaticky: Prejdite na nastavenie > podpora > Aktualizácia softvéru > Automatická aktualizácia .
- Manuál: Prejdite na nastavenie > podpora > Aktualizácia softvéru > Teraz aktualizovať .
- Ak váš televízor nie je pripojený k internetu, stiahnite si najnovšiu aktualizáciu z lokality Samsung do zariadenia USB.
Tento článok vysvetľuje, ako aktualizovať Samsung smart TV . Pokyny platia vo všeobecnosti pre väčšinu modelov vyrobených po roku 2013.
Nastavte svoj televízor Samsung na automatickú aktualizáciu
Najlepší spôsob, ako aktualizovať svoj inteligentný televízor Samsung, je nastaviť automatické aktualizácie. Týmto spôsobom ho môžete nastaviť a zabudnúť; aktualizácie budú doručené počas používania televízora a dokončia sa pri ďalšom zapnutí zariadenia. Tu je postup, ako povoliť automatické aktualizácie:
Aj keď je technicky rozdiel medzi softvérom a aktualizácie firmvéru , Samsung často používa termín Aktualizácia softvéru na zahrnutie oboch.
-
Uistite sa, že je váš televízor pripojený k internetu.
-
Ísť do nastavenie > podpora > Aktualizácia softvéru .
-
Vyberte Automatická aktualizácia pre prepnutie možnosti Zapnuté .

Ak sa pri prvom zapnutí televízora zistí aktualizácia, stiahne sa a nainštaluje skôr, ako budete môcť čokoľvek sledovať alebo používať ostatné funkcie televízora. V závislosti od povahy aktualizácie to môže trvať niekoľko minút.
Aktualizujte svoj TV manuálne cez internet
Ak je váš televízor pripojený k internetu, ale uprednostňujete manuálnu aktiváciu aktualizácií softvéru, môžete tak urobiť podľa týchto krokov:
-
Ísť do nastavenie > podpora > Aktualizácia softvéru .
-
Vyberte Teraz aktualizovať . Ak je k dispozícii aktualizácia, proces sťahovania a inštalácie sa spustí rovnakým spôsobom, ako je popísané v časti Automatická aktualizácia vyššie.

-
Ak nie sú dostupné žiadne aktualizácie, vyberte OK opustite ponuku Nastavenia a pokračujte v používaní TV.
Aktualizujte svoj TV manuálne cez USB
Ak váš televízor nie je pripojený k internetu alebo ak chcete inštalovať aktualizácie lokálne, máte možnosť to urobiť cez USB. Ak chcete použiť túto možnosť, musíte si najprv stiahnuť aktualizáciu do počítača a potom ju preniesť do zariadenia USB. Postup:
-
Navštíviť Centrum sťahovania Samsung .
-
Do textového poľa zadajte číslo modelu vášho televízora (napr. UN40KU6300FXZA).
-
Keď uvidíte, že sa váš televízor naplní v zozname návrhov, vyberte ho, aby sa otvorila jeho stránka na stiahnutie.

-
Vyhľadajte firmvér pre váš televízor z Firmvér sekciu a vyberte Stiahnuť ▼ vedľa toho. Ak je na výber viacero, vyberte položku v hornej časti a získajte najnovšiu verziu.

Sťahovanie môže trvať niekoľko minút v závislosti od veľkosti súboru a rýchlosti vášho internetu.
-
Uložte súbor ZIP do počítača a potom ho rozbaľte, aby ste odhalili jeho obsah.
-
Po pripojení jednotky Flash k počítaču skopírujte celý obsah rozbaleného súboru na jednotku Flash.
Nekopírujte samotný súbor .ZIP (iba jeho extrahovaný obsah) a nevkladajte súbory do žiadneho iného priečinka na disku Flash (iba koreň pohonu).
-
Po úplnom skopírovaní súborov na jednotku USB ju odpojte od počítača a zapojte do televízora.
Ak máte na televízore viac ako jeden port USB, uistite sa, že do žiadneho z ostatných portov nie sú zapojené žiadne ďalšie zariadenia.
-
Na diaľkovom ovládači televízora vyberte možnosť Domov alebo Smart Hub ikonu , potom nastavenie ikonu na televíznej obrazovke, ktorá vyzerá ako ozubené koliesko.
-
Ísť do podpora > Aktualizácia softvéru > Teraz aktualizovať .
-
Vyberte Áno , alebo si vyberte USB možnosť, ak sa zobrazí výzva na jednu z nich. Na obrazovke sa zobrazí správa „Skenuje sa USB. Môže to trvať viac ako 1 minútu.“
Počas procesu aktualizácie nevypínajte televízor. Musí zostať zapnutý, kým sa aktualizácia nedokončí. Televízor sa po dokončení aktualizácie automaticky vypne a zapne, čím sa televízor reštartuje. V závislosti od povahy aktualizácie sa môžu nastavenia zvuku a videa obnoviť na predvolené výrobné nastavenia.
-
Postupujte podľa ďalších pokynov a spustite proces aktualizácie.

-
Po dokončení procesu sa televízor automaticky vypne a potom znova zapne, čo znamená, že aktualizácia softvéru je nainštalovaná správne a je pripravená na použitie.
-
Ak chcete ďalej potvrdiť, že ste aktualizovali softvér, môžete sa vrátiť na stránku Aktualizácia softvéru stránku, kde nájdete najnovšiu aktualizáciu.
Ako odstrániť profil Netflix na iPhone 2019
Ako aktualizovať aplikácie na Samsung Smart TV
Rovnako dôležité je aktualizovať aplikácie, ktoré ste si stiahli do svojho zariadenia. Ide o proces oddelený od aktualizácie systémového softvéru televízora. Najjednoduchší spôsob, ako aktualizovať svoje aplikácie, je nechať to televízor robiť automaticky. Tu je postup:
-
Stlačte tlačidlo Smart Hub/domov tlačidlo na diaľkovom ovládači.
-
Vyberte Aplikácie .
-
Vyberte ikonu nastavenia/ozubeného kolieska vpravo hore alebo vyberte Moje aplikácie ak to vidíš.
-
Vyberte možnosti a uistite sa Automatická aktualizácia je nastavený na Zapnuté .

Ak aplikácie aktualizujete manuálne, po výbere aplikácie budete upozornení, či je k dispozícii aktualizácia. Postupujte podľa ďalších pokynov a spustite proces aktualizácie. Po dokončení aktualizácie sa aplikácia otvorí, aby ste ju mohli použiť.
Ako to opraviť, keď TV aplikácie Samsung nefungujúRozdiely medzi televízormi Samsung
Ak vlastníte starší inteligentný televízor Samsung, napríklad taký, ktorý bol vydaný pred modelovým rokom 2016, kroky potrebné na aktualizáciu aplikácií sa môžu líšiť. Skúste radšej tieto pokyny:
- Stlačte tlačidlo Ponuka stlačte na diaľkovom ovládači a potom prejdite na Smart Hub > Automatická aktualizácia aplikácií a hier > Zapnuté .
- Stlačte tlačidlo Ponuka stlačte na diaľkovom ovládači a potom prejdite na Smart Hub > Nastavenia aplikácie > Automatická aktualizácia .
- Stlačte tlačidlo Smart Hub na diaľkovom ovládači a potom prejdite na Aplikácie > Ďalšie aplikácie a postupujte podľa ďalších pokynov.
V závislosti od toho, aký rok a akú verziu Samsung Menu/Smart Hub máte, môžu existovať určité variácie vzhľadu ponúk, ako aj spôsobu prístupu k funkciám aktualizácie systému a aplikácií. Ak si nie ste istí presnými krokmi, pozrite si používateľskú príručku pre váš konkrétny televízor.
FAQ- Ako zistím, či môj inteligentný televízor potrebuje aktualizáciu?
Kedykoľvek sa váš televízor nespráva tak, ako by mal, skúste to opraviť manuálne aktualizáciou firmvéru. Väčšina inteligentných televízorov má automatické aktualizácie.
- Ako stiahnem aplikácie do svojho inteligentného televízora Samsung?
Komu stiahnite si aplikácie na inteligentnom televízore Samsung , stlačte Domov na diaľkovom ovládači vyberte Aplikácie a vyhľadajte názov požadovanej aplikácie. Pred stiahnutím aplikácií do televízora Samsung musíte mať účet Samsung.
- Ako odstránim aplikácie na inteligentnom televízore Samsung?
Komu vymažte aplikácie Samsung Smart TV , stlačte Domov na diaľkovom ovládači a prejdite na nastavenie > podpora > Starostlivosť o zariadenie > Spravovať úložisko . Na starších modeloch prejdite na Aplikácie > nastavenie > Stiahnuté aplikácie alebo Aplikácie > Moje aplikácie > možnosti > Odstrániť .
- Ako môžem získať miestne kanály na svojom inteligentnom televízore Samsung?
Ak chcete získať miestne kanály na svojom inteligentnom televízore Samsung, pripojte HD anténu alebo použite službu streamovania, ktorá poskytuje miestne kanály, ako sú Sling TV, Hulu Live TV, YouTube Live TV alebo DirecTV Stream.