Ak na svojom počítači používate aplikáciu Alexa, budete vedieť, že je dôležité ju pravidelne aktualizovať. Našťastie je Amazon s aktualizáciami Alexa svedomitý a zvyčajne sa inštalujú automaticky.

Amazon zvyčajne automaticky nainštaluje najnovší softvér hneď, ako bude k dispozícii. Keď rámec dorazí do vášho regiónu, pravdepodobne sa prebudíte s úplne novou verziou aplikácie bez toho, aby ste ju museli manuálne inovovať. Okrem toho môžete požiadať Alexu, aby to urobil za vás v priebehu niekoľkých minút.
Používatelia operačného systému Windows môžu získať najnovšiu verziu aplikácie Alexa z Microsoft Store s najnovšími funkciami.
Aktualizácie aplikácií od spoločnosti Microsoft
Ak chcete využívať výhody osobného asistenta AI, ale nemáte záujem o nákup zariadenia Amazon Echo, existuje jednoduché riešenie. Môžete si stiahnuť oficiálnu PC verziu aplikácie Alexa a objaviť výhody hlasového ovládania.
Aplikácia prichádza so všetkými funkciami handsfree, ktoré poznáte a máte radi, vrátane nastavovania pripomienok, prehrávania hudby a sledovania správ. Niekoľko ďalších šikovných funkcií vám môže uľahčiť život. Teraz sa však zamerajme na základné špecifikácie aplikácie.
Pokiaľ ide o inovácie aplikácií, proces je vysoko automatizovaný. Amazon pravidelne vylepšuje technológiu AI pomocou nového firmvéru a ďalších funkcií. Keďže spoločnosť Microsoft je oficiálnym distribútorom počítačov a notebookov so systémom Windows, môžete si byť istí, že vaša aplikácia Alexa bude neustále aktualizovaná.
Ako zistiť, koľko piesní máte v službe Apple Music
Ak však máte podozrenie, že je k dispozícii verzia softvéru, ktorú ste vynechali, pomocou aplikácie môžete skontrolovať aktualizácie Alexa. Ako to urobiť, popíšeme v sekcii Ďalšie často kladené otázky, takže pokračujte v čítaní.
Sťahovanie a aktualizácie
Vďaka partnerstvu Microsoftu a Amazonu teraz môžete získať hlasového asistenta Alexa na váš počítač so všetkými funkciami handsfree. Navyše nemusíte vlastniť zariadenie Amazon Echo, aby AI fungovala správne.
Ak ste nadšení z vyhliadky, tu je návod, ako získať počítačovú aplikáciu Alexa pre OS Windows:
- Prejdite na funkciu vyhľadávania v ľavom dolnom rohu obrazovky. V dialógovom okne zadajte Microsoft Store a kliknite na Otvoriť.

- V pravom hornom rohu okna aplikácie napíšte Alexa do dialógového okna vyhľadávania. Kliknite na Enter.

- Vo výsledku vyhľadávania vyberte modrú ikonu, ktorá je označená ako bezplatná.

- Zobrazí sa nové kontextové okno s informáciami o aplikácii. Kliknite na modré tlačidlo Získať v spodnej časti.

- Počkajte na dokončenie procesu sťahovania. Zvyčajne to trvá niekoľko sekúnd.
- Po dokončení sťahovania spustite inštaláciu stlačením modrého tlačidla Spustiť v pravom hornom rohu.

- Objaví sa nové okno. Kliknite na tlačidlo Nastaviť Amazon Alexa v spodnej časti okna.

- Potom sa prihláste do svojho účtu Amazon zadaním používateľského mena a hesla. Ak ho nemáte, musíte sa zaregistrovať. Kliknite na modré tlačidlo Vytvoriť nový účet Amazon v spodnej časti panela.

- Po dokončení prihlásenia pokračujte v súhlase so zmluvnými podmienkami Amazonu a povoľte Alexovi prístup k vášmu zariadeniu. Potvrďte tlačidlom Áno.

- Môžete si vybrať medzi dvoma rôznymi režimami: hands-free alebo push-to-talk. Prvý vám umožňuje zadávať hlasové príkazy, zatiaľ čo druhý vyžaduje, aby ste stlačili ikonu aplikácie, aby ste mohli používať Alexa.

- Nakoniec si nakonfigurujte Alexa podľa svojich predstáv. Môžete nastaviť zvuky aplikácie, vybrať si ich pripnutie na panel úloh a ďalšie. Po dokončení kliknite na tlačidlo Dokončiť.

Prirodzene, vždy môžete zmeniť nastavenia aplikácie a prepnúť na iný model, ak si to želáte. Windows sa potom postará o všetku údržbu v aplikácii po inováciách Amazonu.
Jednou z hlavných výhod inštalácie aplikácie Alexa je, že na správne fungovanie nepotrebujete zariadenie Amazon Echo. Hlasový asistent využije na komunikáciu vstavaný mikrofón a reproduktory vo vašom počítači. Ak však máte zariadenie Echo, môžete ho pripojiť k počítaču v niekoľkých jednoduchých krokoch. Postup:
- Otvorte prehliadač a prejdite na alexa.amazon.com .

- Prihláste sa do svojho účtu a otvorte Nastavenia. Ďalej v zozname možností vyberte položku Nastaviť nové zariadenie.

- Zo zoznamu dostupných zariadení vyberte Amazon Echo.

- Zobrazí sa vyskakovacie okno s výzvou na opätovné prihlásenie. Po dokončení kliknite na Pokračovať.
- Budete presmerovaní do nového okna. Uvidíte kruh s niekoľkými rôznymi symbolmi. Stlačte malý kruh s bodkou, kým sa neobjaví oranžové svetlo. Alexa vás potom upozorní, že nastavenie bolo dokončené.
- Potom pripojte zariadenie Echo k vašej sieti. V pravom dolnom rohu obrazovky kliknite na symbol Wi-Fi a vyberte sieť označenú ako Amazon.
- Vráťte sa do aplikácie Alexa a vyberte sieť Wi-Fi na dokončenie nastavenia. Alexa vás upozorní, keď bude sieť zabezpečená.
Mali by ste vedieť, že Amazon Echo sa automaticky aktualizuje aj počas spánku. Ak však nechcete čakať, môžete veci urýchliť tým, že Alexa nainštaluje najnovší firmvér stlačením tlačidla. Tu je to, čo musíte urobiť:
- Najprv skontrolujte, či je Amazon Echo zapnutý a pripojený k vašej sieti Wi-Fi. Môžete na to použiť jednoduchý hlasový príkaz. Opýtajte sa Alexa, aká je napríklad aktuálna teplota.
- Podržte stlačené tlačidlo stlmenia na vašom zariadení. Zvyčajne je označený ikonou prečiarknutého mikrofónu. Kontrolky LED sa rozsvietia na červeno, čo znamená, že zariadenie je stlmené.

- Počkajte niekoľko minút. Niekedy to môže trvať aj dlhšie. Počas aktualizácie aplikácie sa snažte nevydávať žiadne hlasové príkazy.
- Po dokončení Alexa automaticky reštartuje zariadenie Echo.
Ďalšie často kladené otázky
Ako skontrolujem aktualizácie Alexa?
Ak si nie ste istí, či má vaše zariadenie Echo najnovší firmvér, môžete to kedykoľvek skontrolovať. Hoci vám aplikácia nemôže povedať, či bola inovovaná alebo nie, môžete porovnať špecifikácie s údajmi na webová stránka Amazon . Stačí porovnať najnovšiu verziu uvedenú na webovej stránke s verziou vo vašej aplikácii a dostanete odpoveď.
aké súradnice sú diamanty v minecraftoch
Ale ako skontrolujete aktualizácie Alexa? Postupujte podľa týchto krokov:
1. Spustite aplikáciu Alexa na vašom PC.

2. Kliknite na Zariadenia.

3. Prejdite na Echo a Alexa a vyberte svoje zariadenie zo zoznamu.

4. Kliknutím na About skontrolujte verziu softvéru.

Ak vlastníte zariadenie Echo Show, môžete manuálne skontrolovať aktualizácie. Tu je postup:
1. Potiahnutím obrazovky zhora získate prístup k Nastaveniam.
2. Vyberte položku Možnosti zariadenia.
ako prenášať súbory z jednej jednotky google na druhú
3. Zo zoznamu možností vyberte Check for Software Updates.
Alexa, chceš aktualizovať?
Z väčšej časti sa nemusíte starať o aktualizácie Alexa, pretože celý proces je automatizovaný. Amazon sa snaží poskytovať distribútorom, ako je Microsoft, najnovší firmvér. Pokiaľ si stiahnete oficiálnu verziu aplikácie, budete mať prístup ku všetkým funkciám.
Zariadenia Echo sa automaticky aktualizujú aj v noci, pokiaľ je zabezpečené pripojenie Wi-Fi. Ak si myslíte, že je k dispozícii nová verzia softvéru a ešte nebola integrovaná do vášho zariadenia, môžete si to kedykoľvek skontrolovať. Inštalácia aplikácie pre PC samozrejme eliminuje potrebu zariadení Alexa, pretože hlasový asistent sa môže pri prevádzke spoliehať na vstavaný mikrofón.
Viete si predstaviť svoj život bez Alexa? Už ste si nainštalovali aplikáciu? Dajte nám vedieť, ak je niečo, čo nám chýba, v sekcii komentárov nižšie.















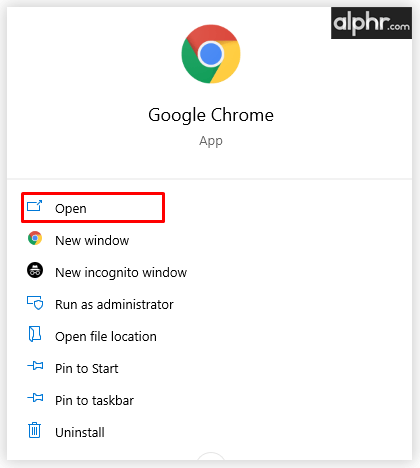



![Ako používať Amazon Fire TV Stick [marec 2021]](https://www.macspots.com/img/streaming-services/60/how-use-amazon-fire-tv-stick.jpg)

![Čo je log txt v systéme Android [vysvetlené]](https://www.macspots.com/img/blogs/31/what-is-log-txt-android.jpg)

