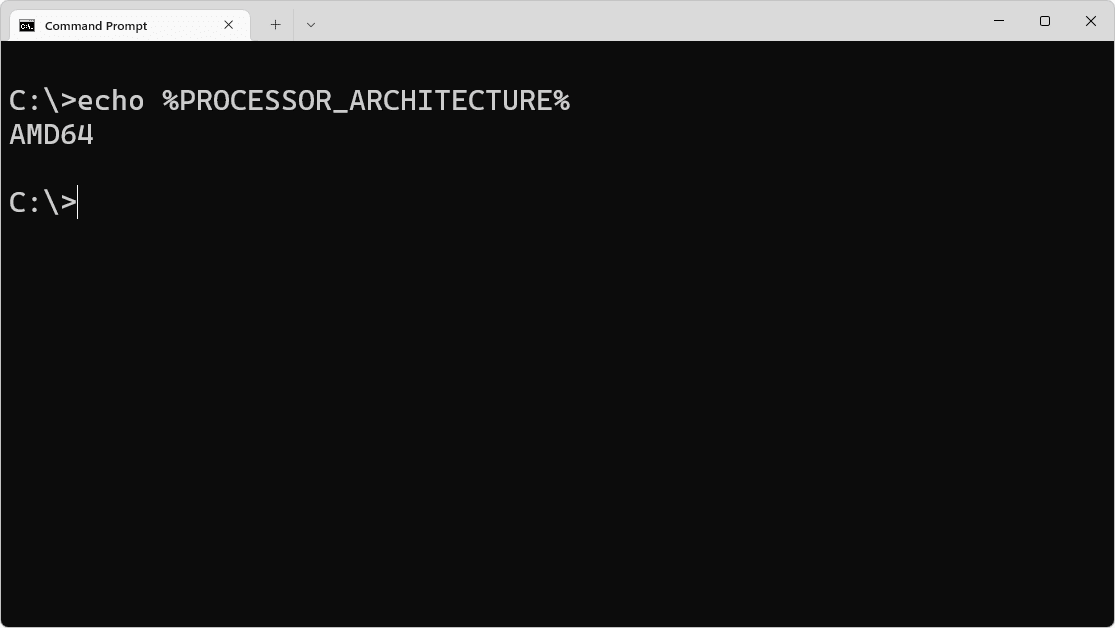Mnoho ľudí si na karte záložiek ukladá zoznam svojich obľúbených webových stránok. Čo však v prípade, že chcete použiť iné zariadenie a nie ste si istí, ako do neho preniesť všetky svoje záložky? Našťastie existuje niekoľko spôsobov, ako vytvoriť zálohy zoznamu záložiek a preniesť ho do iného prehliadača alebo dokonca na iný počítač.
ako streamovať netflix na svár
V tomto článku vám poskytneme podrobného sprievodcu, ako zálohovať záložky prehliadača Chrome a spravovať ich na rôznych zariadeniach. Po vytvorení záloh potom môžete bezpečne meniť zariadenia a prehliadače bez obáv zo straty záložiek alebo histórie.
Ako zálohovať záložky prehliadača Google Chrome
Podľa spoločnosti Google je najlepším spôsobom, ako zálohovať všetky svoje záložky, ich synchronizácia s účtom Google. Ak ste ešte nenastavili svoj prehliadač Chrome, môžete to urobiť iba niekoľkými jednoduchými kliknutiami:
- Otvorte prehliadač Google Chrome.

- Kliknite na profilovú fotografiu v pravom hornom rohu.

- Vyberte možnosť Zapnúť synchronizáciu.

- V prípade potreby sa prihláste do svojho aktívneho účtu Google.

Keď nastavíte svoj účet Google tak, aby fungoval v prehliadači Chrome, môžete všetky svoje záložky zálohovať pomocou týchto krokov:
- Kliknite na trojbodkovú ikonu v pravom hornom rohu.

- Otvorte Nastavenia.

- Kliknite na jednu z prvých možností v ponuke Nastavenia, Synchronizovať a Služby Google.

- Teraz kliknite na Spravovať synchronizáciu a zapnite prepínač vedľa Záložky.

- Môžete sa tiež rozhodnúť synchronizovať všetko. V takom prípade nebudete musieť vyberať každú vec, ktorú chcete synchronizovať jednotlivo.

Týmto spôsobom Google uloží všetky vaše informácie a údaje, aby ste sa pri prihlásení prostredníctvom iného zariadenia dostali k všetkým svojim záložkám, ako aj k svojim motívom, kartám, histórii a aplikáciám.
Ako zálohovať záložky a heslá prehliadača Google Chrome
Rovnaký postup, aký ste použili na zálohovanie záložiek, sa týka aj hesiel prehliadača Google Chrome. Najskôr budete musieť synchronizovať svoj účet s prehliadačom Google Chrome a potom sa môžete rozhodnúť, čo chcete uložiť. Záložky a heslá môžete ukladať takto:
- Otvorte vo svojom zariadení Google Chrome.

- Kliknite na trojbodkovú ikonu v pravom hornom rohu a vyberte položku Nastavenia.

- Vyberte možnosť Synchronizovať a Služby Google.

- Vyberte možnosť Spravovať synchronizáciu a zapnite prepínač vedľa záložiek a hesiel.

Teraz budú všetky uložené heslá a záložky spojené s vaším účtom Google, takže kedykoľvek sa prihlásite, budú vám k dispozícii. Či už potrebujete heslá na prihlásenie na webové stránky, do služieb online alebo do konkrétnych záložiek, teraz budú k dispozícii na všetkých počítačoch, ktoré používate.
Ako zálohovať záložky a históriu prehliadača Google Chrome
Je ľahké vytvoriť obrovské množstvo záložiek a denne zapĺňať priečinky s históriou. Pokiaľ ide o zálohovanie údajov v prehliadači Chrome, existujú dva spôsoby, ako to urobiť.
Prvý z nich nepotrebuje rozsiahlu príručku, pretože budete musieť exportovať všetky svoje údaje do súboru HTML a uložiť ich do počítača. Ak meníte prehliadač alebo zariadenie, je to jeden z najbezpečnejších spôsobov, ako si všetko uchovať a v prípade potreby ich nahrať.
Druhým spôsobom, ako zálohovať vaše dáta, je nechať Google, aby to urobil za vás. Keď mu povolíte pripojenie údajov k účtu, zakaždým, keď sa prihlásite pomocou rovnakých prihlasovacích údajov, budete mať k dispozícii všetky záložky, históriu a heslá. Musíte urobiť nasledovné:
- Otvorte prehliadač Google Chrome na svojom novom zariadení.

- Kliknite na trojbodkovú ikonu v pravom hornom rohu a vyberte položku Nastavenia.

- Vyberte možnosť Synchronizovať a Služby Google.

- Vyberte možnosť Spravovať synchronizáciu a zapnite prepínač vedľa záložiek a histórie.

Ako zálohovať záložky prehliadača Google Chrome v systéme Windows 10
Prípadne môžete všetky svoje záložné súbory prehliadača Google Chrome exportovať ručne do súboru HTML a uložiť ich do počítača so systémom Windows 10. Táto metóda je užitočná, ak plánujete začať používať iný webový prehliadač a vyžadujete všetky svoje prenesené údaje z prehliadača Chrome. Ak začnete používať Mozilla Firefox, Microsoft Edge alebo Safari, budete potrebovať súbor HTML, ktorý importuje všetky vaše údaje a pokračuje tam, kde ste prestali.
Jedná sa o tieto kroky:
- Otvorte prehliadač Google Chrome na počítači a kliknite na trojbodkovú ikonu v pravom hornom rohu.

- Otvorte Správcu záložiek a záložiek.

- V správcovi záložiek kliknite na trojbodkovú ikonu a vyberte možnosť Exportovať záložky.

- Pomenujte svoj súbor HTML a rozhodnite sa, kam ho chcete uložiť.

- Potvrďte kliknutím na Uložiť.

Súbor HTML je teraz bezpečne uložený v pamäti vášho počítača a môžete ho nahrať do iného účtu Google Chrome alebo do nového prehliadača, ktorý použijete.
Ako zálohovať záložky Google Chrome na Mac
Ak prechádzate z prehliadača Google Chrome na Safari, pravdepodobne budete chcieť mať všetky svoje záložky pri sebe. Ak to chcete urobiť rýchlo a efektívne, musíte urobiť toto:
- Otvorte aplikáciu Safari na počítači Mac.

- Kliknite na Súbor> Importovať z> Google Chrome.

- Vyberte záložky alebo históriu a kliknite na tlačidlo Importovať.

To by malo stačiť na import všetkých dôležitých webových stránok a odkazov na váš Safari a na pokračovanie v práci tam.
Ako zálohovať záložky prehliadača Google Chrome v systéme Android
Najlepším spôsobom, ako zálohovať všetky svoje záložky v telefóne s Androidom, je synchronizovať ich s účtom Google. Niekedy možno budete chcieť zmeniť informácie, ktoré Google ukladá. Môžete to urobiť nasledovne:
- Otvorte aplikáciu Chrome na zariadení Android.

- Klepnite na ikonu troch bodiek vpravo hore> Nastavenia.

- Kliknite na Synchronizovať a Služby Google.

- Môžete dokonca vypnúť synchronizáciu všetkého a ručne sa rozhodnúť, čo chcete synchronizovať.

Ako zálohovať záložky Google Chrome na Chromebooku
Používatelia Chromebookov majú problémy so zálohovaním zriedka, pretože ich účet Google automaticky synchronizuje všetko s ich účtom Google. Ak si nie ste istí, či je synchronizácia zapnutá, môžete ju skontrolovať takto:
- Otvorte Chrome.

- Prejdite na Viac> Nastavenia.

- Vyberte možnosť Synchronizovať a Služby Google.

- Zoznam synchronizovaných údajov nájdete nižšie v zozname Synchronizované údaje.

Ako ručne zálohovať záložky prehliadača Google Chrome
Ak plánujete začať používať nový počítač alebo zmeniť prehliadač, ktorý momentálne používate, môžete všetky svoje záložky prehliadača Chrome exportovať manuálne. Manuálny proces nevyžaduje podrobné pokyny a je celkom jednoduchý:
- Otvorte prehliadač Google Chrome na počítači a kliknite na trojbodkovú ikonu v pravom hornom rohu.

- Otvorte Správcu záložiek a záložiek.

- V správcovi záložiek kliknite na trojbodkovú ikonu a vyberte možnosť Exportovať záložky.

- Pomenujte svoj súbor HTML a potvrďte ho kliknutím na Uložiť.

Ako obnoviť záložky prehliadača Google Chrome
Jedným z najlepších spôsobov obnovenia záložiek je prihlásenie do účtu Google a ich synchronizácia s aktuálnym prehliadačom. Druhou najlepšou možnosťou je z času na čas exportovať všetky svoje súbory a v prípade núdze nahrať dokument HTML do prehliadača Google Chrome alebo iného prehliadača. Postup:
- Otvorte prehliadač Google Chrome a kliknite na ikonu troch bodiek.

- Otvorte záložky a vyberte Importovať záložky a nastavenia.

- Vyberte záložku HTML súbor a potvrďte tlačidlom Vybrať súbor.

Po obnovení všetkých záložiek môžete Chrome začať používať rovnako ako predchádzajúci prehliadač. Ak ho plánujete nejaký čas používať, vytvorenie účtu Google by bolo najlepším spôsobom, ako uložiť údaje v prehliadači Chrome, pretože synchronizuje všetky vaše záložky, históriu a heslá.
Ako spravovať svoje záložky v prehliadači Google Chrome
Ak patríte medzi ľudí, ktorí si všetko ukladajú do záložiek, bude nejaký čas, keď budete musieť spravovať svoje priečinky so záložkami. Niekoľkými jednoduchými kliknutiami môžete pridať ďalšie priečinky alebo zmeniť usporiadanie toho, čo vidíte na karte záložky:
- Otvorte Chrome.

- Kliknite na ikonu troch bodiek a otvorte Správcu záložiek a záložiek.

- Kliknite na ikonu troch bodiek a vyberte Pridať nový priečinok, aby ste vytvorili samostatné priečinky pre svoje záložky.

- Presunutím záložiek ich presuniete do nových priečinkov

- Kliknite na ikonu troch bodiek a vyberte Zoradiť podľa názvu, ak ich chcete vidieť v abecednom poradí.
Usporiadanie záložiek nie je tou najvzrušujúcejšou vecou, ktorú môžete urobiť, ale môže vás ušetriť od nekonečného rolovania. Všetky vaše webové stránky a odkazy budú mať určený priestor a vy prestanete tráviť čas ich hľadaním.
Ako exportovať záložky z prehliadača Google Chrome do iného prehliadača
Zmena prehľadávača nie je nič neobvyklé, pretože používatelia tiahnu k najlepším dostupným nástrojom na správu rôznych účtov. Je to nepríjemné, ak začnete pracovať v prehliadači bez akýchkoľvek záložiek alebo uložených hesiel. Našťastie Google poskytuje spôsob, ako exportovať všetky záložky, históriu vyhľadávania a heslá a nahrať ich do iného prehliadača. Funguje to takto:
- Otvorte Chrome.

- Kliknite na trojbodkovú ikonu v pravom hornom rohu.

- Vyberte záložky a otvorte Správcu záložiek.

- Kliknite na trojbodkovú ikonu a vyberte možnosť Exportovať záložky.

Chrome vytvorí súbor HTML a keď začnete používať iný prehliadač, budete ho musieť nahrať. Vďaka tomu bude akýkoľvek prechod plynulejší, pretože si uchováte všetky svoje cenné údaje.
Dôležitosť záložiek
S najväčšou pravdepodobnosťou nebudete musieť myslieť na svoje záložky, kým nebudete musieť prepnúť na iné zariadenie alebo prehliadač. Najskôr by ste mali vždy synchronizovať svoje údaje s účtom Goggle a neskôr si pozrieť najlepší postup, ktorý vyhovuje vašim potrebám.
Export a import záložiek nie je až taký veľký problém a teraz to budete môcť urobiť sami. Ako často spravujete svoje záložky? Skladujete ich v samostatných priečinkoch? Zapli ste synchronizáciu s účtom?
Podeľte sa o svoje myšlienky v sekcii komentárov nižšie.