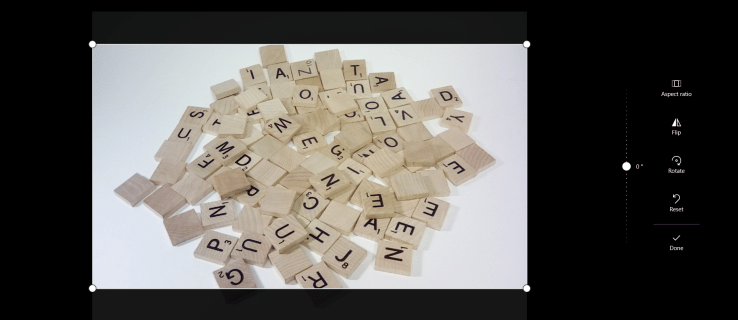Čo vedieť
- Použite funkciu iPhone Späť potrasením: Zatraste a ťuknite Vrátenie späť ak chcete vrátiť späť posledné zadávanie. Znova pretrepte a Znova písať možnosť.
- Obnovenie odstránenej poznámky: Zatraste iPhone a potom klepnite na Vrátenie späť pod Vrátiť späť poznámku kôš . Alebo klepnite na Nedávno vymazané z hlavnej ponuky priečinka.
- Možnosť klávesnice iPadu: Klepnite na Vrátenie späť a Znovu šípky nad číselnými tlačidlami. Externá klávesnica: Stlačte Príkaz + S .
Tento článok vysvetľuje niekoľko možností na vrátenie preklepu, chyby alebo odstránenej poznámky v aplikácii Poznámky na iPhone alebo iPade.
Ako vrátiť späť vymazanú poznámku
Keď odstránite poznámku, môžete to tiež vrátiť späť. Apple vám ponúka dva spôsoby, ako obnoviť vymazanú poznámku.

Ak ste poznámku práve vymazali, potrasením späť sa zobrazí ikona Vrátiť späť poznámku kôš možnosť. Klepnite Vrátenie späť obnoviť vašu poznámku.
V opačnom prípade prejdite do hlavnej ponuky Priečinky v aplikácii Poznámky. Klepnite Nedávno vymazané pre prístup k odstráneným poznámkam. Apple umiestňuje vymazané poznámky do priečinka Naposledy vymazané na 30 dní, po ktorých systém vaše poznámky natrvalo vymaže.
Ak sa pokúsite upraviť poznámku nachádzajúcu sa v priečinku Naposledy vymazané, zobrazí sa výzva. Klepnite Zotaviť sa a aplikácia presunie poznámku z priečinka Naposledy odstránené a umožní vám ju upraviť.
ako dostať správy späť na
Ak chcete presunúť niekoľko poznámok z priečinka Naposledy vymazané, klepnite na Upraviť (nad a napravo od názvu priečinka Nedávno odstránené), potom klepnutím na kruh (naľavo od každej poznámky, ktorú chcete obnoviť) vyberte poznámky a potom klepnite na Presunúť do a klepnite na priečinok, v ktorom chcete obnoviť poznámky.
Zatrasením zrušíte alebo zopakujete
Nedávne akcie môžete vrátiť späť potrasením iPhonu alebo iPadu. Keď po písaní zatrasiete zariadením, systém zobrazí výzvu Späť zadávanie a zobrazí možnosť buď ťuknúť Zrušiť alebo Vrátenie späť . Potrasenie vám tiež umožňuje vrátiť späť nedávnu akciu vystrihnutia alebo prilepenia.

Systém odhadne, čo chcete vrátiť späť. Ak napríklad napíšete frázu, potraste zariadením. Keď to vrátite, fráza sa odstráni.
Dodatočné zatrasenie iPhonu alebo iPadu vám poskytne trochu inú sadu možností Späť na písanie, ktoré môžu zahŕňať Vrátenie späť , Znova písať , a Zrušiť . Každé zatrasenie vám v podstate umožňuje vrátiť späť alebo zopakovať nasledujúcu poslednú akciu.
ako vytvoriť graf v slove
V predvolenom nastavení Apple povoľuje nastavenie Shake to Undo. Ak chcete získať prístup k možnosti, otvorte nastavenie > generál > Prístupnosť > Späť zatrasením . Ak chcete funkciu vypnúť, nastavte posúvač doľava do polohy Vypnuté. Vo väčšine prípadov budete chcieť túto funkciu ponechať povolenú, pokiaľ nemáte konkrétny dôvod na jej vypnutie.
Najlepšie iPhony na nákup v roku 2024Ikona Späť klávesnice iPadu
Keď na iPade používate klávesnicu na obrazovke, šípky späť a znova sa zobrazia vľavo hore od číselných klávesov. Klepnutím na oblúkovú šípku, ktorá ukazuje vľavo dole, získate prístup k možnostiam vrátenia späť, medzi ktoré patrí vystrihnutie, kopírovanie a prilepenie. (Tieto šípky možností na obrazovke nie sú dostupné so systémovou klávesnicou iPhone na obrazovke.)

Vrátiť späť pomocou ovládacích prvkov klávesnice
Ak používate Notes na zariadení iPhone alebo iPad s externou klávesnicou Bluetooth, ako je napríklad klávesnica Apple Magic Keyboard, použite kombinácie klávesov na vrátenie alebo opätovné vykonanie nedávnych akcií. Stlačte tlačidlo Príkaz + S vrátiť späť a Shift + Príkaz + S prerobiť. Tieto kombinácie klávesov môžete opakovane zadávať, ak chcete vrátiť späť (alebo zopakovať) niekoľko nedávnych akcií.
Mimochodom, ak používate inteligentnú klávesnicu pripojenú k inteligentnému konektoru na iPade, šípky späť a znova zostanú k dispozícii na lište vľavo dole. Môžete klepnúť na ikonu Späť na obrazovke alebo stlačiť Príkaz + S vrátiť späť. Ak to chcete zopakovať, podobne klepnite na ikonu znovu na obrazovke alebo stlačte Shift + Príkaz + S na inteligentnej klávesnici.

Vymazať alebo Vybrať a vymazať
Ak zadávate text bez toho, aby ste predtým vybrali niečo na prepísanie, môžete jednoducho použiť kláves Delete na obrazovke alebo kláves na externej klávesnici ako akciu „späť“.
Tlačidlo odstránenia na obrazovke zostáva najlepším spôsobom, ako rýchlo odstrániť jeden znak na akomkoľvek zariadení so systémom iOS. Ak chcete odstrániť dlhší výber textu, dvojitým klepnutím vyberte text (a voliteľne potiahnite čiaru s bodkou, ktorá sa zobrazí na oboch koncoch vybratého textu), potom klepnite na Vystrihnúť .
 FAQ
FAQ- Ako to vrátim späť v aplikácii Poznámky na mojom Macu?
Ak chcete vrátiť späť poslednú akciu v aplikácii Poznámky – alebo v takmer akejkoľvek aplikácii pre macOS – napíšte Command+Z .
- Ako môžem „znova“ v aplikácii Poznámky na Macu?
Ak ste si to rozmysleli a chcete zopakovať poslednú vec, ktorú ste zrušili, napíšte Command + Shift + Z . Príkazový kláves vyzerá ako štvorec so slučkami v rohoch.