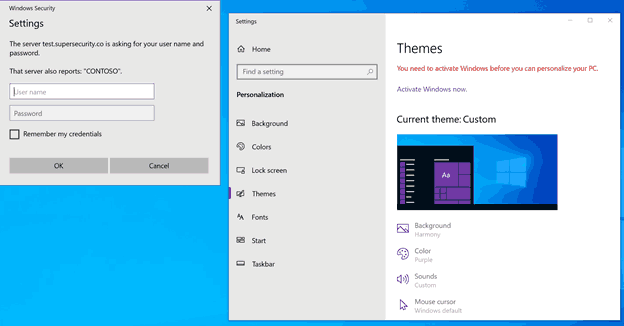Vychádza vám schránka Gmailu z rúk? Chcete to spravovať a trochu optimalizovať?
Gmail je skvelá bezplatná e-mailová služba, ktorá ponúka množstvo možností prispôsobenia, ktoré vám uľahčia život pri používaní tejto služby. Ak sa snažíte uľahčiť správu svojej doručenej pošty, vynikajúcim spôsobom je naučiť sa používať filtre.
Pozrime sa, ako objednať Gmail podľa veľkosti, a niekoľko ďalších tipov na správu doručenej pošty v Gmaile.
Ako prehľadávať Gmail podľa veľkosti

Veľkosť je jedným z mnohých parametrov, pomocou ktorých si môžete objednať e-maily. Ak ste typ zdieľania a máte veľa príloh, môže sa vám to hodiť. Navyše, ak potrebujete uvoľniť miesto odstránením veľkých e-mailov, pomôže vám to.
- Otvorte Gmail

- Vyhľadať Vyhľadať poštu na samom vrchole Gmailu

- Typ
size:5MBv Vyhľadať poštu potom stlačte kláves Enter
Takto sa vráti zoznam e-mailov s veľkosťou väčšou ako 5 MB. Môžete použiť operátory vyhľadávania na presnejšie dotazovanie na veľkosť, napríklad „smaller_than“ a „larger_than.“ Napríklad do vyhľadávacieho e-mailového poľa zadajte nasledujúci text, aby ste našli e-maily s veľkosťou od 2 MB do 10 MB.
larger_than:2MB smaller_than:10MB
Ako objednať Disk Google podľa veľkosti
Vaše prílohy Gmailu používajú vaše Miesto na Disku Google alokácie, aby ste mohli jednoduchšie spravovať svoj Disk Google priamo. Zobrazenie Úložisko je možné zoradiť podľa veľkosti vzostupne alebo zostupne.
- Otvor tvoj disk Google
- Vyberte čísla pod Skladovanie v ľavom paneli
- Vyberte Využité úložisko v pravom hornom rohu nasledujúcej obrazovky zoradiť podľa veľkosti súboru vzostupne alebo zostupne
Teraz môžete spravovať svoje úložisko podľa vlastného uváženia a zoradiť ho od najväčších po najmenšie súbory alebo od najmenších po najväčšie súbory.

Ďalšie tipy na správu doručenej pošty v Gmaile
Zoradenie podľa veľkosti súboru nie je jediný spôsob, ako spravovať doručenú poštu - Gmail ponúka niekoľko spôsobov, ako filtrovať doručenú poštu, aby ste ľahšie našli, zoradili a spravovali svoje e-maily.
Filtrovať podľa dátumu v Gmaile
Ak vám objednávanie Gmailu podľa veľkosti nefunguje, čo tak objednať si ich podľa dátumu?
To môže byť veľmi užitočné pri triedení starších e-mailov a ich odstraňovaní. Namiesto tejto veľkosti môžeme použiť vyhľadávací filter.
- Otvorte Gmail
- Typ
older:2018/05/09v Vyhľadajte e-mail lúka - Hit Zadajte
The olderoperátorprefiltruje všetky e-mailové adresy staršie ako 9. mája 2018. Potom ich môžete podľa potreby odstrániť. Mám tendenciu mazať čokoľvek staršie ako rok, aby som mal poriadok. Ak je e-mail dôležitý, kvôli zaisteniu bezpečnosti pridám štítok. Zvyšok je jednorazový.
Ako filtrovať podobné správy v službe Gmail
Ak chcete filtrovať správy podobné e-mailom, pretože dostávate veľa podobných e-mailov a chcete s nimi pracovať rovnako, stačí otvoriť jeden príklad e-mailu, ktorý sa použije ako základ pre váš filter.
Môžete filtrovať na základe viacerých kritérií a nastaviť pravidlá pre príchod podobných e-mailov. Príkladom môže byť, ak dostanete veľa e-mailov z rovnakej adresy a chcete, aby Gmail automaticky odstránil všetky e-maily od odosielateľa.
- Otvorte e-mail OD odosielateľa, ktorého chcete filtrovať
- Kliknutím na tri bodky v pravom hornom rohu e-mailu otvoríte rozbaľovaciu ponuku
- V rozbaľovacej ponuke zvoľte možnosť Filtrujte správy, ako je tento

- Zobrazí sa dialógové okno
- Kliknite na Vytvorte filter
- Začiarknite políčko určujúce kritériá filtra
- Kliknite Vytvorte filter

Tento filter je veľmi efektívny, ale dvakrát skontrolujte, ktoré e-maily boli vybrané, aby ste sa uistili, že filter funguje podľa očakávania.
Zrušiť odoslanie
Ak ste niekedy poslali e-mail, aby ste to neskôr ľutovali alebo ste si uvedomili, že ste prílohu nezahrnuli, musíte povoliťZrušiť odoslanie.Je to ako tlačidlo pozastavenia, ktoré ukladá e-mail na stanovené časové obdobie.
- Otvorte Gmail a vyberte nastavenie z ikony ozubenia vpravo hore
- Vyberte kartu Všeobecné
- Začiarknite políčko vedľa Zrušiť odoslanie
- Nastaviť lehota : 5, 10, 20 alebo 30 sekúnd
- Kliknite Uložiť zmeny na spodku

Navrhoval by som nastaviť na 30 sekúnd a nechať to tam.
ako pridať robota na váš server sváru
Používajte štítky služby Gmail
Štítky sú jednou z najlepších vecí v službe Gmail. Umožňujú vám priradiť priečinky konkrétnym e-mailom, aby ste ich zvýraznili v rušnej doručenej pošte.
- Otvorte Gmail a vyberte nastavenie z ikony ozubenia vpravo hore.
- Vyberte ikonu Etikety tab.
- Kliknite Vytvorte nový štítok v dolnej časti stránky

Mali by ste vidieť svoje nové štítky na ľavom paneli obrazovky Gmailu. Ak nie sú okamžite zrejmé, kliknite na ikonu Viac zobraziť všetky štítky.
Na označenie dôležitých e-mailov použite hviezdičky
Hviezdy v Gmaile sú ako ‘! Značka Dôležitá v Outlooku. Na začiatok existuje veľa hviezd, ktoré môžete v Gmaile použiť, a pri správnom použití môžu veľmi uľahčiť triedenie e-mailov. Môžete priradiť rôzne farby hviezd rôznym veciam, takže navigácia v Inboxe je hračka.
- Otvorte Gmail a vyberte nastavenie z ikony ozubenia vpravo hore.
- Zostaňte v všeobecne tab
- Posuňte zobrazenie nadol na Hviezdy
- Kliknite Uložiť zmeny na spodku.

Teraz môžete kliknúť na sivú hviezdu v priečinku doručenej pošty a dať jej farbu. Kliknutím na ňu niekoľkokrát prejdete cez možnosti. Ak chcete tieto e-maily filtrovať, do vyhľadávacieho poľa zadajte „has: orange-star“.
Naplánujte si doručenie e-mailov

Plánovanie e-mailov je užitočným hackerom z rôznych dôvodov. Napríklad povedzte, že chcete, aby to vyzeralo, že ste v práci a ste naozaj na pláži. Svoju prácu môžete dokončiť včas a naplánovať si odosielanie e-mailov v pravidelných intervaloch po celý deň, aby to vyzeralo, že pracujete.
- Nainštalujte si Boomerang pre Gmail .
- Napíšte svoj e-mail ako obvykle.
- V dolnej časti vyberte možnosť Odoslať neskôr.
- Vyberte čas alebo oneskorenie a stlačte Odoslať.

Pomocou tejto elegantnej aplikácie môžete nastaviť oneskorenie alebo určiť konkrétny čas a dátum. Používam ho stále!
Záverečné myšlienky
Gmail je jedným z najlepších, ak niethenajlepšie sú e-mailové služby k dispozícii a používatelia môžu využiť rôzne nástroje, filtre a možnosti prispôsobenia na prispôsobenie a optimalizáciu svojej doručenej pošty v Gmaile.
Ak sa chcete dozvedieť viac tipov a trikov pre Gmail, bol by dobrý ďalší článok na prečítanie Ako automaticky vyprázdňovať kôš v službe Gmail alebo Ako automaticky označovať e-mailové adresy v službe Gmail.