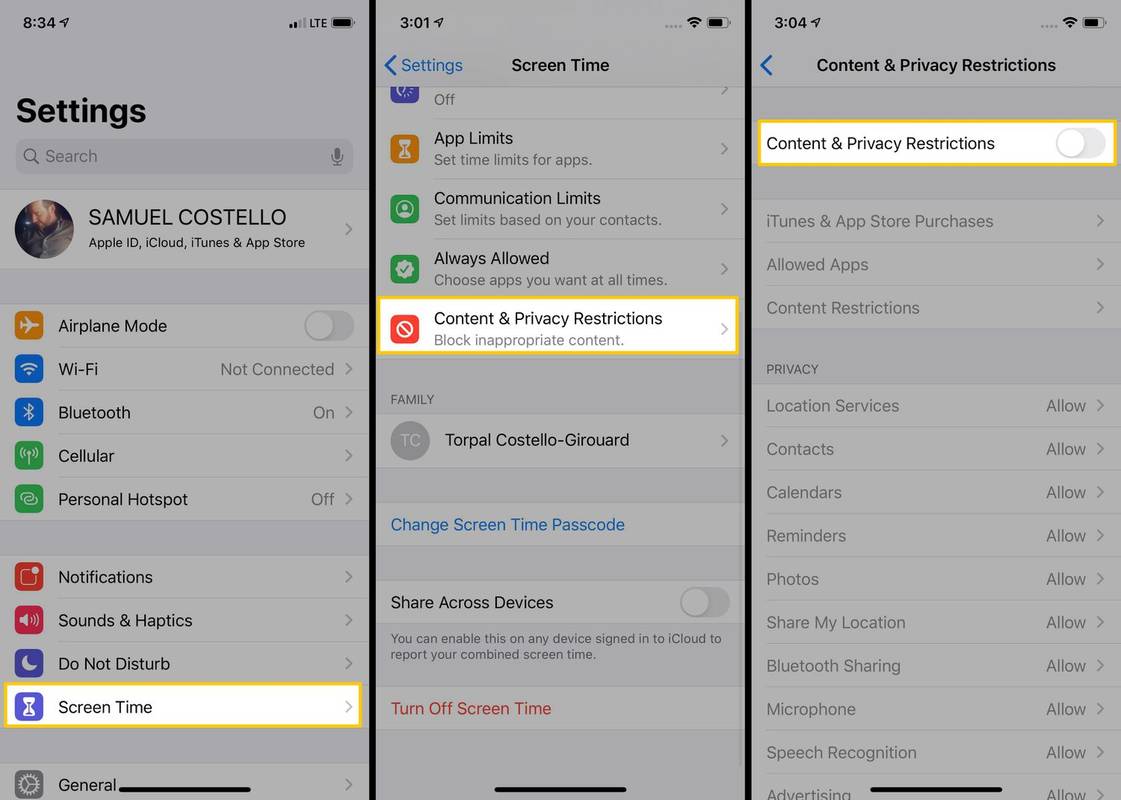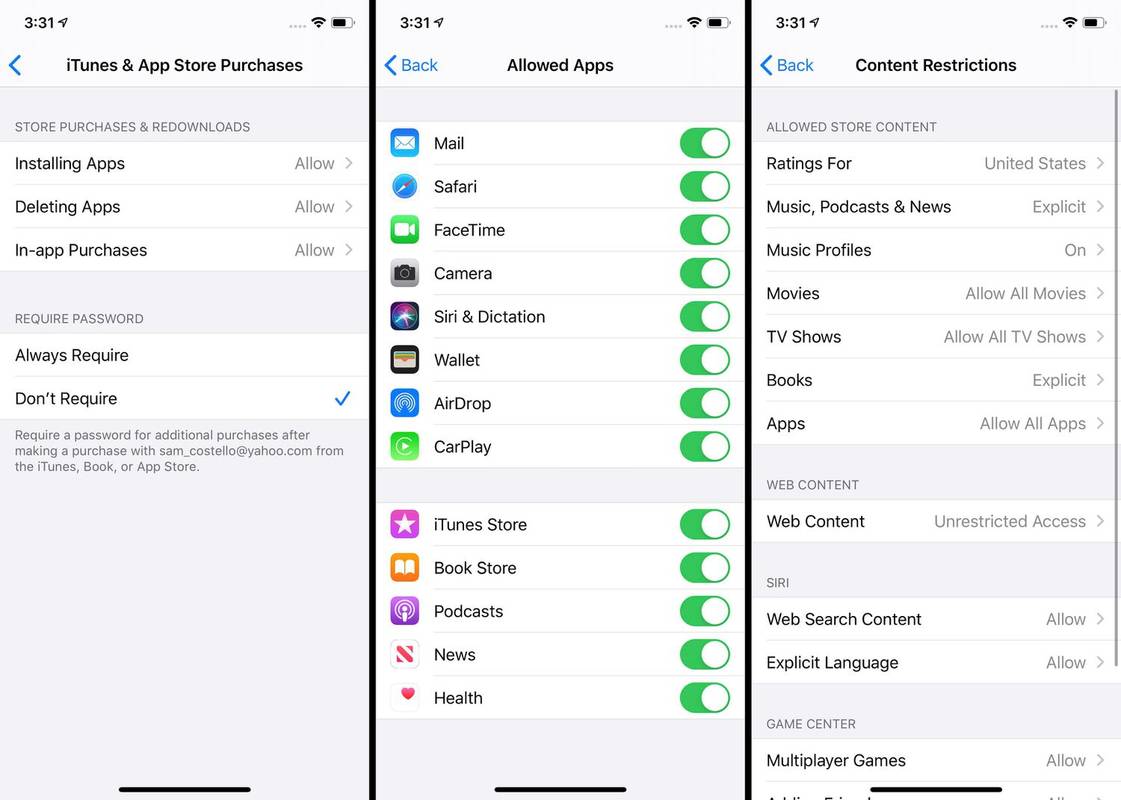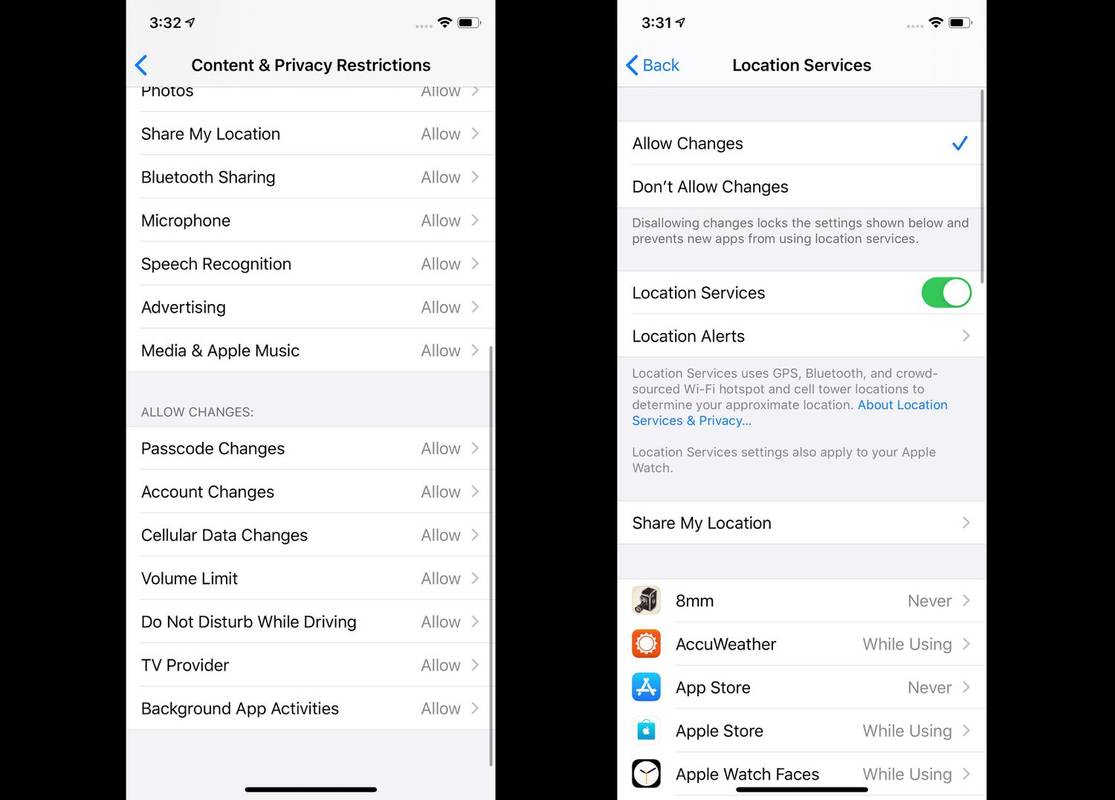Čo vedieť
- Klepnite na iPhone nastavenie aplikácie. Vyberte Čas pred obrazovkou > Obmedzenia obsahu a súkromia .
- Prepnite posúvač vedľa Obmedzenia obsahu a súkromia do polohy vypnuté/biele, čím vypnete všetky rodičovské kontroly.
- Vypnite iba niektoré ovládacie prvky tak, že vyberiete sekciu a budete ju ovládať samostatne, a nie všetko.
Tento článok vysvetľuje, ako vypnúť rodičovskú kontrolu na iPhone. V iPhone existujú dva druhy rodičovskej kontroly: Čas pred obrazovkou a Obmedzenia obsahu. Čas pred obrazovkou ponúka širšiu sadu ovládacích prvkov, z ktorých Obmedzenia obsahu sú len jedným. Tieto informácie sa týkajú telefónov iPhone so systémom iOS 12 a novším.
Ako vypnúť rodičovskú kontrolu na iPhone
Vstavané funkcie rodičovskej kontroly v iPhone sú skvelým nástrojom pre rodičov na ochranu svojich detí, ale ako deti dospievajú, pravdepodobne budete chcieť upraviť nastavenia, aby ste im poskytli viac možností. Či už ich potrebujete vyladiť alebo úplne zakázať, tu je návod, ako vypnúť rodičovskú kontrolu na iPhone.
-
Klepnite nastavenie > Čas pred obrazovkou .
Čas obrazovky bol predstavený so systémom iOS 12. V starších verziách systému iOS hľadajte Obmedzenia funkcia nájdená v generál Ponuka. Kroky na ich vypnutie sú podobné ako pri vypnutí funkcie Čas pred obrazovkou.
-
Klepnite Obmedzenia obsahu a súkromia .
môj účet netflix bol napadnutý hackerom
Ak chcete vypnúť všetky nastavenia času obrazovky, klepnite na Vypnúť čas pred obrazovkou . Možno však budete chcieť ponechať funkciu Čas pred obrazovkou zapnutú, aby ste naďalej obmedzovali, do akej miery môžu vaše deti používať telefóny iPhone.
-
Prepnite na Obmedzenia obsahu a súkromia posúvač na vypnuté/biele, čím vypnete rodičovskú kontrolu.
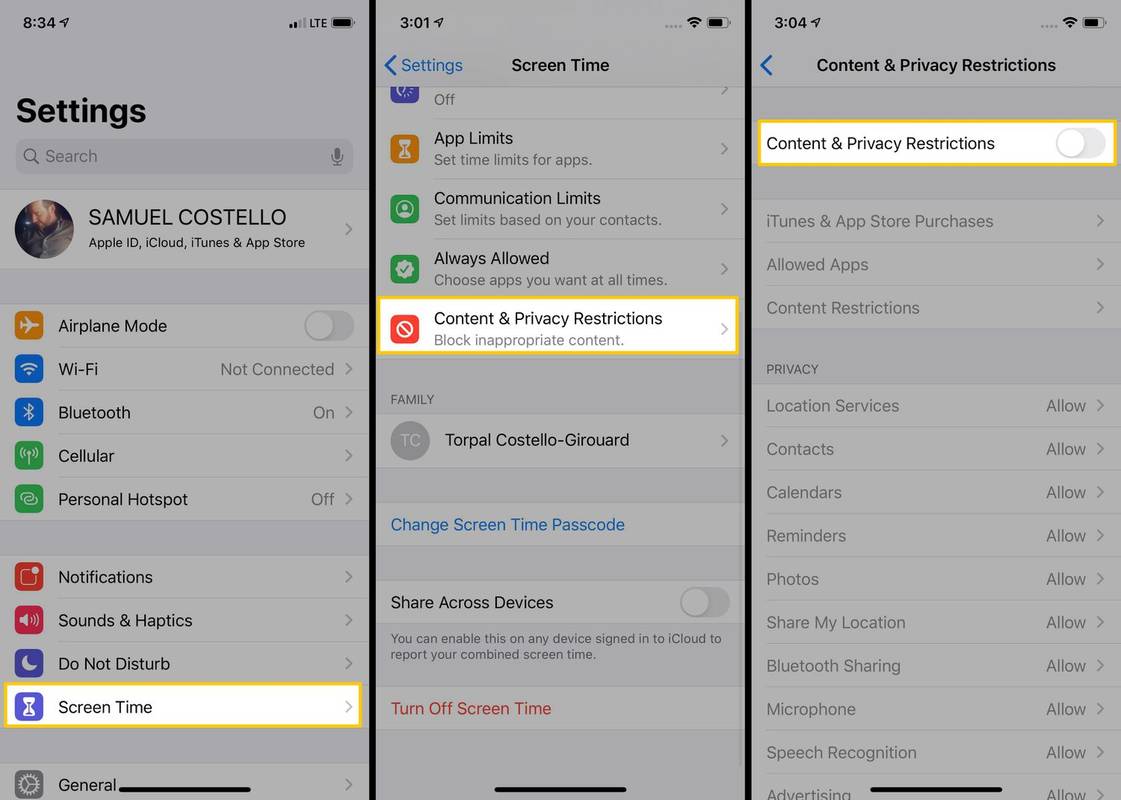
Ako vypnúť iba niektoré rodičovské kontroly na iPhone
Chcete podrobnejšie možnosti kontroly toho, aký obsah a aplikácie povoľujete svojim deťom používať a čo blokujete? Vyskúšajte tieto kroky.
-
Klepnite nastavenie > Čas pred obrazovkou > Obmedzenia obsahu a súkromia . Odtiaľto môžete klepnutím na ľubovoľnú ponuku ovládať nastavenia v tejto časti. Nasledujúce kroky vysvetľujú každé nastavenie.
Pred zmenou týchto nastavení možno budete musieť zadať prístupový kód Čas pred obrazovkou pre toto zariadenie, ak ho používate.
-
Klepnite Nákupy v iTunes a App Store do ovládať, či si vaše dieťa môže inštalovať aplikácie a nakupovať v obchode s aplikáciami Apple. Vyberte si Povoliť alebo Nedovoľte pre nastavenia ako Inštalácia aplikácií a Nákupy v aplikácii .
-
Chcete svojim deťom zabrániť v používaní určitých predinštalovaných aplikácií Apple? Klepnite Povolené aplikácie a klepnite na posúvač ľubovoľnej aplikácie, ktorú chcete zablokovať, aby bola vypnutá/biela.
-
Klepnite Obmedzenia obsahu nastaviť limity zrelosti obsahu, ku ktorému bude mať vaše dieťa prístup.
-
The Ochrana osobných údajov nastavenia vám umožňujú vybrať, či majú aplikácie prístup k údajom z iPhone.
ako presunúť súbory z jednej jednotky google na druhú
Ako chrániť súkromné informácie uložené na vašom iPhone -
V Povoliť zmeny časti, môžete si vybrať, či vaše dieťa môže alebo nemôže vykonávať zmeny v nastaveniach súvisiacich s prístupovým kódom zariadenia, nastavením obmedzenia hlasitosti, režimom Nerušiť počas jazdy a ďalšími.
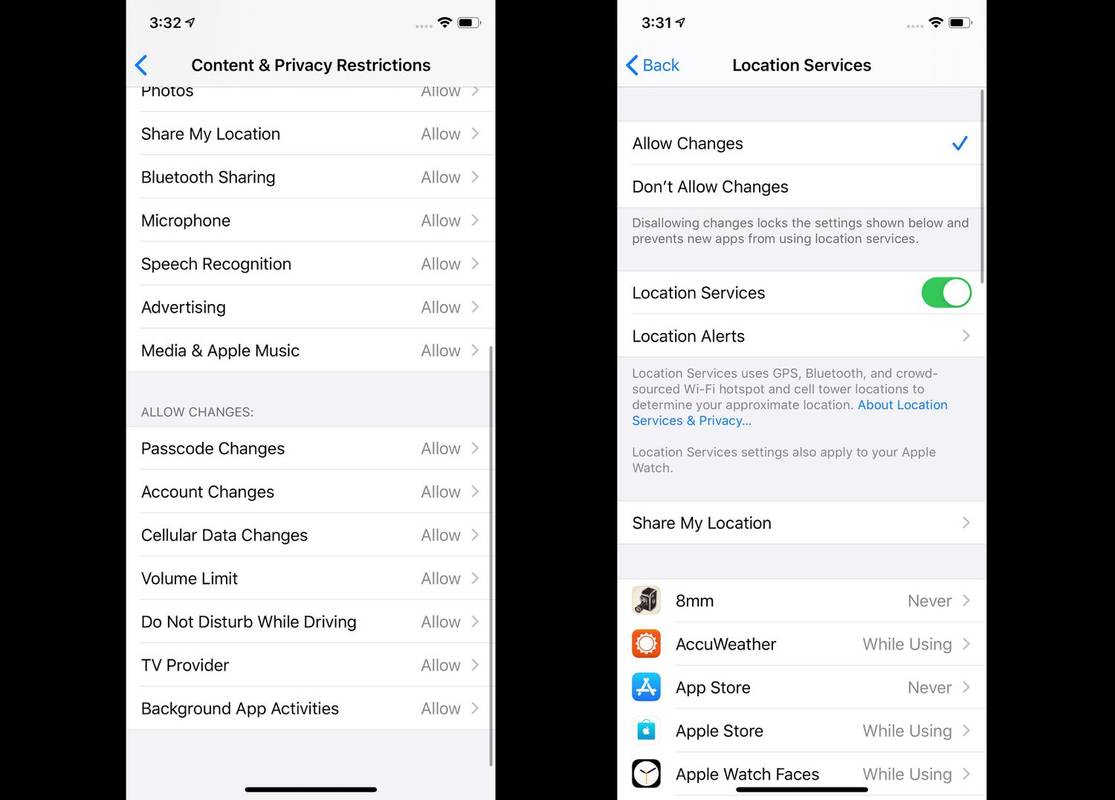
- Aké sú najlepšie aplikácie rodičovskej kontroly pre iPhone?
Ak hľadáte ďalšie funkcie rodičovskej kontroly pre váš iPhone alebo iPad, existuje niekoľko aplikácií rodičovskej kontroly, ktoré budú fungovať so zariadeniami iOS alebo Android. Google Family Link je populárny a bezplatný. Kidlogger poskytuje množstvo funkcií za mesačný poplatok.
- Ako vypnem rodičovskú kontrolu na Amazon Prime Video?
Ak chcete upraviť rodičovskú kontrolu na Amazon Prime Video, prejdite na stránku Nastavenia účtu > Rodičovská kontrola . Pod Obmedzenia prezerania , vyberte 18 povoliť všetky videá. Môžete ho použiť aj na určité zariadenia výberom zariadenia pod Použiť obmedzenia prezerania na .
Povolený Obsah obchodu : Umožňuje vám vybrať úroveň hodnotenia pre vašu krajinu alebo región, či povolíte explicitné výrazy v hudbe a podcastoch a aké vekové hodnotenie povolíte pre obsah z iTunes, App a Apple Books Stores.Webový obsah : Umožňuje vám blokovať webové stránky pre dospelých alebo vytvoriť skupinu webových stránok, ktoré sú jediné, ku ktorým má dieťa prístup.Siri : Umožňuje vám vybrať, či môže Siri vyhľadávať na webe a či môže používať explicitný jazyk alebo nie.Herné centrum : Ovláda, či vaše dieťa môže hrať hry pre viacerých hráčov, ktoré používajú Herné centrum , pridajte priateľov do Game Center alebo nahrajte ich obrazovku počas hry.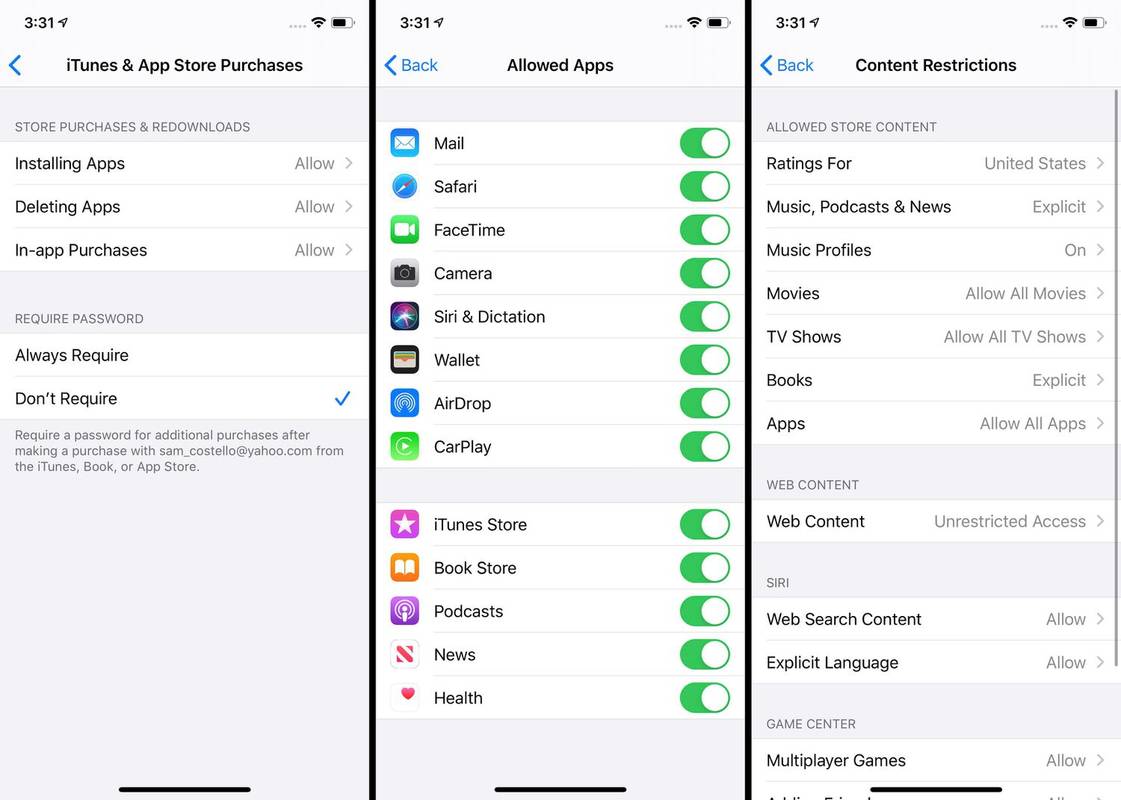
Proces aktivácie rodičovskej kontroly na iPhone je trochu podobný a pomocou týchto nastavení môžete ovládať veľa.
Ako odstrániť údaje o čase obrazovky na iPhone FAQZaujímavé Články
Redakcia Choice

Zmeňte vyváženie zvuku a zvuku pre ľavý a pravý kanál v systéme Windows 10
Ako zmeniť vyváženie zvuku pre ľavý a pravý kanál v systéme Windows 10 V moderných verziách systému Windows je ovládanie vyváženia zvuku skryté za niekoľkými úrovňami možností hlboko vo vnútri ovládacieho panela zvuku a nastavení. V tomto blogovom príspevku preskúmame rôzne metódy, ktoré môžete použiť na jeho úpravu

Ako odpojiť telefónne číslo od Discordu
Pri nastavovaní účtu Discord musíte na účely overenia prepojiť platné telefónne číslo. Funguje ako účinný nástroj proti spamu, ktorý vám pomôže získať kontrolu, ak sa stanete obeťou hackerstva. Avšak, niektorí ľudia

Spoločnosť Microsoft predstavuje Surface Pro 6, tu je to, čo potrebujete vedieť
Microsoft Surface Pro 6 bol oznámený spoločnosťou Microsoft na svojom výročnom podujatí v New Yorku, ktoré pokračuje v ponuke spoločnosti Surface Pro. Vyjde 17. októbra a ceny za rôzne konfigurácie sa pohybujú od £

Argumenty príkazového riadku programu Windows Magnifier (magnify.exe)
Zoznam argumentov príkazového riadku programu Zväčšovač systému Windows (magnify.exe) Zväčšovač je nástroj na zjednodušenie ovládania dodávaný so systémom Windows 10. Keď je táto funkcia povolená, zväčšovač zväčšuje časť alebo celú obrazovku, aby ste lepšie videli slová a obrázky. Program Lupa je možné spustiť skôr, ako sa prihlásite do svojho používateľského účtu. Menej známa vlastnosť

Ako odinštalovať aplikácie v systéme Windows 10
Tu sú všetky možné spôsoby odinštalovania aplikácií v systéme Windows 10. Uvidíme, ako odinštalovať predvolené aplikácie, aplikácie pre stolné počítače a aplikácie z obchodu.

Ako sa pohybovať v príbehoch Instagramu: Preskočiť, Pretočiť späť, Pozastaviť, Znova uverejniť a Odpovedať.
V jednej chvíli je Instagram najjednoduchší zo všetkých sociálnych médií. Neboli žiadne sponzorované príspevky a hlavne neboli žiadne príbehy. Instagram urobil zavedením funkcie Stories skutočne odvážnym spôsobom. Bolo tam veľa ľudí, ktorí

Povolenie alebo zakázanie kariet umiestnenia karty v aplikácii Microsoft Edge
Ako povoliť alebo zakázať karty pre umiestnenie karty v aplikácii Microsoft Edge Chromium Ako už možno viete, program Microsoft Edge na báze chrómu obsahuje popisy kariet známe ako „Karty pre umiestnenie karty“. Tieto nové popisy nástrojov nie sú v stabilnej verzii prehliadača predvolene povolené, takže dnes uvidíme, ako povoliť karty vznášania kariet v
-