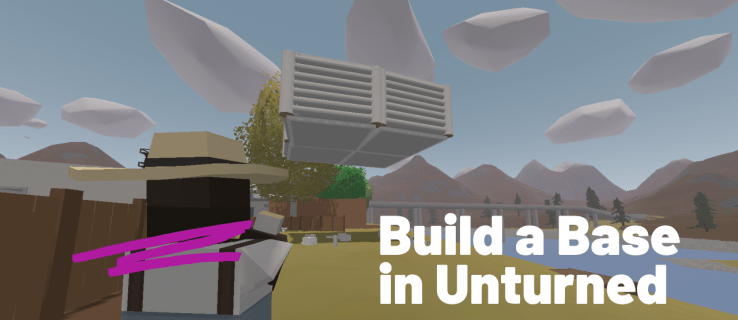V predvolenom nastavení všetky aplikácie - vrátane tradičných aplikácií Win32 aj tých, ktoré môžete získať z obchodu - skončia na hlavnom pevnom disku vášho počítača. Toto je zvyčajne jednotka C :. Zmena umiestnenia týchto aplikácií je jednoduchá a v niektorých prípadoch môže byť veľmi užitočná.

Najbežnejším dôvodom na zmenu predvolenej inštalačnej jednotky je to, že vám končí úložný priestor, čo je obzvlášť bežné u notebookov s jednotkami SSD. Na disky SSD sa najlepšie inštalujú neobvykle náročné aplikácie, takže možno budete chcieť pre aplikácie nastaviť najrýchlejší disk ako predvolený. To všetko je v systéme Windows 10 veľmi jednoduché.
Aplikácie Windows Store
Aplikácie Windows Store sú postavené úplne inak ako aplikácie Win32. Najskôr je spôsob, akým sa inštalujú a sťahujú, podobný používaniu obchodu so smartfónmi. Spoločnosť Microsoft s tým prišla s cieľom zdôrazniť responzívny dizajn svojich tabletov a mobilných telefónov. Či už to bol inteligentný krok, alebo nie, je diskutabilné, ale zaistenie toho, aby boli všetky aplikácie Windows Store nainštalované na jednom mieste, vám môže pomôcť lepšie využiť vaše úložisko.
ako vymazať nedávno zobrazené na želanie aplikácie
Inštalácia na samostatný disk
Ak Windows 10 uľahčil jednu vec, dolaďuje svoje nové funkcie. Aj keď nechceli príliš meniť to, ako fungujú tradičné programy a aplikácie, nové funkcie, ktoré predstavili, sa dajú vyladiť oveľa jednoduchšie. Vynikajúcim príkladom je zmena predvoleného umiestnenia týchto aplikácií.

- Kliknite Štart a zadajte Nastavenia.
- Z výsledkov vyhľadávania vyberte ikonu nastavenie
- V ponuke vľavo vyberte Skladovanie .
- Teraz, pod Ďalšie nastavenia ukladacieho priestoru , kliknite Zmeňte miesto, kde sa ukladá nový obsah .

- Vyberte svoje nové predvolené umiestnenie.
Každá aplikácia, ktorú si stiahnete z obchodu Windows Store, sa teraz automaticky nainštaluje do nového predvoleného umiestnenia. Nezabudnite, že pomocou tejto ponuky môžete tiež zmeniť umiestnenie, kam sa ukladajú iné typy súborov, napríklad dokumenty, hudba, fotografie a videá, filmy a televízne programy atď.
Presun na iný disk
Aj keď ste vytvorili nové predvolené umiestnenie inštalácie, aplikácie pre Windows, ktoré ste si predtým nainštalovali, budú stále umiestnené na vašom primárnom disku. Ak ich chcete presunúť na inú jednotku, nemusíte ich odinštalovať a inštalovať znova. Namiesto toho môžete aplikácie presúvať jednu po druhej a niektoré nechať na hlavnej jednotke, ak chcete.
ako zverejňovať vertikálne fotografie na instagrame
- Otvorené nastavenie
- Nájsť Aplikácie a funkcie .
- V zozname aplikácií vyberte aplikáciu, ktorú chcete presunúť na nové miesto.
- Kliknite na aplikáciu a vyberte Hýbte sa .
- Vyberte jednotku, na ktorú chcete aplikáciu presunúť

Majte na pamäti, že Aplikácie a funkcie Zoznam zobrazuje aplikácie Windows Store aj Win32. Týmto spôsobom môžete presunúť iba aplikácie Windows Store. Ak sa pokúsite presunúť aplikáciu Win32, Hýbte sa tlačidlo bude nahradené Upraviť .
Aplikácie Win32
Tradičnejšie aplikácie, ktoré poznajú desaťročia používatelia systému Windows, je možné nainštalovať aj na samostatnú jednotku. Keď systém Windows spúšťa aplikáciu Win32, zobrazí sa výzva na výber priečinka na inštaláciu.
V aplikáciách Windows Store ste mohli vybrať iba jednotku, na ktorú chcete aplikáciu nainštalovať, zatiaľ čo Sprievodca inštaláciou Win32 vám ponúka výber presného umiestnenia súboru. To znamená, že pre svoju novú aplikáciu môžete vytvoriť nový priečinok a nainštalovať si ho tam.
Ale na rozdiel od aplikácií Windows Store, aplikácie Win32 nie je možné presunúť na inú jednotku. Jediným spôsobom, ako to urobiť, je odinštalovať a pri opätovnej inštalácii vybrať iný cieľový priečinok. Je to väčšinou preto, lebo spôsob inštalácie týchto aplikácií je úplne odlišný.
Zmena predvoleného umiestnenia
Namiesto zmeny jednotky a umiestnenia pri každom pokuse o inštaláciu aplikácie Win32 môžete zmeniť predvolené umiestnenie. Aj keď to umožňuje zvoliť aj presný predvolený priečinok na inštaláciu, na rozdiel od prípadu s aplikáciami Windows Store je tento proces o niečo menej užívateľsky príjemný. Musíte urobiť toto:
- Stlačte Win + R vychovať Bež
- Otvorené Regedit zadaním slova do Otvorené:
- V zozname vľavo prejdite na nasledujúce položky: HKEY_LOCAL_MACHINESOFTWAREMicrosoftWindowsCurrentVersion
- Na pravej table otvorte hodnotu ProgramFilesDir / ProgramFilesDir (x86) , podľa toho, či máte Windows 32-bitový alebo 64-bitový.

- Po dvojitom kliknutí na ňu sa otvorí editačné pole.
- Pod Hodnotové údaje: zadajte svoje nové požadované predvolené umiestnenie.
Mali by ste si nainštalovať svoje aplikácie na samostatný disk?
Ako možno viete, technicky zdatní používatelia systému Windows majú tendenciu odporúčať, aby ste do svojho počítača pridali aspoň jednu jednotku. Je to užitočné z dvoch hlavných dôvodov: viac možností ukladania a zálohovania. To znamená, že pridaním jednotky automaticky zväčšujete priestor na počítači a uistíte sa, že je k dispozícii pevný disk, na ktorý sa dá niečo zálohovať.
To znamená, že by ste mali mať vždy na pamäti, že inštalácia aplikácií na rôzne disky iba zvýši počet bodov zlyhania vášho počítača. Čím viac rôznych premenných existuje na PC, tým väčšia je šanca na komplikáciu alebo chybu. Navrhuje sa, aby ste jeden z vašich diskov používali pre aplikácie (Windows Store a Win32), zatiaľ čo druhý používate na ukladanie vecí, ako sú filmy, hudba, dokumenty, súbory - druhý disk používajte v podstate na všetko, čo nevyžaduje inštaláciu. .
prenos fotografií z androidu do pc
Správa vášho úložiska
Je veľmi dôležité, aby ste sa naučili, ako správne spravovať svoje úložisko, najmä ak ich nemáte veľa na starosti. Pred rozhodnutím, kde chcete, aby boli vaše aplikácie nainštalované, si urobte plán. Uistite sa, že viete, čo všetko je v prípade, že budete niekedy potrebovať začať používať externé úložisko.
Dávate prednosť použitiu aplikácií pre Windows Store alebo Win32? Ako spravujete svoje úložisko? Používate na zálohovanie externý pevný disk? Dajte nám vedieť v komentároch.