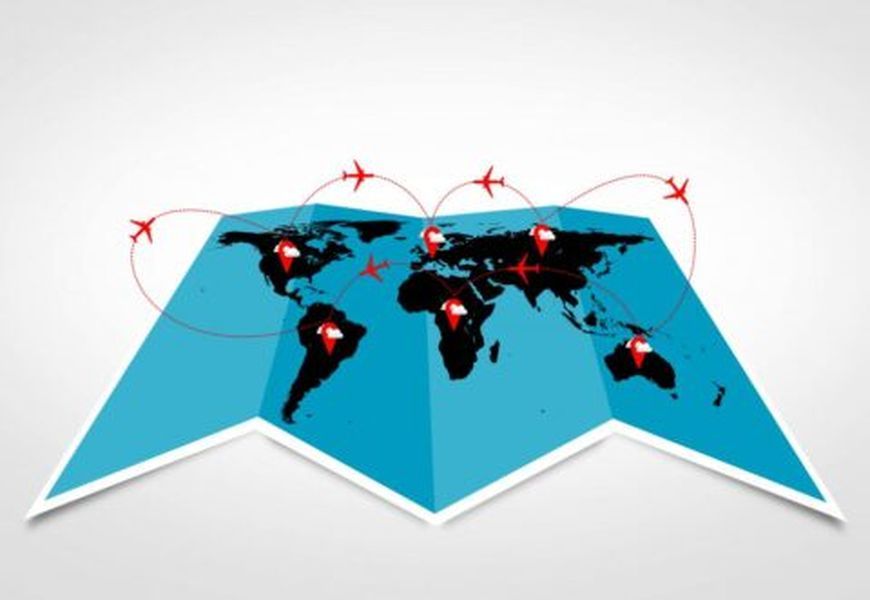Funkcia automatických opráv Outlooku využíva stovky vopred nakonfigurovaných opráv, ktoré vám pomôžu znížiť počet chýb pri písaní. Predvolene je nastavený na opravu bežných pravopisných a interpunkčných chýb. Môže však byť prekážkou v časoch, keď je nesprávny a spôsobuje chyby.

Trápi vás funkcia automatických opráv v programe Outlook? Ak áno, čítajte ďalej a zistite, ako ho vypnúť v Outlooku a Outlook Web App (OWA) a ako pridať a odstrániť slová do zoznamu.
Ako vypnúť automatické opravy v aplikácii Outlook Web App
Ak chcete vypnúť funkciu automatických opráv cez Outlook Web Access, postupujte takto:
Windows 10:
- Prejdite na Microsoft 365 alebo outlook.com aby ste sa prihlásili do svojho účtu.

- Kliknite na Súbor, Možnosti a potom na Pošta.

- Vyberte Možnosti editora, Korektúra a Možnosti automatických opráv.

- Na karte Automatické opravy zrušte výber možnosti Nahrádzať text pri písaní.

Mac:
- Prihláste sa do svojho účtu OWA na stránke Microsoft 365 alebo outlook.com .

- V ponuke programu Outlook vyberte položku Predvoľby a potom položku Automatické opravy.

- Ak chcete vypnúť automatické opravy, zrušte začiarknutie políčka Nahrádzať text počas písania.

Ako vypnúť automatické opravy v programe Outlook na počítači so systémom Windows?
Kroky na zakázanie automatických opráv pomocou aplikácie v počítači sú takmer rovnaké ako pri zakázaní automatických opráv cez OWA:
- Otvorte aplikáciu Outlook.

- Vyberte Súbor, Možnosti a potom Pošta.

- Vyberte Možnosti editora, Korektúra a potom Možnosti automatických opráv.

- Na karte Automatické opravy deaktivujte možnosť Nahrádzať text počas písania, aby ste automatické opravy vypli.

Ako vypnúť automatické opravy v Outlooku na Macu
Tu je postup, ako deaktivovať funkciu automatických opráv pomocou aplikácie Outlook na počítači Mac:
ako vidieť lajky na instagrame
- Otvorte Outlook a prihláste sa do svojho účtu.

- V ponuke programu Outlook vyberte položku Predvoľby a potom položku Automatické opravy.

- Ak chcete vypnúť automatické opravy, zrušte začiarknutie políčka Nahrádzať text počas písania.

Ako odstrániť slovo z automatických opráv v programe Outlook
Pomocou počítačovej verzie môžete odstraňovať a pridávať slová do zoznamu automatických opráv. Tu je postup, ako upraviť zoznam pomocou systému Windows alebo Mac:
Poznámka : Táto možnosť nie je podporovaná v OWA.
Ako získate viac runových stránok v lol
Odstránenie položky zo zoznamu automatických opráv v systéme Windows 10:
- Otvorte program Outlook.

- Kliknite na Súbor, Možnosti a potom na Pošta.

- Vyberte Možnosti editora, Korektúra a potom Možnosti automatických opráv.

- Na karte Automatické opravy do poľa Nahradiť zadajte slovo, ktoré chcete zo zoznamu odstrániť.

- Vyberte slovo zo zoznamu a potom vyberte Odstrániť.

Pridajte položku do zoznamu automatických opráv pomocou systému Windows 10:
- Prihláste sa do Outlooku.

- Vyberte Súbor, Možnosti, Pošta a potom Možnosti editora.

- Kliknite na Možnosti korektúry a automatických opráv.

- Vyberte kartu Automatické opravy a potom do poľa Nahradiť zadajte nesprávne napísané slovo alebo frázu, ktorú chcete automaticky opraviť.

- Do poľa S zadajte správny pravopis a potom vyberte Pridať.

Odstránenie položky zo zoznamu automatických opráv cez Mac:
- Získajte prístup k svojmu účtu Outlook.

- Prejdite do časti Súbor, Možnosti a Pošta.
- Vyberte Možnosti editora, Korektúra a Možnosti automatických opráv.

- Vyberte kartu Automatické opravy, kliknite na zoznam a zadajte prvých pár písmen slova alebo frázy, ktoré chcete odstrániť.

- Kliknite na položku v zozname a potom na znamienko mínus (-).

Pridajte položku do zoznamu automatických opráv pomocou systému Mac:
- Spustite aplikáciu Outlook.

- Vyberte Súbor, Možnosti a potom Pošta.
- Vyberte Možnosti editora, Korektúra a potom Možnosti automatických opráv.

- Po vybratí karty Automatické opravy kliknite na znamienko plus + v ľavej dolnej časti dialógového okna.

- Do stĺpca Nahradiť zadajte slovo alebo frázu, ktorú často píšete nesprávne.

- Teraz zadajte správny pravopis do stĺpca With a stlačte kláves Enter.

Ako odstrániť nesprávne napísané slovo z kontroly pravopisu v programe Outlook
Všetky vlastné slovníky sa ovládajú cez sekciu Vlastné slovníky. Preto všetky vlastné slovníky, ktoré chcete použiť, musia byť vybraté v dialógovom okne Vlastné slovníky. Ak chcete pridať alebo odstrániť slová z vlastných slovníkov, postupujte takto:
Poznámka : Keď pridáte slovo do vlastného slovníka prostredníctvom aplikácie balíka Office, slovo bude k dispozícii na kontrolu pravopisu vo všetkých aplikáciách balíka Office.
Windows 10:
- Prihláste sa do svojho účtu Outlook.

- Vyberte Súbor, Možnosti a potom Pošta.

- Kliknite na Pravopis a automatické opravy a korektúry.

- Uistite sa, že možnosť Navrhovať iba z hlavného slovníka nie je začiarknutá.

- Vyberte Vlastné slovníky a vyberte slovník, ktorý chcete upraviť, bez toho, aby ste ho zrušili.

- Vyberte Upraviť zoznam slov a vykonajte jeden z nasledujúcich krokov:

- Pridajte slovo jeho zadaním do poľa Slová a potom vyberte Pridať.
- Vymažte slovo jeho výberom v poli Slovník a potom kliknite na Odstrániť.
- Upravte slovo jeho odstránením a potom pridajte jeho náhradu.
- Ak chcete odstrániť všetky slová, vyberte možnosť Odstrániť všetko.
Mac:
Kroky na úpravu vlastného slovníka pomocou Outlooku pre Mac sa mierne líšia od systému Windows:
- Prihláste sa do Outlooku a potom vyberte Predvoľby.

- Prostredníctvom nástrojov na vytváranie a kontrolu pravopisu vyberte položku Pravopis a gramatika.

- Ak chcete použiť vlastné slovníky, uistite sa, že možnosť Navrhovať iba z hlavného slovníka nie je začiarknutá.
- Vyberte Slovníky a potom vyberte slovník, ktorý chcete upraviť.
- Uistite sa, že ste náhodou nezrušili začiarknutie možnosti slovníka.
- Kliknite na položku Upraviť. Vlastný slovník sa otvorí ako dokument pripravený na úpravy.
- Vykonajte zmeny a potom Uložiť.
Nesprávne automatické opravy
Automatické opravy sú skvelým pomocníkom pri písaní e-mailov po väčšinu času. Funkcia však nie vždy vykoná správne opravy a namiesto toho môže spôsobiť chyby. Ak si nevšimnete chybu AutoCorrect, môžete pri prečítaní správy vyzerať neprofesionálne. Našťastie Outlook umožňuje túto funkciu kedykoľvek povoliť a zakázať. Môžete tiež odstrániť slová a pridať ich do jeho vopred nakonfigurovaného zoznamu automatických opráv.
Boli časy, keď sa automatické opravy stali viac prekážkou ako pomocou? Ak áno, povedzte nám o tom v sekcii komentárov nižšie.