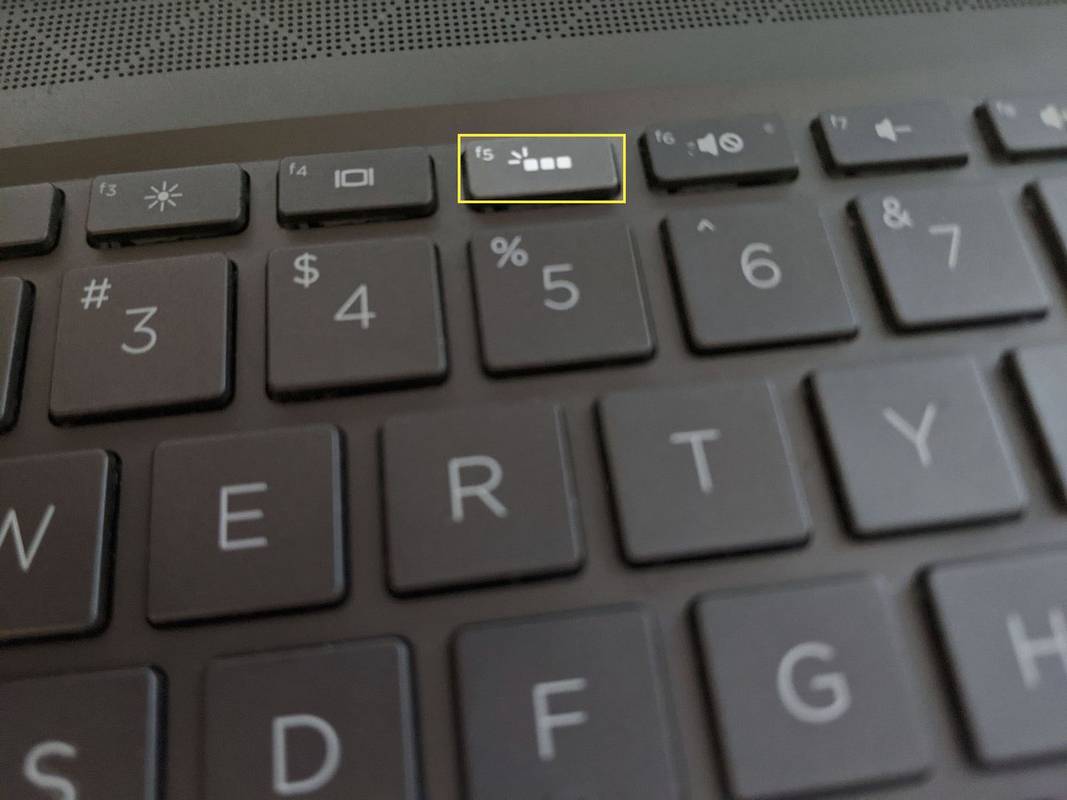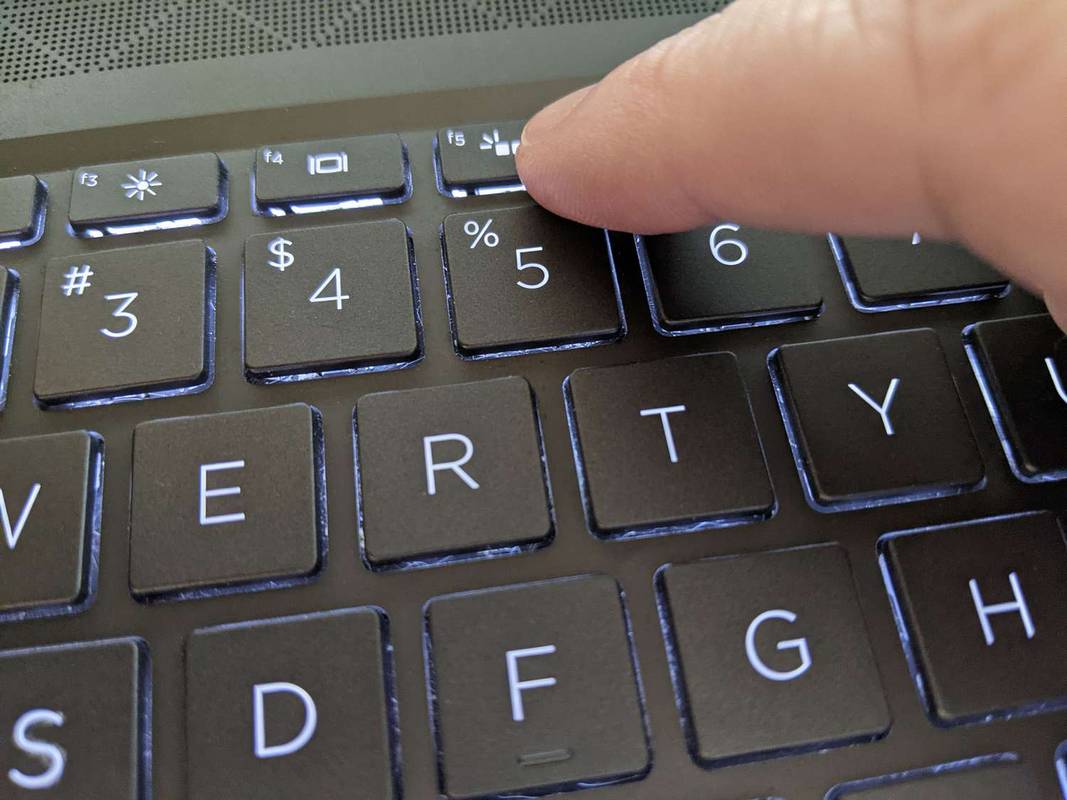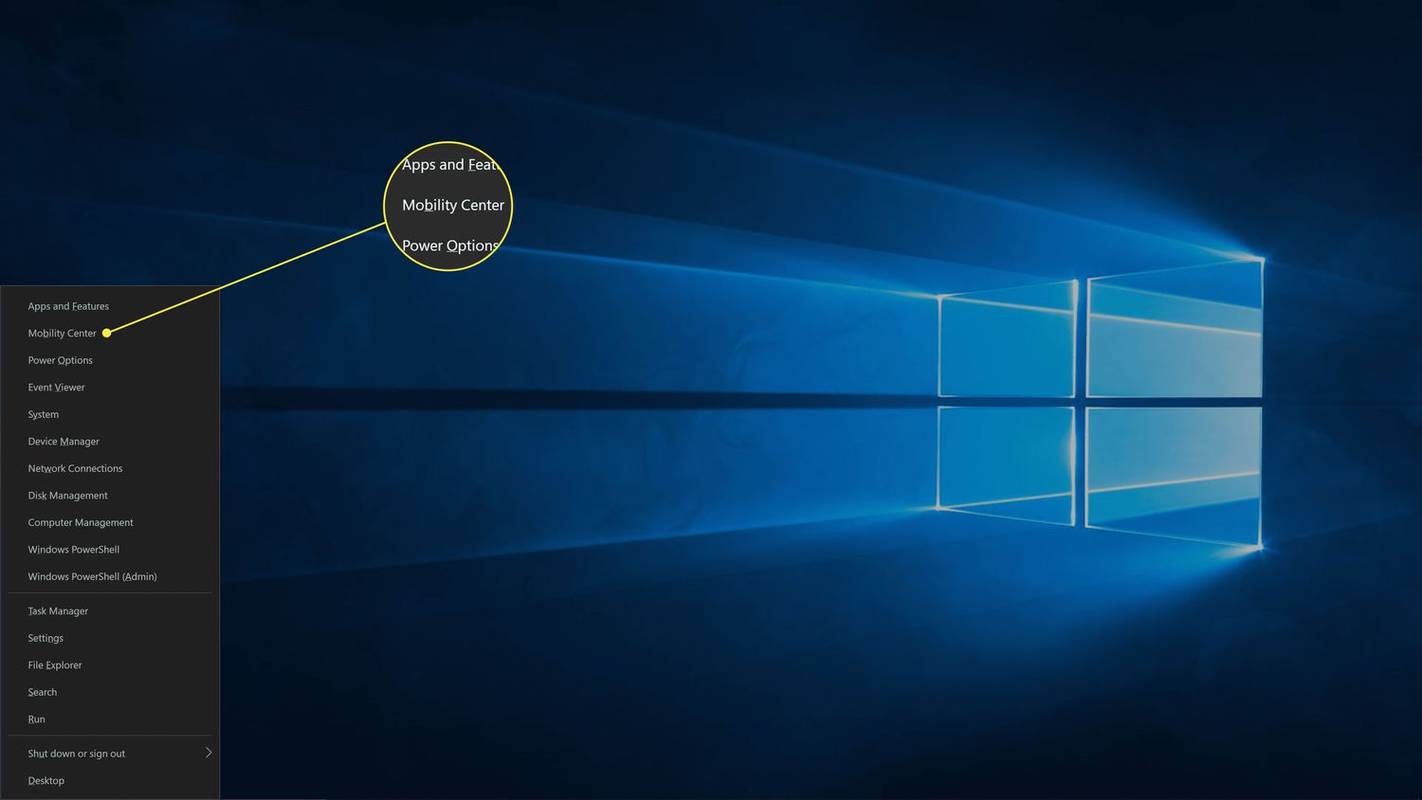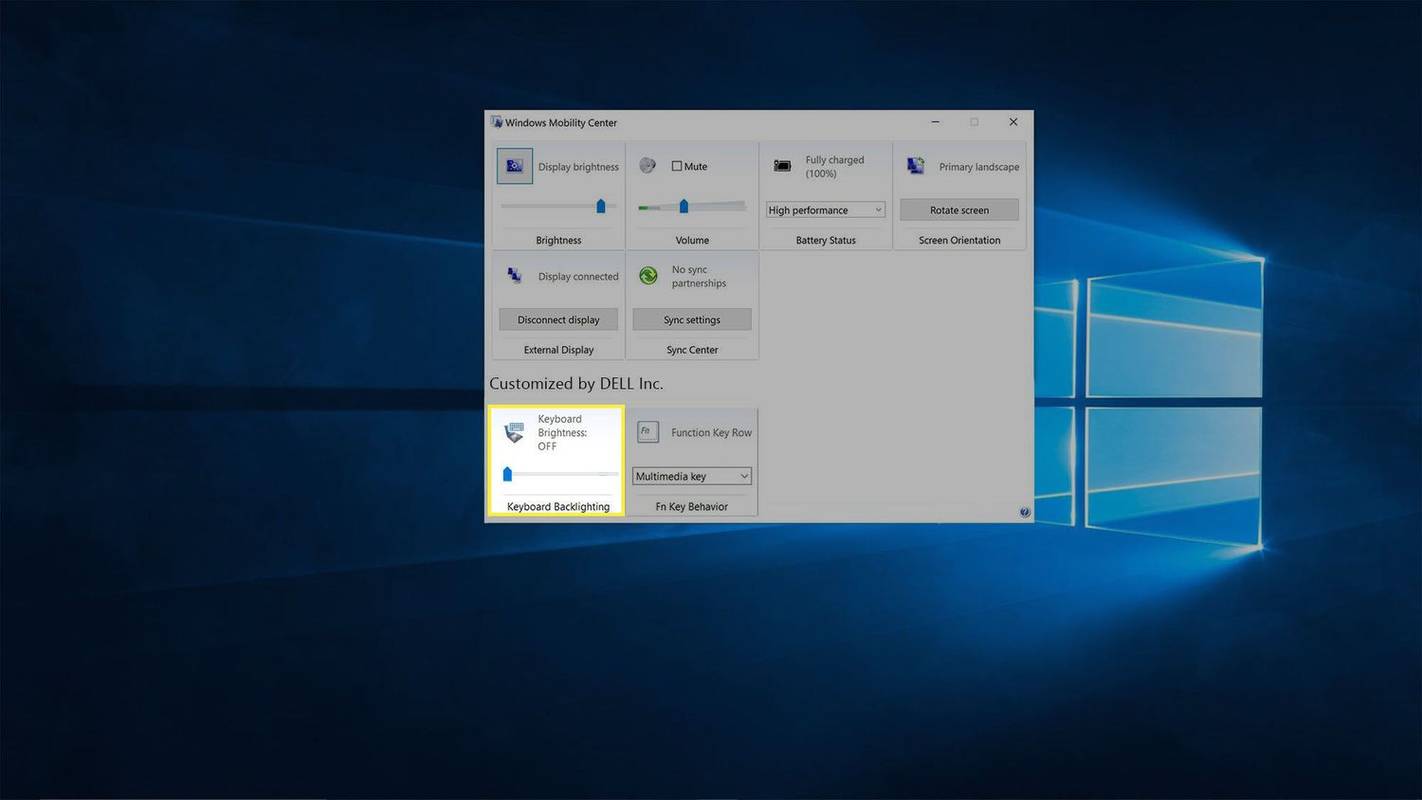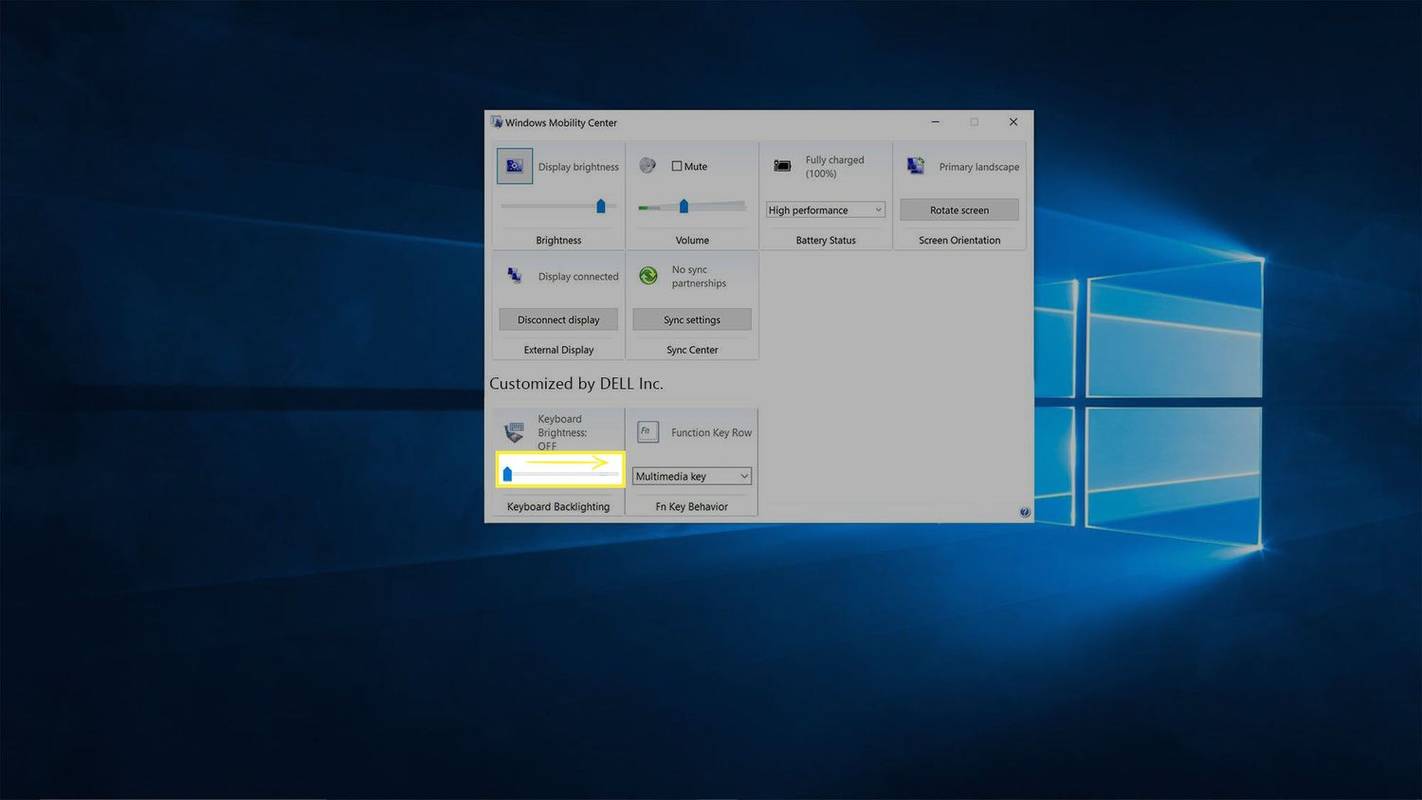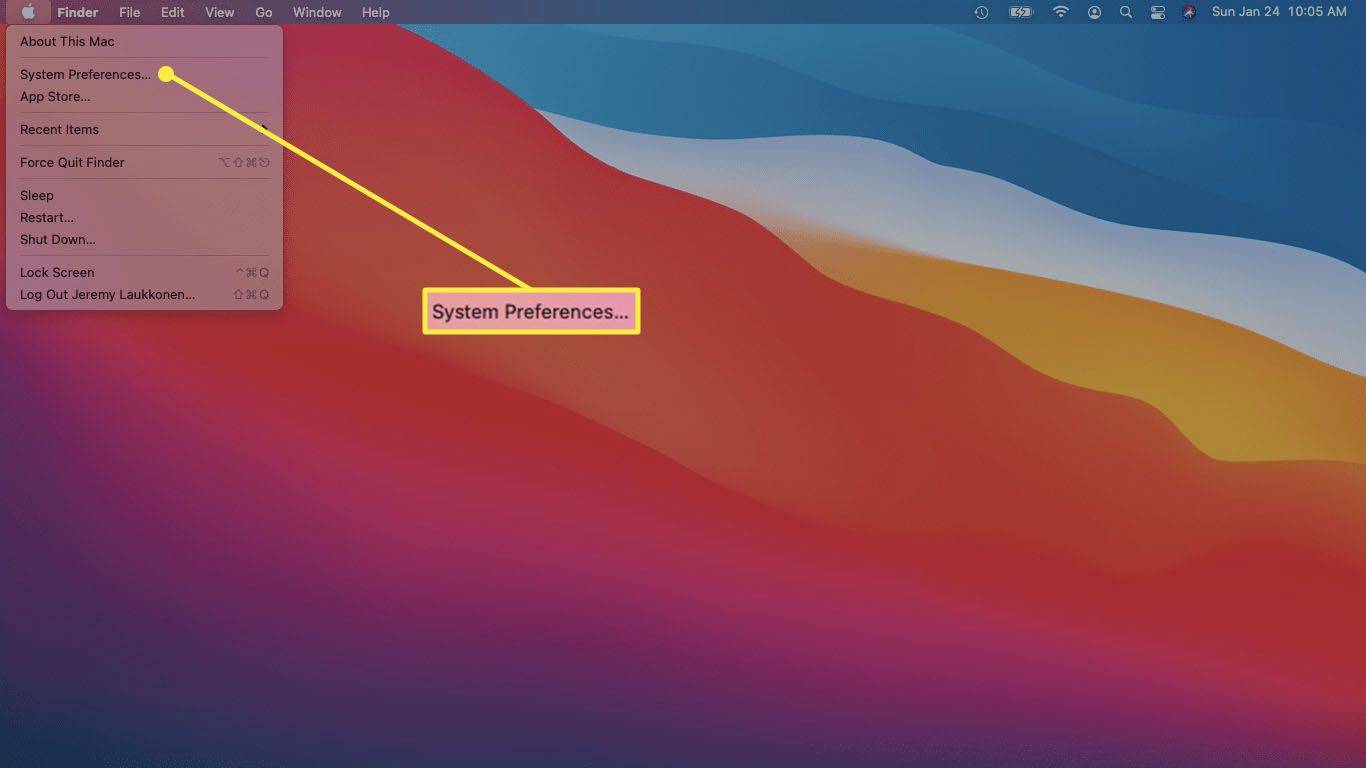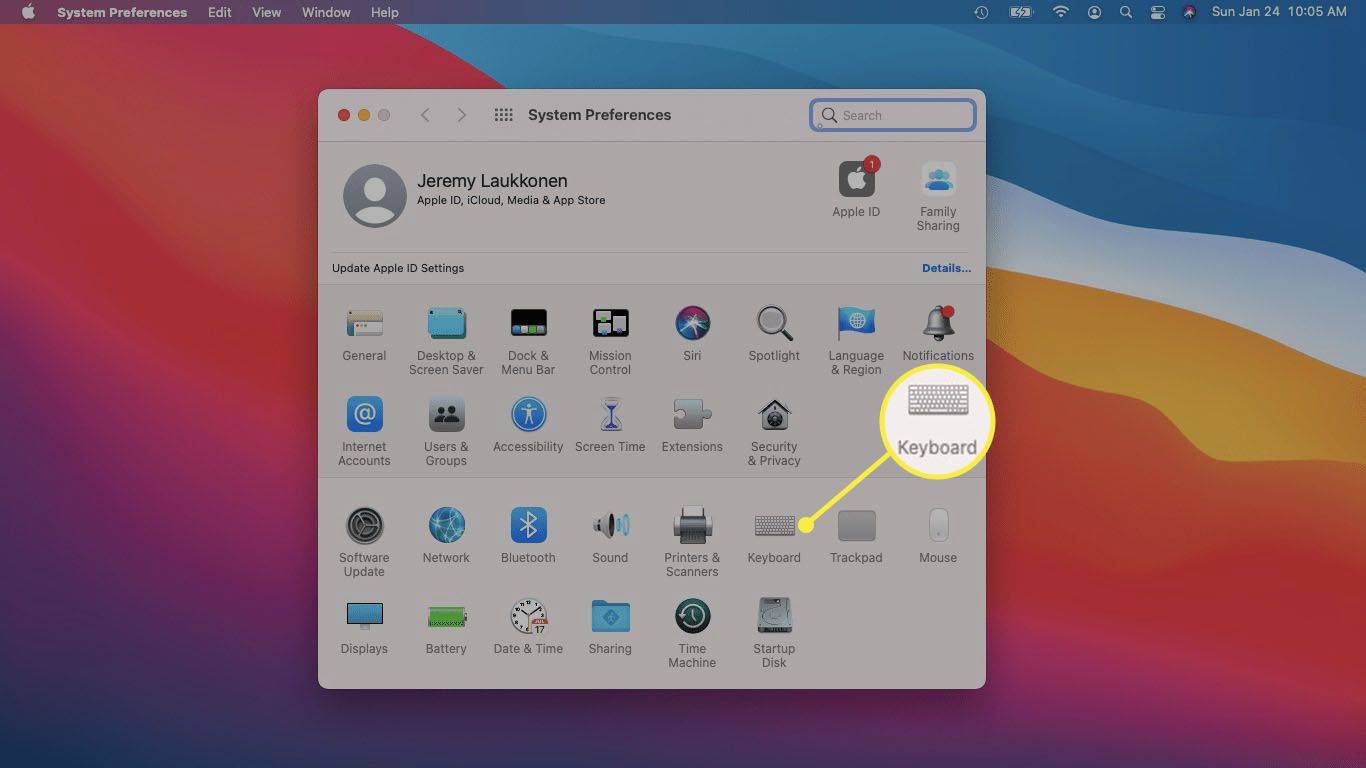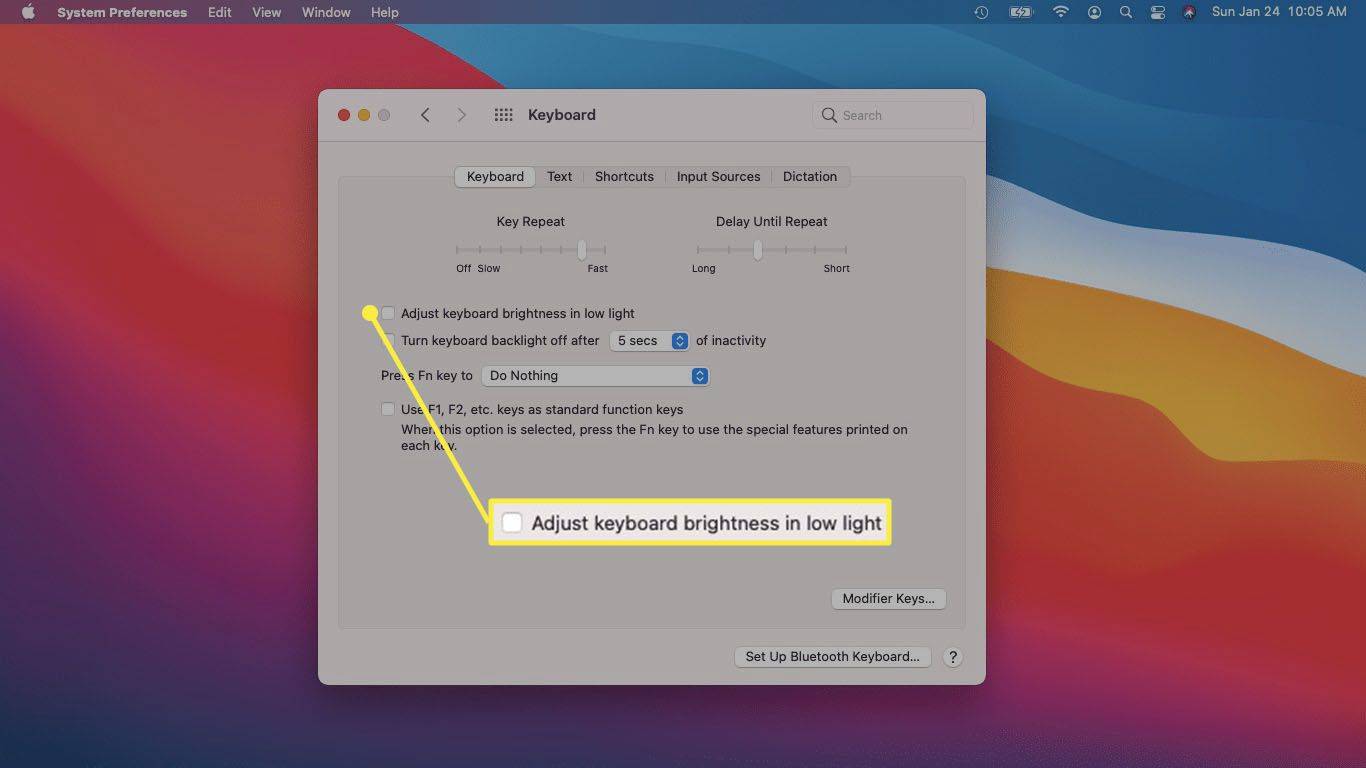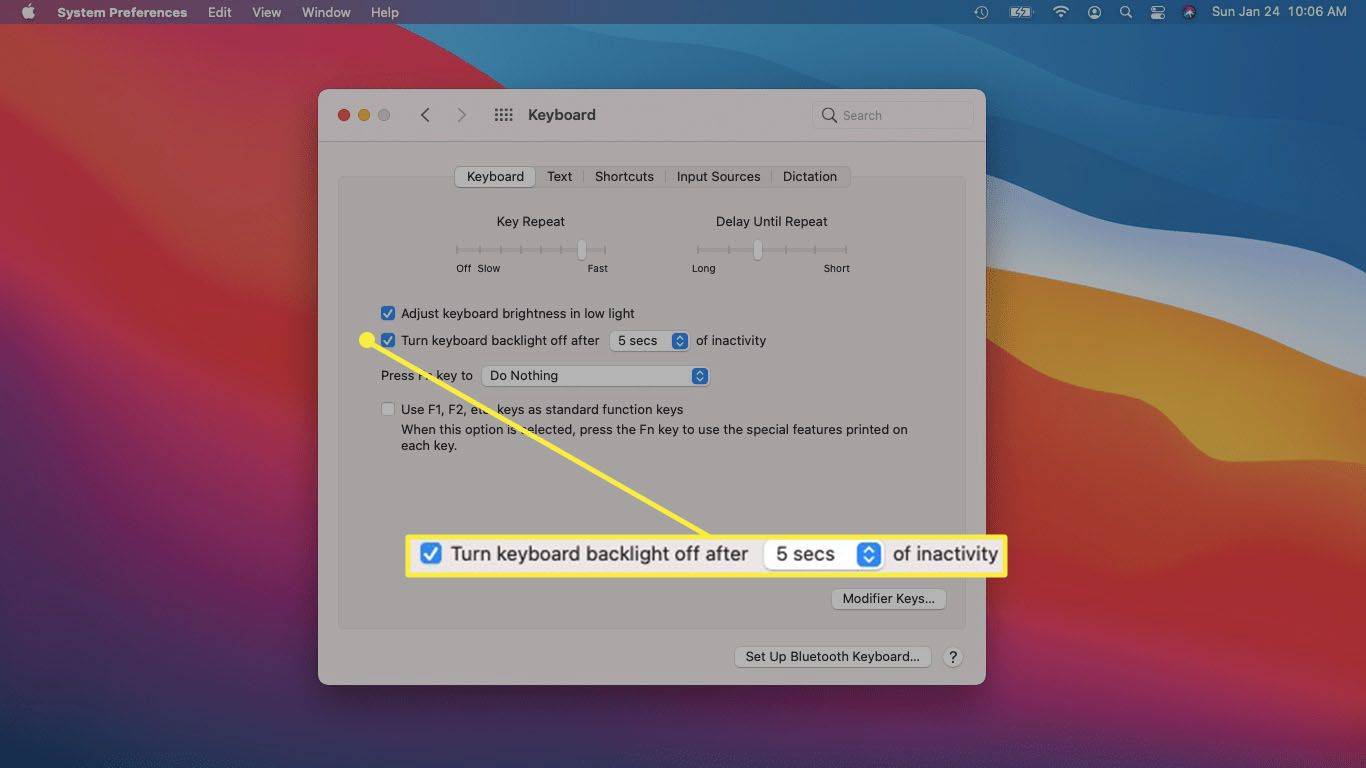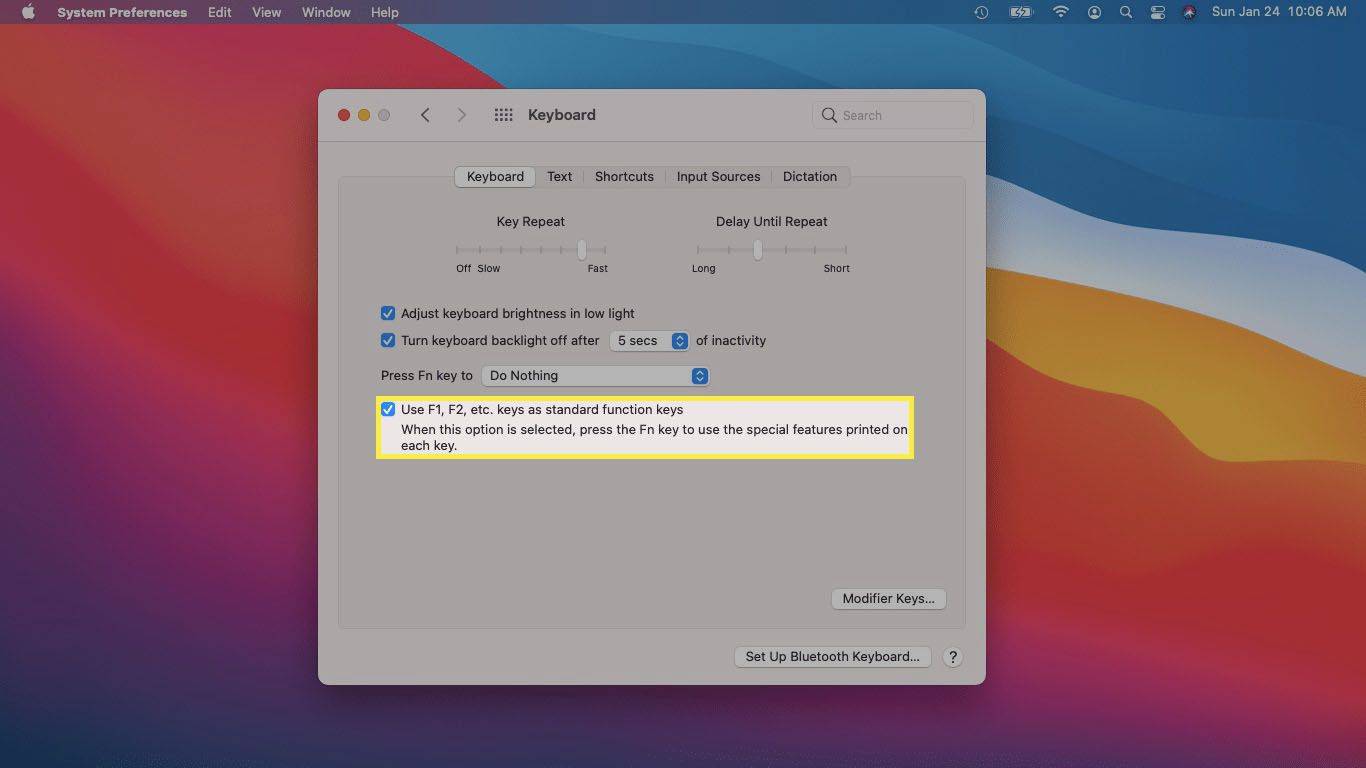Čo vedieť
- Skúste F5 , F9 , alebo F11 na zapnutie osvetlenia klávesnice na prenosnom počítači so systémom Windows.
- Na počítači Mac stlačte tlačidlo Zvýšte jas kľúč (vyzerá to ako malé vychádzajúce slnko).
- Väčšina moderných notebookov má podsvietené klávesnice, ale niektoré lacné modely túto funkciu nemajú.
Tento článok vysvetľuje, ako zapnúť osvetlenie klávesnice na počítačoch s touto funkciou, vrátane počítačov so systémom Windows a macOS.
Ako rozsvietim klávesnicu?
Ak to váš laptop alebo klávesnica podporuje, zapnutie podsvietenia klávesnice je zvyčajne len otázkou nájdenia správneho tlačidla. V niektorých prípadoch môžete zistiť, že podsvietenie klávesnice je vypnuté v nastaveniach operačného systému alebo v aplikácii od výrobcu počítača. Tlačidlo alebo tlačidlá, ktoré zvyčajne ovládajú osvetlenie klávesnice, nemusia v tomto scenári fungovať. Ak áno, budete musieť povoliť podsvietenie klávesnice v nastaveniach operačného systému alebo v aplikácii od výrobcu počítača.
Nie všetky klávesnice svietia. Niektorí výrobcovia ho neponúkajú na svojich notebookoch nižšej kategórie alebo ho zahŕňajú iba ako doplnkovú možnosť. Ak sa vám nedarí rozsvietiť klávesnicu, overte si u výrobcu, či má podsvietenú klávesnicu.
Ako zapnúť podsvietenie klávesnice na počítačoch so systémom Windows
Počítače so systémom Windows priraďujú jeden z funkčných klávesov na ovládanie osvetlenia klávesnice, no nie je to rovnaký kláves pre každý počítač. Každý výrobca nastavuje kľúč nezávisle od ostatných. Preto sa musíte pozrieť na funkčné klávesy, experimentovať s funkčnými klávesmi alebo kontaktovať výrobcu, aby ste určili, ktorý kláves máte stlačiť.
Presný spôsob fungovania podsvietenia klávesnice sa tiež líši od jedného výrobcu k druhému. Niektorí výrobcovia umožňujú iba zapnutie alebo vypnutie svetla, niektorí poskytujú niekoľko úrovní jasu a iní majú viac stupňov jasu.
Najbežnejšie klávesy ovládajúce osvetlenie klávesnice na počítačoch so systémom Windows sú F5, F9 a F11.
Tu je postup, ako zapnúť osvetlenie klávesnice na počítačoch so systémom Windows pomocou klávesnice:
-
Nájdite tlačidlo, ktoré ovláda osvetlenie klávesnice.
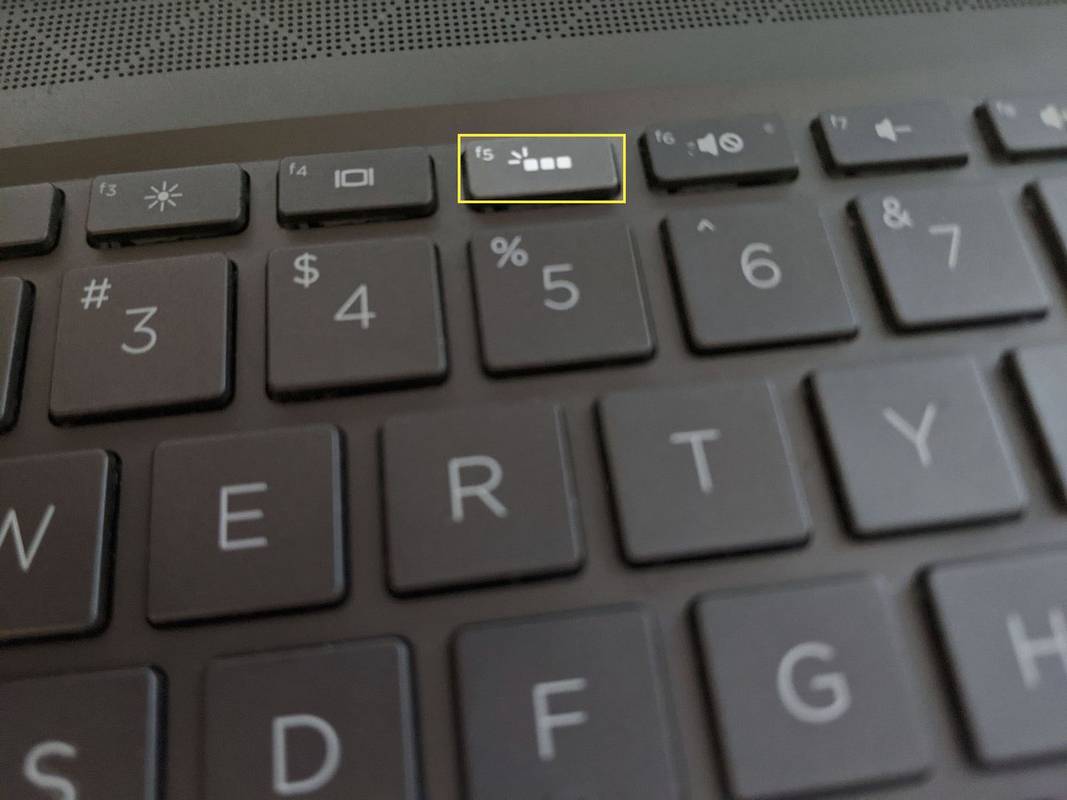
Tlačidlo môže mať F-číslo alebo môže obsahovať ikonu, ktorá vyzerá ako tri políčka so svetelnými lúčmi siahajúcimi z ľavej strany.
-
Stlačte tlačidlo, t.j. F5 , F9 , alebo F11 .
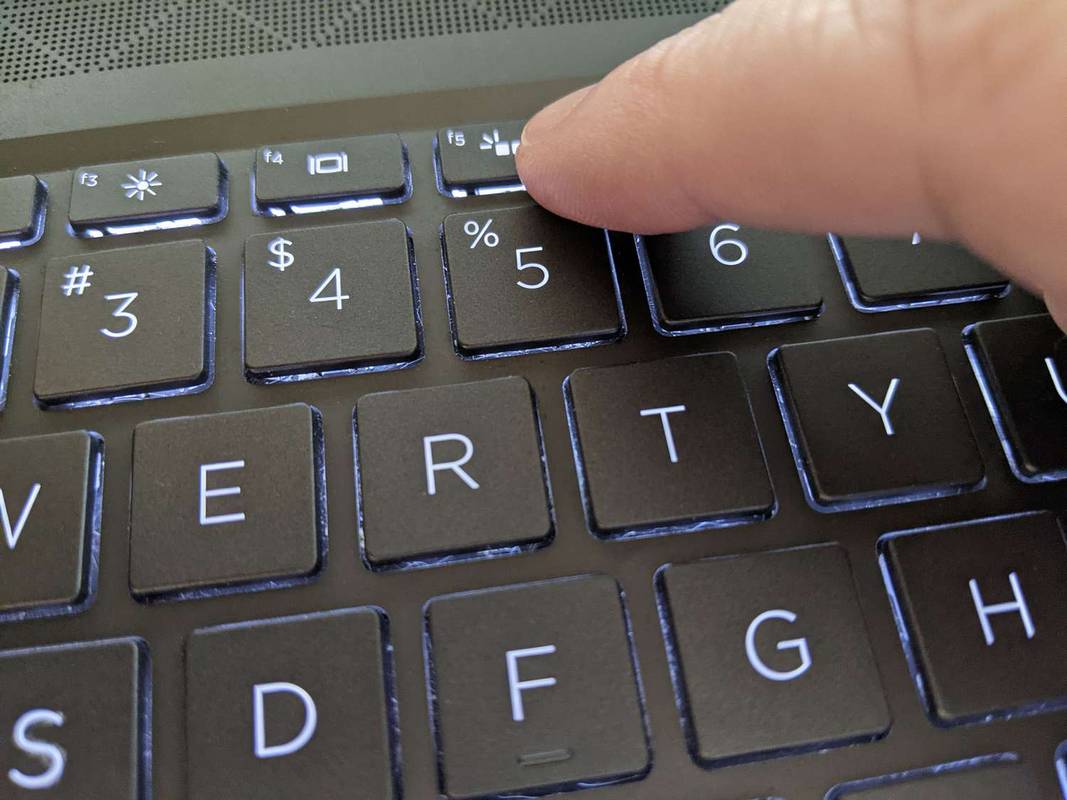
Jeremy Laukkonen / Lifewire
-
Ak nie ste spokojní s jasom, znova stlačte tlačidlo.
ako spojiť šklbanie a svár

Jeremy Laukkonen / Lifewire
Čo ak sa kontrolka klávesnice systému Windows nerozsvieti?
Ak stlačenie správneho klávesu na klávesnici nezapne alebo nenastaví podsvietenie klávesnice, budete to musieť zmeniť v nastaveniach Windows Mobility alebo v aplikácii od výrobcu. Toto nastavenie nie je vždy dostupné v nastaveniach Windows Mobility, pretože ide o ovládací prvok možností, ktorý tam umiestnili výrobcovia počítačov. Ak túto možnosť nevidíte v nastaveniach Windows Mobility, kontaktujte svojho výrobcu a požiadajte ho o ďalšie informácie o jeho vlastnej aplikácii.
Tu je postup, ako zapnúť alebo upraviť osvetlenie klávesnice systému Windows pomocou nastavení mobility:
-
Stlačte tlačidlo Windows kľúč + X a kliknite Centrum mobility .
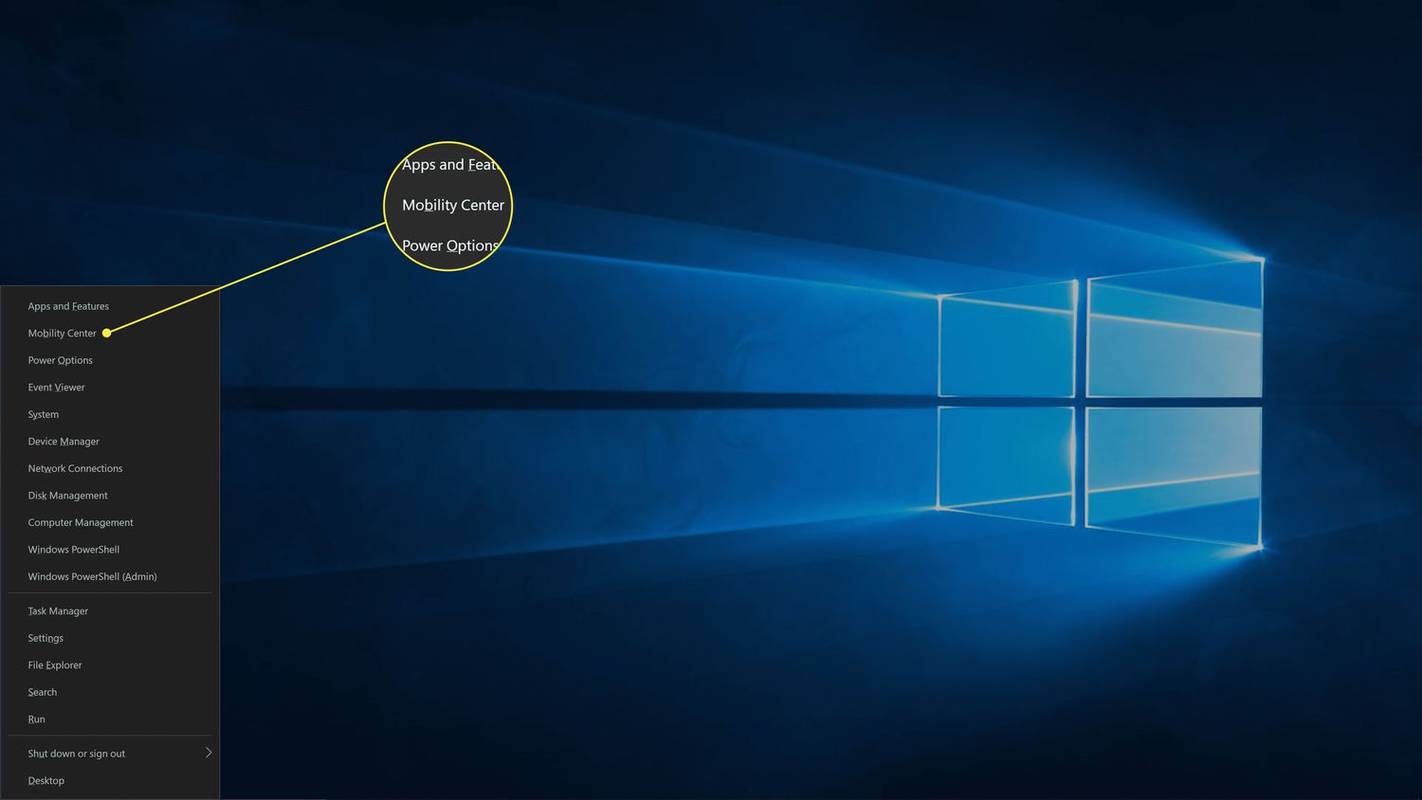
-
Nájdite Jas klávesnice nastavenie.
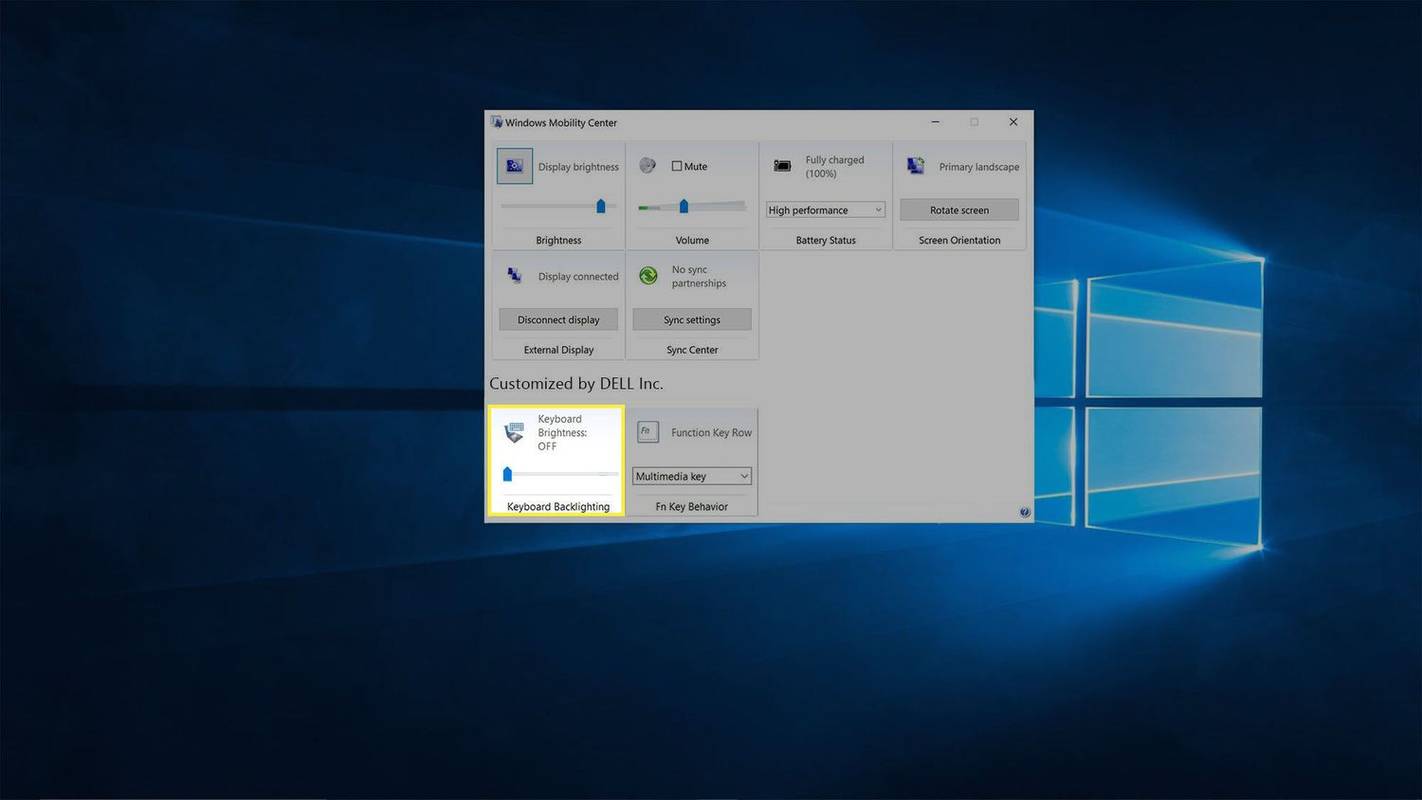
Ak nie je k dispozícii žiadne nastavenie Jas klávesnice alebo neexistuje žiadna sekcia špecifická pre výrobcu, táto možnosť nie je na vašom počítači dostupná. Ďalšie informácie získate od výrobcu.
-
Kliknite na posúvač a pretiahnite ho do správny .
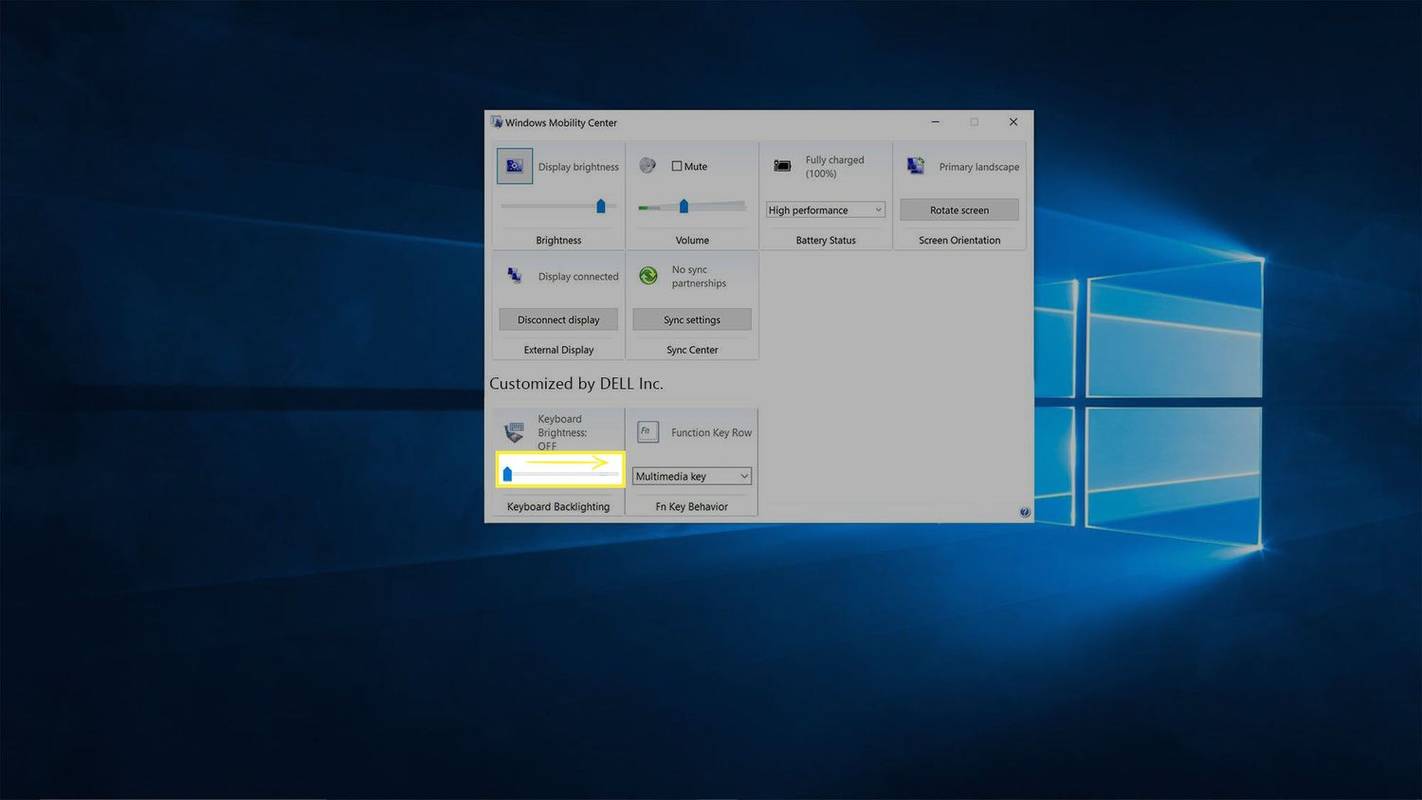
Ako zapnúť osvetlenie klávesnice na počítači Mac
Dve tlačidlá ovládajú osvetlenie klávesnice na počítačoch Mac a MacBook. Jedno tlačidlo zníži jas a druhé ho zvýši. Ak je osvetlenie klávesnice vypnuté, stlačením klávesu Zvýšiť jas ho zapnete. Tlačidlo Znížiť jas je na klávese F5 a tlačidlo Zvýšiť jas je na klávese F6 na väčšine počítačov Mac. Výnimkou je prípad, keď je namiesto funkčných klávesov Mac prítomný dotykový panel; v takom prípade Touch Bar ovláda osvetlenie klávesnice.
Ak máte Touch Bar, klepnite na Ukázať všetko a potom klepnite na < ikonu zobrazte tlačidlo Zvýšiť jas.
Tu je postup, ako zapnúť osvetlenie klávesnice na počítači Mac:
-
Nájdite Zvýšte jas tlačidlo.

Vyzerá ako ikona vychádzajúceho slnka s dlhými svetelnými lúčmi a je umiestnená na klávese F6 alebo na dotykovom paneli.
-
Stlačte tlačidlo Zvýšte jas tlačidlo.

Jeremy Laukkonen / Lifewire
-
Ak to nie je dostatočne jasné, stlačte tlačidlo Zvýšte jas toľko, koľko je potrebné na dosiahnutie požadovanej úrovne jasu.

Jeremy Laukkonen / Lifewire
Čo ak sa kontrolka klávesnice Mac nezapne?
Zatiaľ čo počítače Mac sú navrhnuté tak, aby vám umožnili ovládať osvetlenie klávesnice pomocou kláves Zvýšenie jasu a Zníženie jasu na klávesnici, môže byť v systémových nastaveniach vypnuté. Ak sa vám nedarí zapnúť podsvietenie klávesnice, budete musieť skontrolovať nastavenia systému.
Tu je postup, ako povoliť podsvietenie klávesnice v systéme macOS:
-
Kliknite na Ikona jablka a vyberte Systémové preferencie .
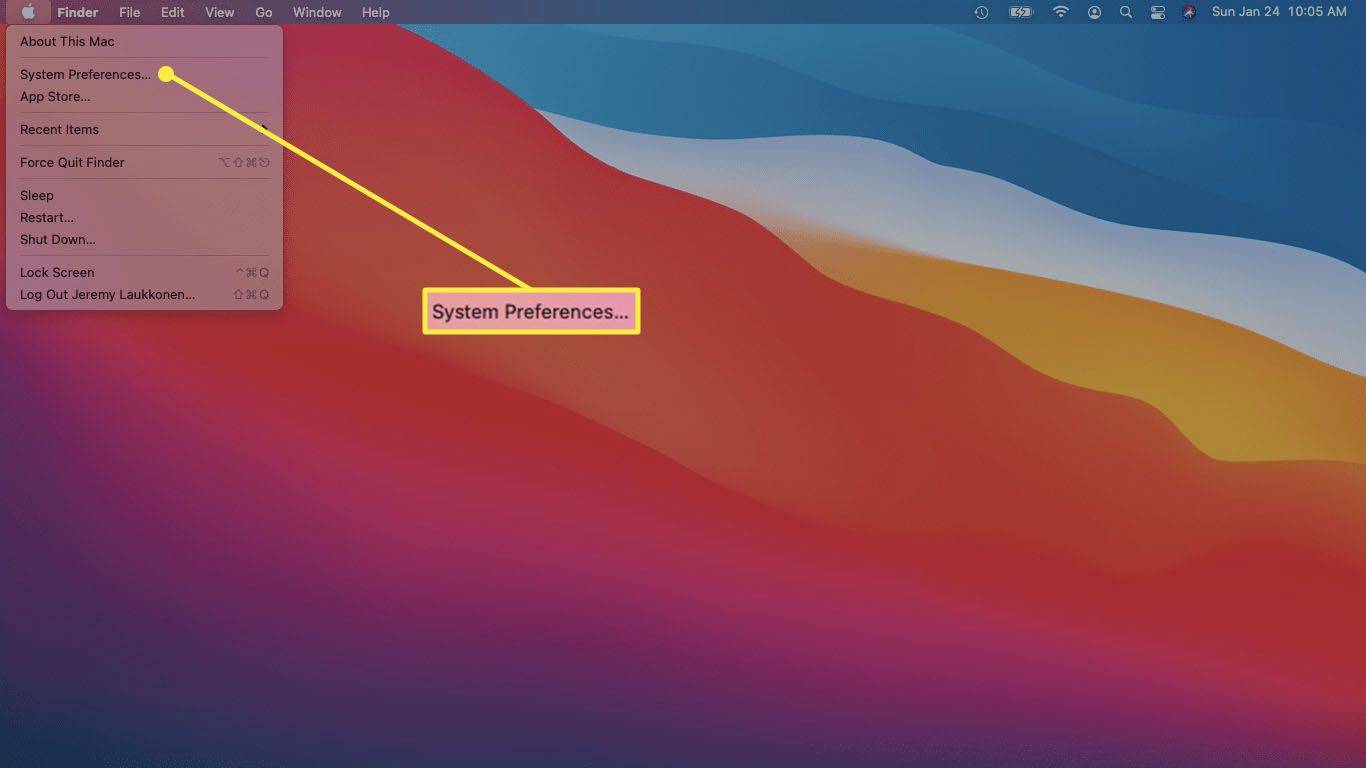
-
Kliknite Klávesnica .
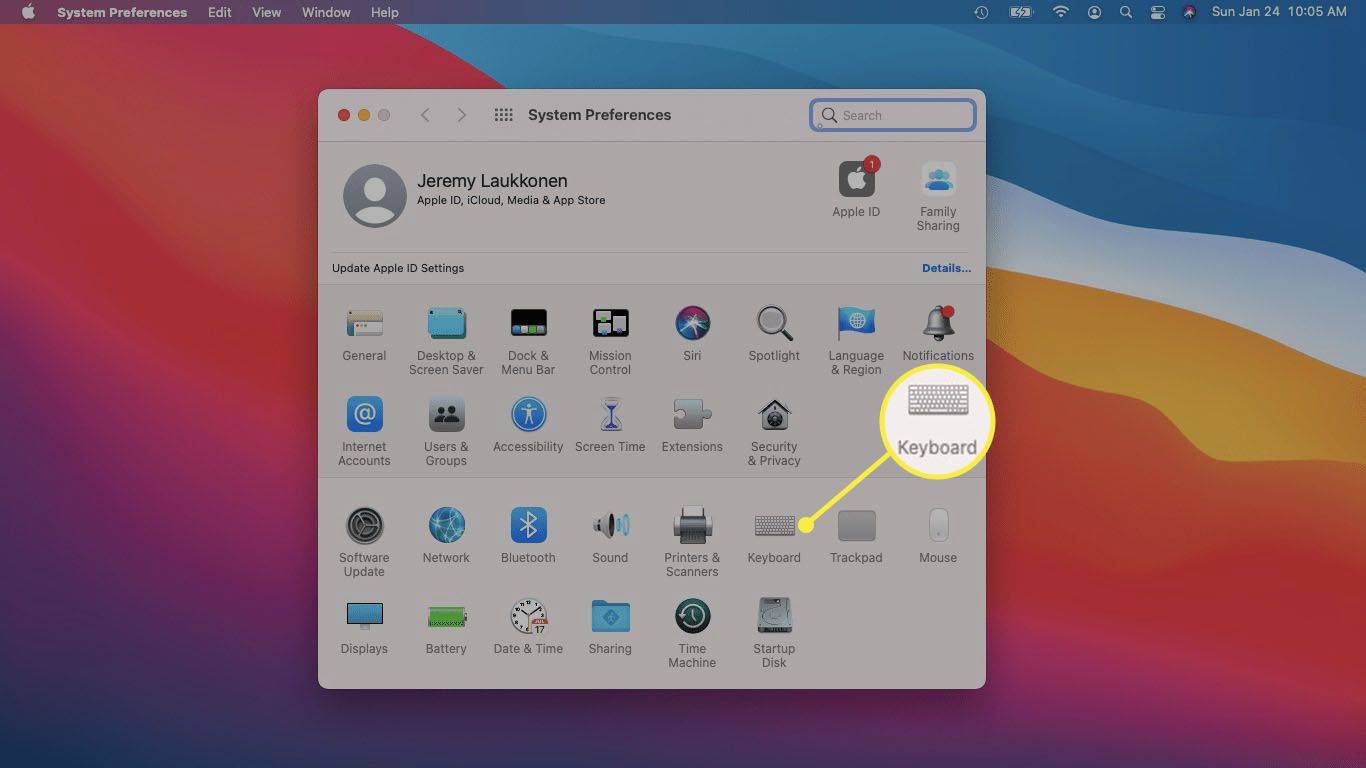
-
Skontrolovať Upravte osvetlenie klávesnice pri slabom osvetlení box.
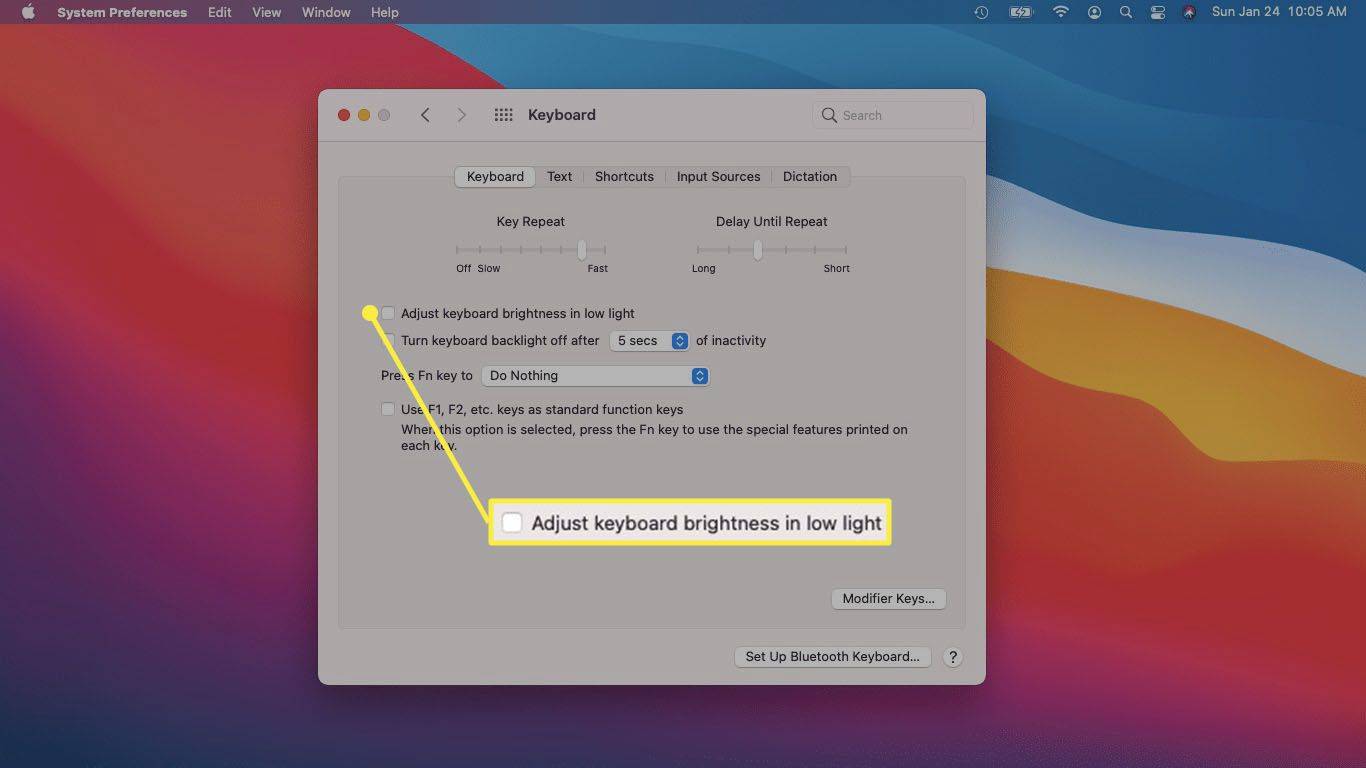
-
Skontrolovať Po x sekundách vypnite podsvietenie klávesnice políčko, ak chcete, aby sa svetlo vyplo, keď nepíšete.
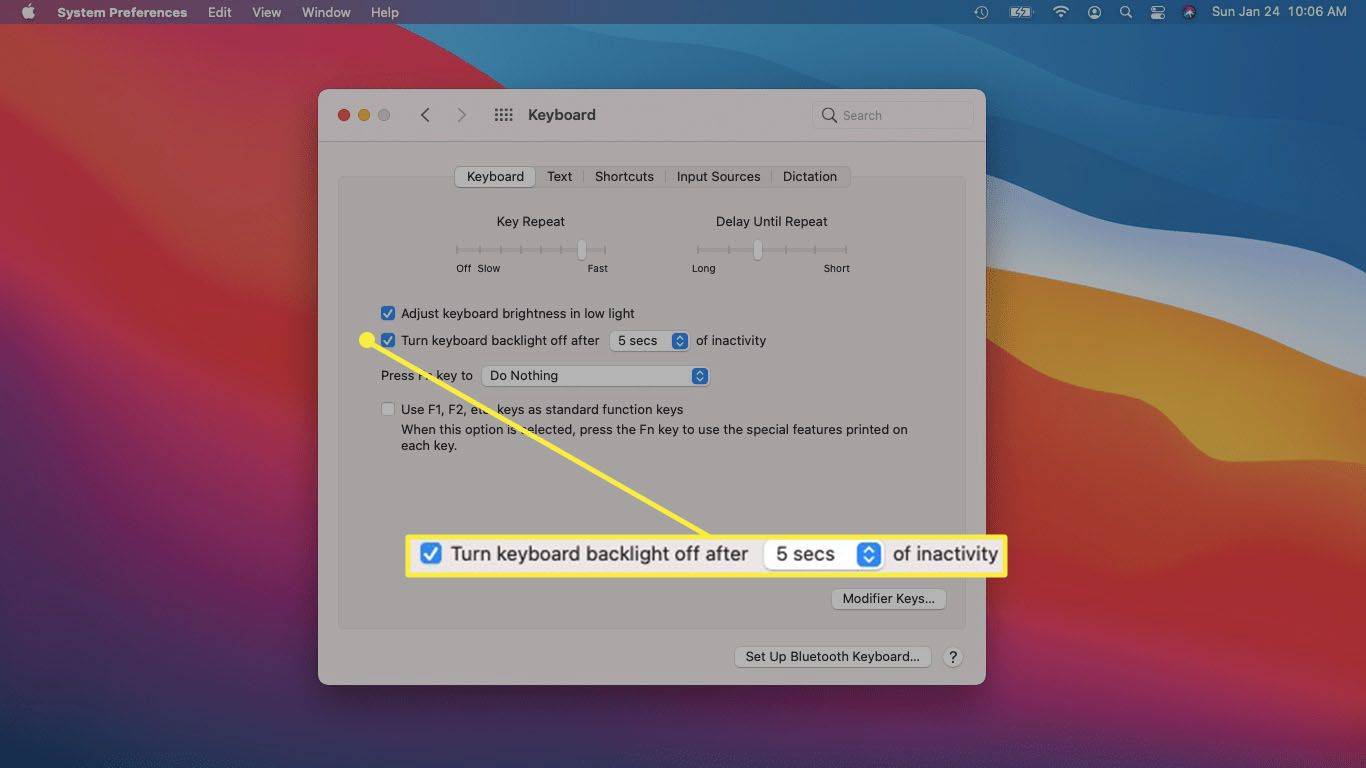
-
Ak sa kontrolka klávesnice stále nerozsvieti, skontrolujte Ako štandardnú funkciu použite klávesy F1, F2 atď box je nekontrolované .
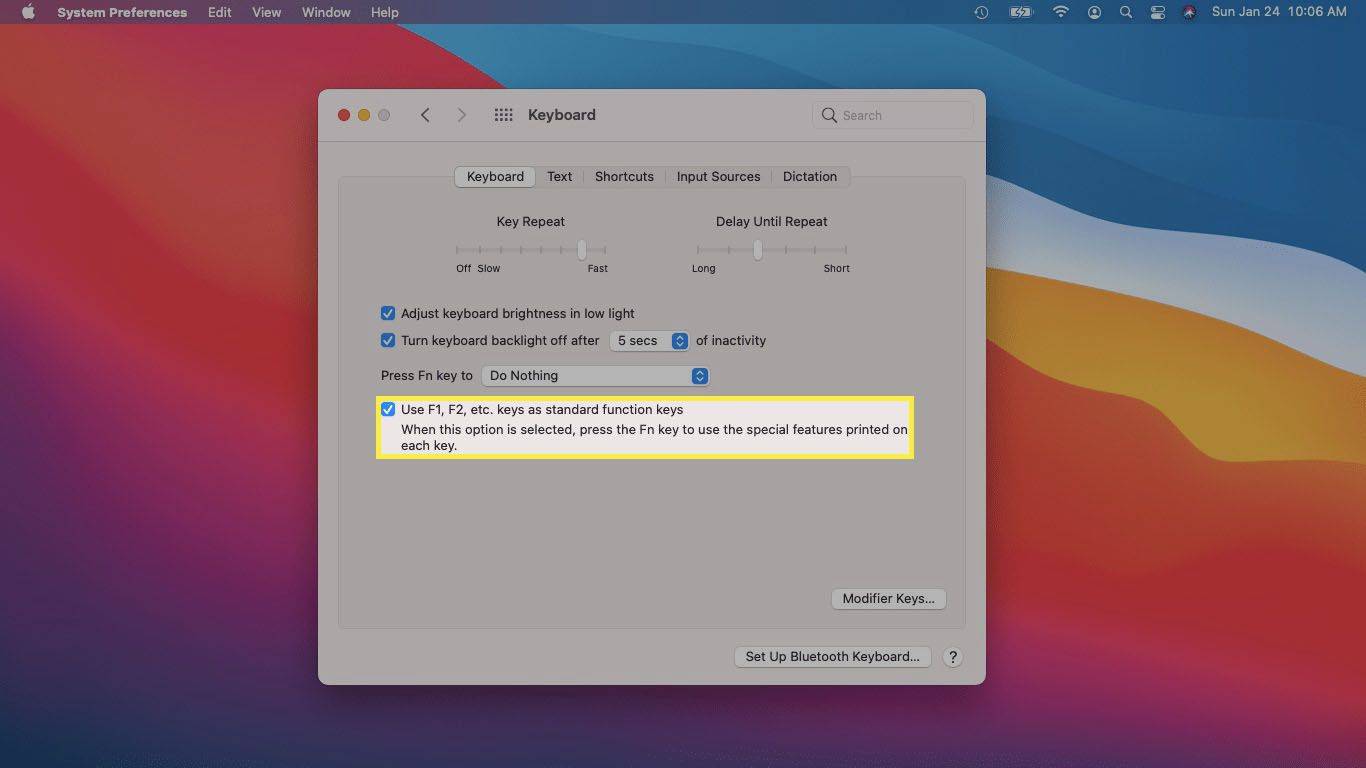
Ak je toto políčko začiarknuté, musíte stlačiť FN + Zvýšte jas namiesto zvýšenia jasu nastavte osvetlenie klávesnice.
- Ako zapnem osvetlenie klávesnice na svojom notebooku Lenovo?
Stlačte tlačidlo Fn + Medzerník zapnite podsvietenie pri najslabšom nastavení. Pokračujte v stlačení Fn + Medzerník na prepínanie medzi nastaveniami jasu. Môžete tiež ovládajte podsvietenie klávesnice pomocou softvéru Lenovo Vantage .
- Ako zapnem osvetlenie klávesnice na prenosnom počítači Dell?
Stlačte tlačidlo Fn + F10 zapnite podsvietenie pri najslabšom nastavení. Pokračujte v stlačení Fn + F10 upravte jas na 50 percent, 75 percent, 100 percent a späť na 0 percent.
- Aký kláves mám stlačiť, aby som zapol svetlo klávesnice na svojom notebooku HP?
Ako ty zapnite podsvietenie notebooku HP závisí od vášho modelu. Ak má klávesnica podsvietený kláves, bude v hornom rade a bude mať symbol podsvietenia.
- Ako rozjasním obrazovku na svojom notebooku?
Na to použite klávesy jasu obrazovky na klávesnici upravte jas obrazovky prenosného počítača . Prípadne prejdite do Centra akcií systému Windows na paneli úloh a posuňte posúvač Jas. Môžete tiež ísť do nastavenie > Systém > Displej > Jas a farba .
ako zverejňovať naživo na instagrame