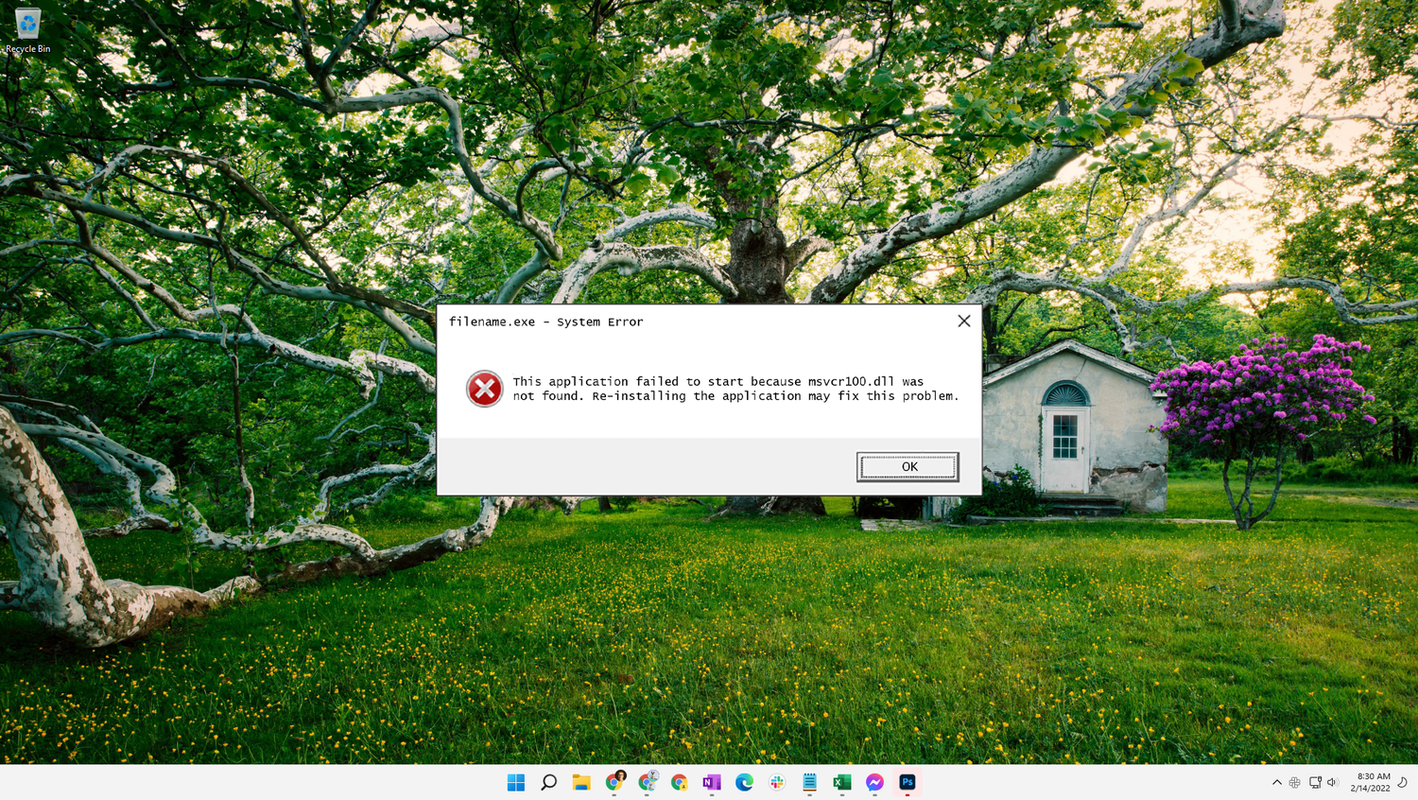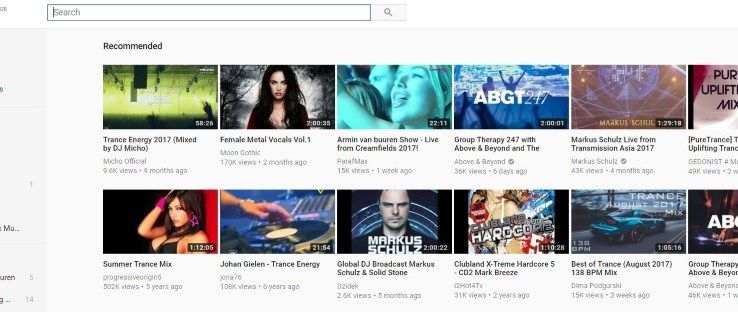Čo vedieť
- Android do PC: Odomknite, pripojte a prepnite telefón na prenos súborov. Win 10 to nastaví. Ísť do Prieskumník > Tento PC > Váš telefón.
- Android na Mac: Stiahnite si Android File Transfer. Pripojte telefón a prejdite na Finder > Aplikácie > Android File Transfer .
- iPhone do PC: Pomocou iTunes pre PC sa pripojte a klepnite na Dôvera na telefóne. OTVORENÉ Fotografie > Importovať > Z USB... > vyberte fotografie > Importovať .
Tento článok vysvetľuje, ako preniesť fotografie zo smartfónu so systémom iOS alebo Android do počítača PC alebo Mac. Pokrýva každú kombináciu počítača a mobilného zariadenia, ako aj e-mailové prenosy a AirDrop.
Ako preniesť fotografie z telefónu s Androidom do počítača
Nepotrebujete špeciálny softvér. Fotografie z telefónu so systémom Android môžete preniesť do počítača pomocou kábla dodaného s telefónom.
-
Odomknite svoj telefón pomocou hesla alebo odtlačku prsta.
-
Pripojte telefón s Androidom k počítaču pomocou kábla micro-USB alebo USB-C na USB. V ideálnom prípade je to ten istý kábel, ktorý ste dostali s telefónom.
-
Potiahnite prstom nadol z hornej časti obrazovky na zariadení so systémom Android. V spodnej časti zoznamu upozornení vyberte Systém Android USB nabíja toto zariadenie .
-
Otvorí sa nové modálne okno so zoznamom možností, ako môže zariadenie spracovať pripojenie USB. Vyberte si Preneste súbory .

-
V systéme Windows sa zobrazí upozornenie, ktoré vás informuje, že systém nastavuje zariadenie.

-
Keď uvidíte upozornenie od systému Windows, ktoré vás informuje, že zariadenie je pripravené, otvorte Prieskumníka systému Windows a získajte prístup k svojim súborom.
-
Keď sa otvorí program Windows Explorer, vyberte Tento PC z ľavého panela ponuky.

-
Vyberte svoje zariadenie pod Zariadenia a pohony .

-
Vyberte interné úložisko zariadenia Android.

-
Koreň používateľského ukladacieho priestoru SD karty zariadenia Android sa zobrazí v Prieskumníkovi systému Windows. K fotografiám v zariadení máte prístup v DCIM a všetky stiahnuté obrázky a snímky obrazovky pod Obrázky . Skopírujte a prilepte ktorýkoľvek z týchto súborov do počítača so systémom Windows.

Ako preniesť fotografie z telefónu s Androidom do počítača Mac
V závislosti od veku vášho počítača Apple bude prvá vec, ktorú budete potrebovať, kábel, ktorý sa prevedie z micro-USB na akýkoľvek vstup, ktorý váš počítač akceptuje.
Tento kábel môže siahať od bežného portu USB cez Thunderbolt až po najnovšie modely USB-C. Pre USB-C zariadenia, použite svoj existujúci kábel a kúpte si lacný adaptér, ktorý je kompatibilný s USB.
Lacnejšie pripojenia môžu negatívne ovplyvniť pripojenia. Amazon má vo všeobecnosti to, čo potrebujete. Ak máte problém nájsť správny hardvér, zvážte zakúpenie vlastného adaptéra od spoločnosti Apple.
Keď máte správny kábel, prenos fotografií z telefónu s Androidom do Macu alebo iného počítača Apple vyžaduje len niekoľko krokov:
-
Stiahnite si Android File Transfer a postupujte podľa pokynov na inštaláciu. Môžete tiež použiť Samsung Smart Switch.
ako získať dočasné telefónne číslo
-
Pripojte svoje zariadenie Android k počítaču.
-
Ak sa program nespustí automaticky, prejdite na Finder > Aplikácie a kliknite na nainštalovaný softvér.

-
Uvidíte súbory svojho telefónu a môžete ich presunúť do aplikácie Finder alebo na plochu počítača Mac.
Fotky vášho telefónu sa zvyčajne nachádzajú v DCIM > fotoaparát v priečinkoch vášho telefónu.
Môžete tiež preniesť fotografie z Androidu do počítača pomocou Bluetooth alebo OneDrive.
Ako preniesť fotografie z iPhone do Macu
Zariadenia so systémom iOS majú tendenciu navzájom dobre spolupracovať. Tu je postup, ako preniesť fotografie z iPhone do počítača Mac.
-
Pripojte iPhone k počítaču pomocou kábla, ktorý bol dodaný. Ak máte novší počítač Apple, možno budete potrebovať adaptér.
rozdeliť meno a priezvisko do hárkov Google
-
Odomknite telefón. Ak sa zobrazí výzva, klepnite na Dôvera potvrďte, že zariadenie, ku ktorému ste sa pripojili, je bezpečné.
-
Aplikácia Fotky by sa mala otvoriť automaticky. Ak nie, otvorte ho kliknutím na Fotografie ikonu v Docku, okne Finder alebo Launchpade.
-
Pod Importovať do vyberte, či chcete fotografie presunúť do všeobecnej knižnice fotografií alebo do nového priečinka v nej.

-
Voliteľne vyberte Po importe odstráňte položky začiarknutím políčka odstránite fotografie z telefónu po prenose do aplikácie Fotky.

-
Ak chcete importovať všetky fotografie v telefóne, ktoré ešte nie sú vo vašej knižnici Fotiek, kliknite Importovať všetky nové položky .

-
Ak chcete importovať iba určité obrázky, kliknite na ne (kliknutím a potiahnutím vyberte násobky) a potom kliknite Importovať vybraté .

-
Fotografie prinesú obrázky. Nájdete ich neskôr na Dovoz pod dátumom, kedy ste ich importovali.

Po pripojení kedykoľvek otvorte okno Finder a kliknite iPhone (alebo akokoľvek ste pomenovali svoje zariadenie), aby ste získali prístup k jeho fotografiám a iným súborom.
Ako preniesť fotografie z vášho iPhone do počítača
Presúvanie obrázkov z iPhone do PC nie je príliš ťažké, ale existuje niekoľko ďalších krokov.
-
Jeden počítač musí mať najnovšie verzia iTunes nainštalovaný.
-
Pripojte iPhone pomocou kábla USB, v prípade potreby použite adaptér.
-
Odomknite iPhone.
-
Môže sa zobraziť výzva s otázkou, či dôverujete pripojenému počítaču. Ak áno, klepnite na Dôvera .
-
In Windows 10 , otvorte aplikáciu Fotky. Vyberte Štart (to, ktoré vyzerá ako logo operačného systému Windows) a vyberte Fotografie .

-
Vyberte Importovať > Zo zariadenia USB .

-
Systém Windows skontroluje, či váš telefón neobsahuje nové položky.
-
The Importovať položky otvorí sa okno. Použi Vyberte na rýchle zvýraznenie všetkých položiek alebo položiek od posledného importu.

-
Ak chcete importovať iba určité obrázky, ponechajte Vyberte menu nastavené na žiadne a kliknite na políčka výberu vedľa fotografií, ktoré chcete preniesť.
Kliknutím na políčko vedľa dátumu vyberte všetky obrázky pod dátumom.

-
Kliknite na Importovať tlačidlo na spustenie prenosu.

Ako používať Airdrop na prenos fotografií z vášho iPhone do počítača Mac
Pre používateľov Apple existuje jedna ďalšia bezdrôtová možnosť. Airdrop môžete použiť na prenos obrázkov medzi zariadeniami.
Ak Airdrop nie je na vašom iPhone povolený, prejdite na nastavenie > generál > AirDrop . Odtiaľto môžete zapnúť a vypnúť Airdrop a ovládať, kto uvidí vaše zariadenie.
-
Na iPhone otvorte Fotografie aplikáciu a vyberte Všetky fotografie album.
-
Klepnite Vyberte.
-
Vyberte fotografie, ktoré chcete zdieľať. Klepnutím a potiahnutím rýchlo vyberiete viacero fotografií.
-
Vyberte zdieľam ikonu.

-
Klepnite na názov svojho Macu v hornom riadku ponuky Zdieľať. Váš iPhone odošle fotografie po niekoľkých sekundách.

-
Fotografie, ktoré prenesiete do svojho Macu, sa zobrazia na vašom Macu K stiahnutiu priečinok.
Ako preniesť fotografie z telefónu do počítača pomocou e-mailu
Na odosielanie obrázkov do počítača môžete použiť e-mailovú aplikáciu podľa vlastného výberu v telefóne. To eliminuje potrebu káblov a adaptérov. Tento spôsob však funguje len pri prenose jednej alebo dvoch fotografií. Váš e-mail má limit veľkosti pre prílohy, ktorý môžu fotografie rýchlo prekročiť.
V Gmaile môžete pripojiť toľko obrázkov, koľko chcete. Gmail automaticky vytvorí priečinok na Disku Google so všetkými vašimi fotografiami, ak je veľkosť príliš veľká.
-
Otvorte e-mailovú aplikáciu podľa vášho výberu.
-
Pridajte svoju e-mailovú adresu ako príjemcu.
-
Ako predmet použite niečo, čo súvisí s tým, čo odosielate, aby ste vedeli, na aký e-mail si máte dávať pozor.
-
Vyberte kancelársku sponku ikonu na priloženie fotografie. Nájdite fotografiu vo svojej galérii a potvrďte, že je to tá, ktorú chcete odoslať.

-
Odoslať e-mail. Do tela e-mailu nemusíte pridávať text.
-
V počítači prejdite na svoj e-mail a nájdite e-mail, ktorý ste sami odoslali.
ako nastaviť facebook na súkromný

-
Umiestnite kurzor myši na fotografiu a vyberte Stiahnuť ▼ alebo ikonu sťahovania (zvyčajne vyzerá ako šípka smerujúca nadol), potom vyberte, kam chcete fotografiu uložiť v počítači. Je to rovnaké, či používate Mac alebo PC.

Ako preniesť fotografie z telefónu do počítača pomocou bezdrôtových aplikácií
Ak sa chcete vyhnúť káblom a nechcete posielať fotografie e-mailom, sú k dispozícii aj ďalšie možnosti.
Ak prenášate fotografie z Androidu do Macu, zvážte to stiahnutím aplikácie AirDroid . Budete potrebovať účet AirDroid a obe zariadenia musia byť v rovnakej sieti Wi-Fi a musia mať nainštalovaný AirDroid.
V prípade prenosov z iPhone na Mac je zapnutie metódy jednoduché iCloud . Vaše fotografie sa tak uložia do cloudu a zariadenia pripojené k vášmu účtu Apple k nim budú mať prístup.
Ak prenášate fotografie z telefónu so systémom iOS alebo Android do počítača, na bezdrôtové pripojenie potrebujete Windows 10. Stiahnite si a nastavte aplikáciu Microsoft Phone Companion a postupujte podľa pokynov.
FAQ- Ako prenesiem hudbu z telefónu do počítača?
Ak používate hudobnú aplikáciu, ako je Spotify alebo iTunes, môžete si z webovej stránky stiahnuť do počítača skladby, za ktoré ste zaplatili. Pre používateľov iOS importujte stiahnutú hudbu do iTunes, aby ste mohli synchronizovať knižnice iPhone a Mac.
- Ako prenesiem textovú správu z telefónu do počítača?
Na prenos textových správ do počítača použite zálohovaciu aplikáciu pre Android, ako je napríklad Samsung Messages Backup alebo SMS Backup & Restore.