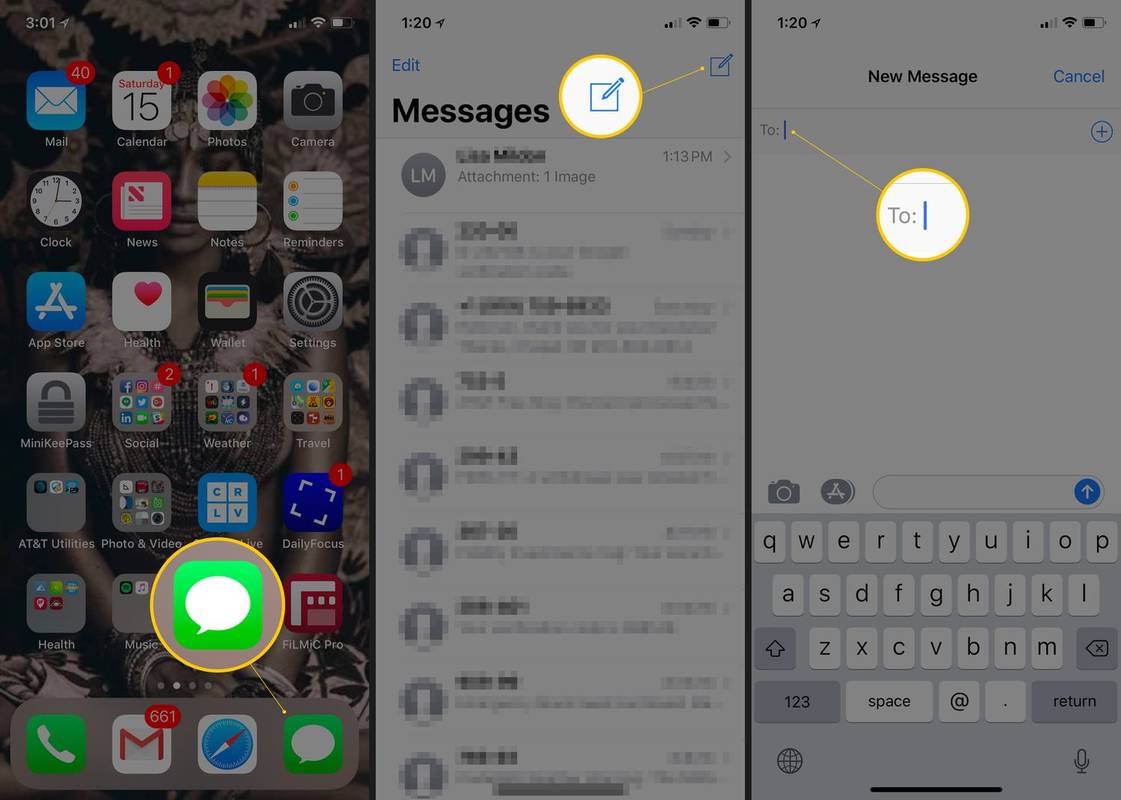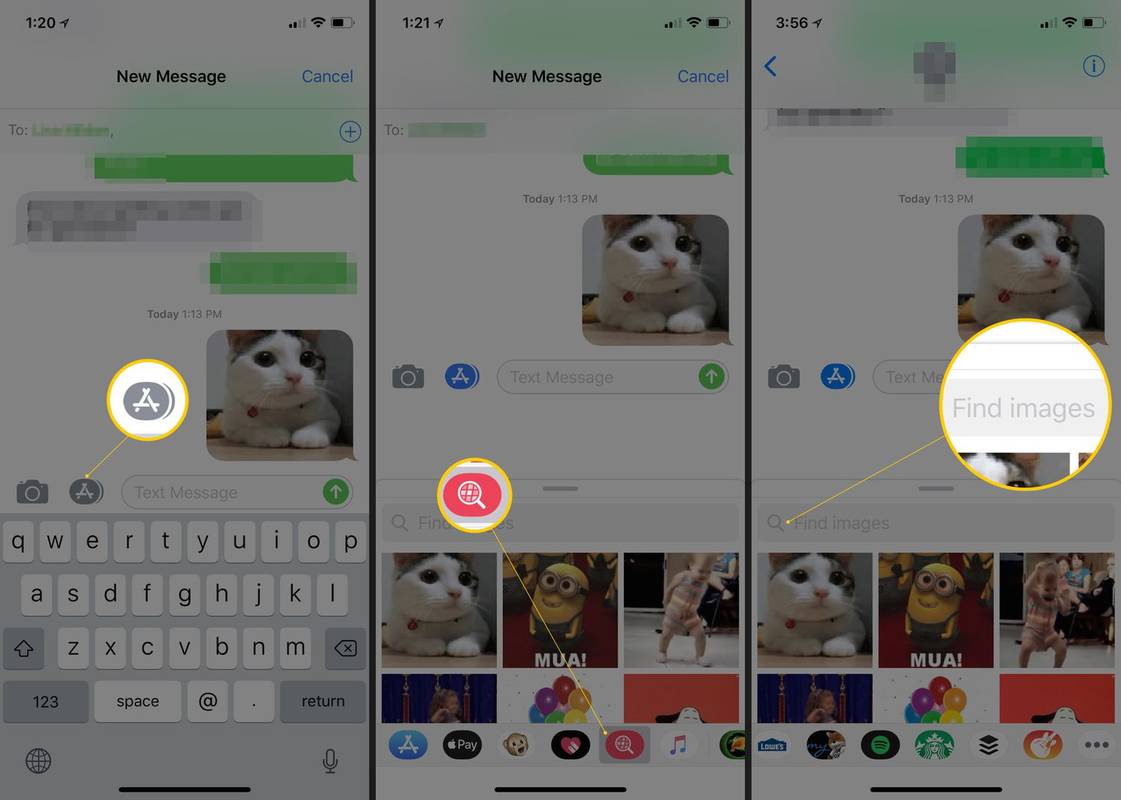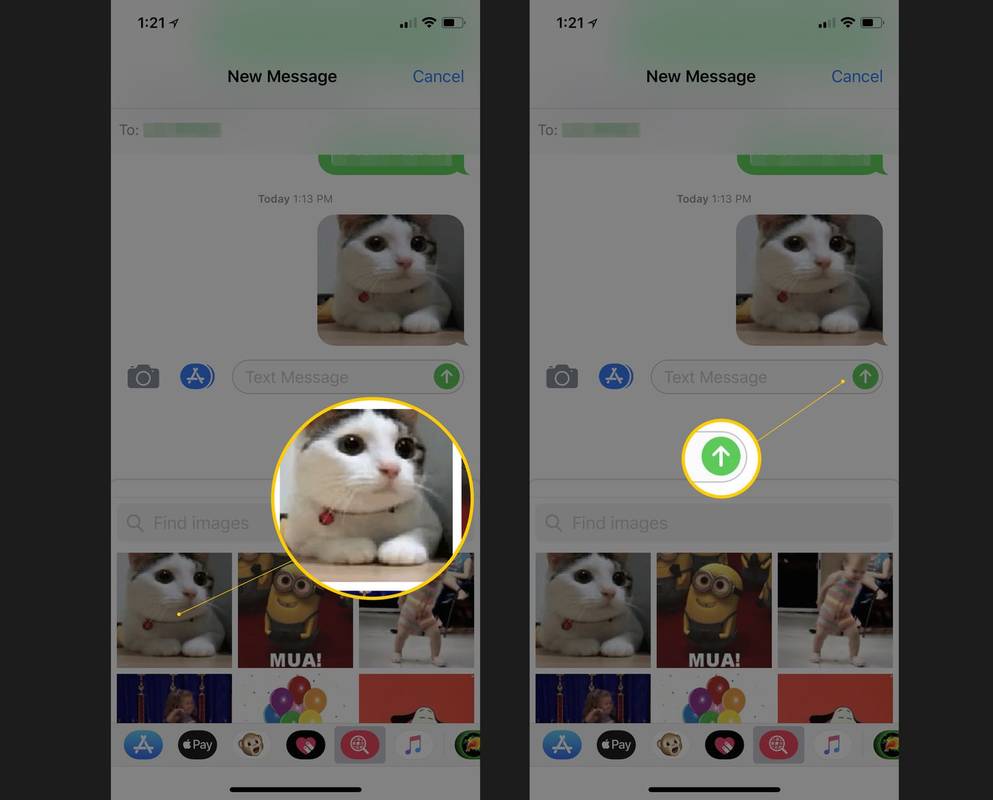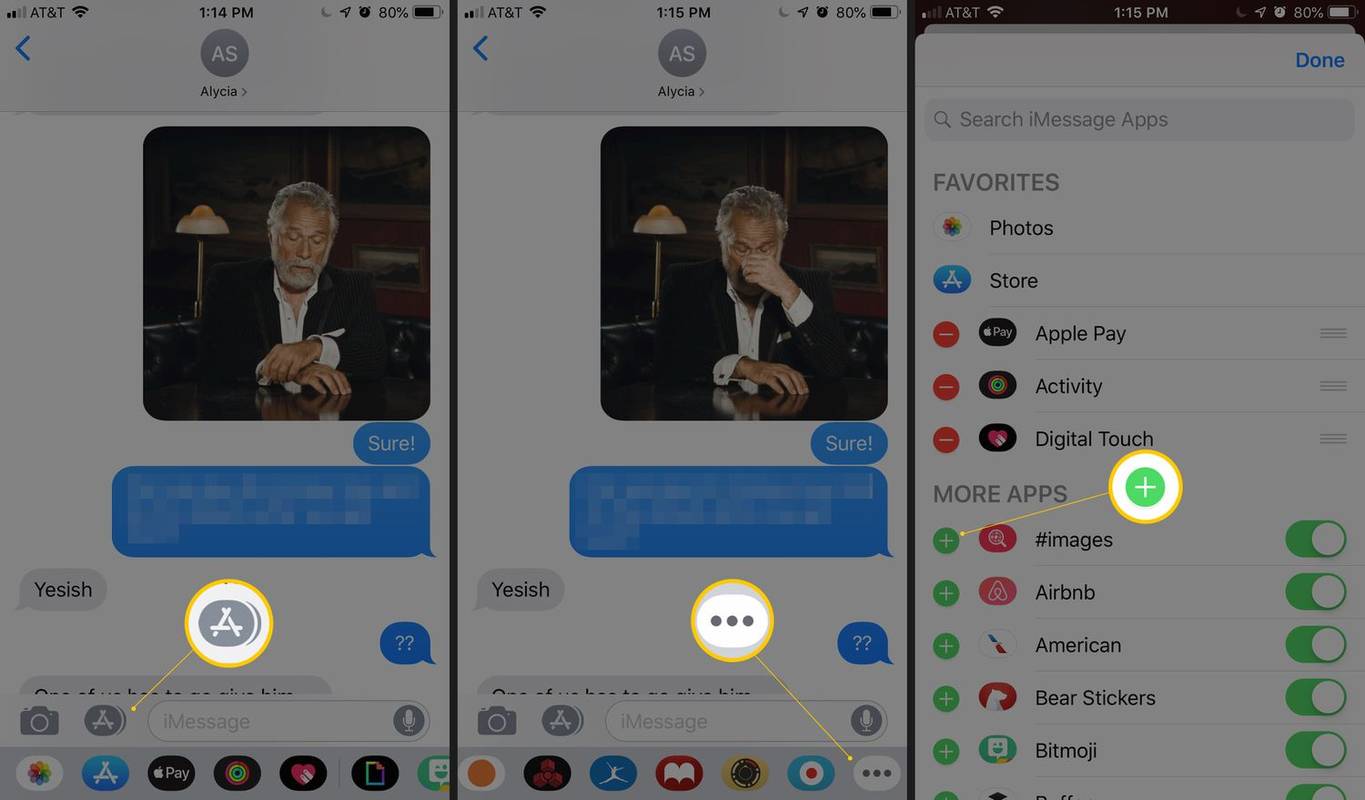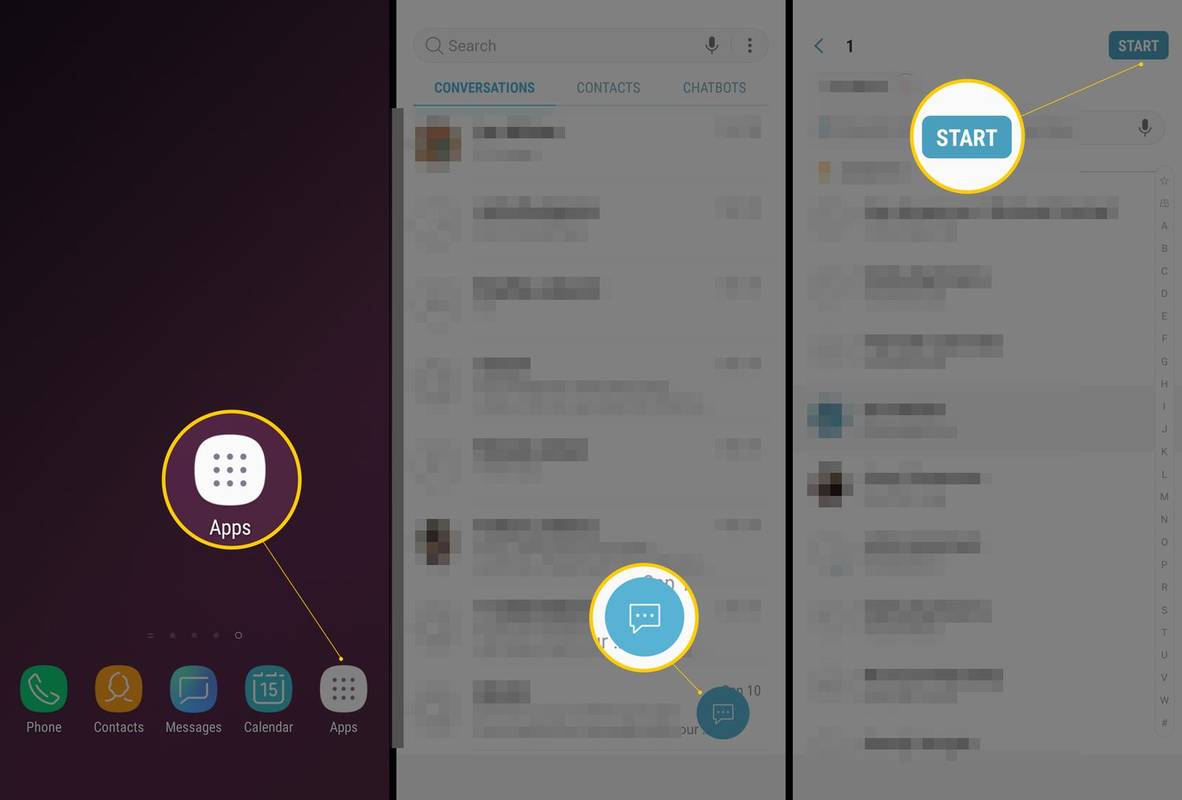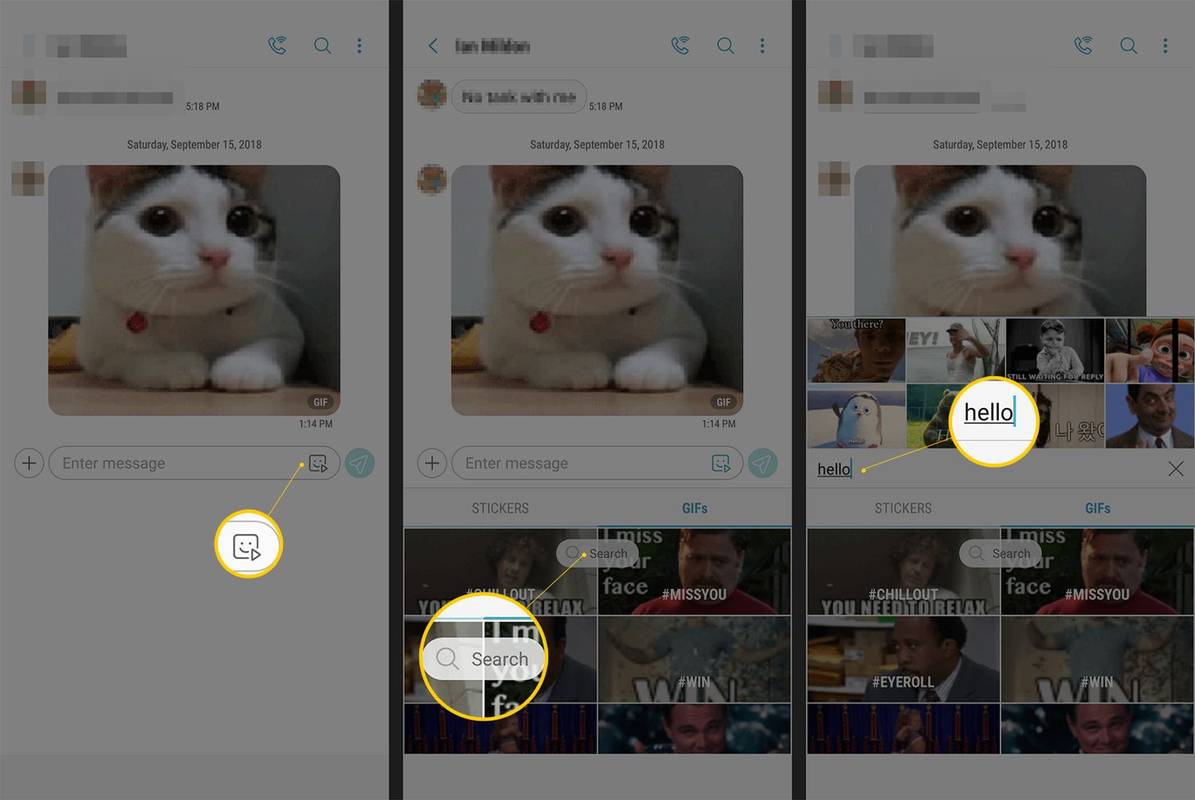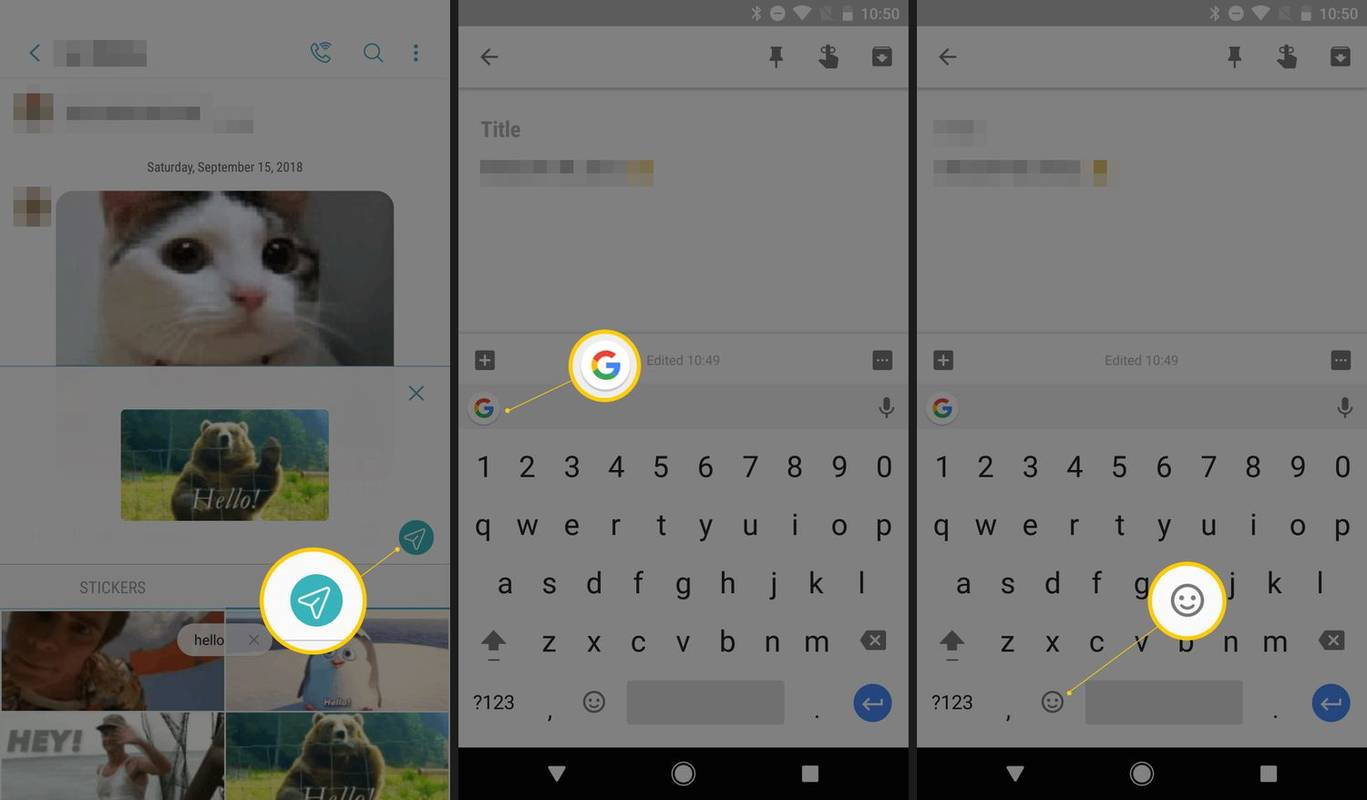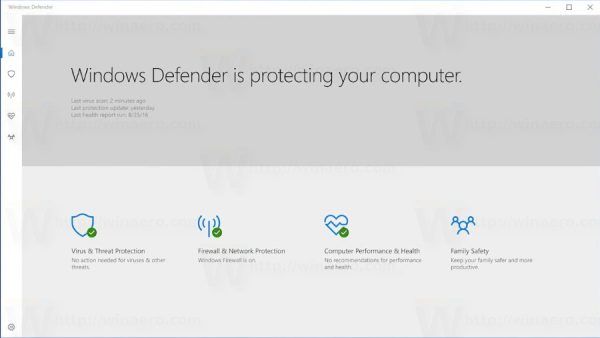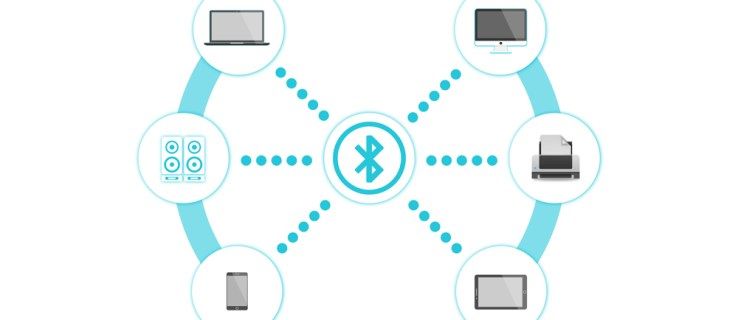Čo vedieť
- iOS: V správach vyberte Zásuvka aplikácie > #snímky . Zadajte hľadaný výraz a vyberte GIF. Pošlite text ako by ste chceli.
- Android: V aplikácii správ klepnite na usmievavý ikonu. Vyberte GIF alebo Vyhľadávanie tlačidlo na prehliadanie. Klepnite na požadovaný GIF a potom vyberte Odoslať .
- Klávesnica Gboard: Klepnite na usmievavý ikonu. Potiahnutím prstom môžete prehľadávať súbory GIF alebo zadať hľadaný výraz GIF.
Tento článok vysvetľuje, ako textovať GIF v systéme iOS 10 a novšom, zariadeniach s Androidom a na klávesnici Google Gboard.
Posielajte obrázky GIF na iOS
GIFy môžu pomôcť vyjadriť vaše myšlienky alebo reakcie pomocou veselých vizuálov alebo niekedy sú to len hlúpe alebo zábavné spôsoby komunikácie. Posielanie textových správ vo formáte GIF pomocou iPhonu (alebo iného zariadenia so systémom iOS) nemôže byť jednoduchšie. Apple do svojej aplikácie Správy zabudoval funkciu GIF, takže výber a odoslanie dokonalého GIF je hračka.
-
Otvor Správy aplikácie.
-
Klepnite na ikonu Napíšte ikona (štvorec s ceruzkou) v pravom hornom rohu.
-
Zadajte meno osoby, ktorej chcete poslať správu.
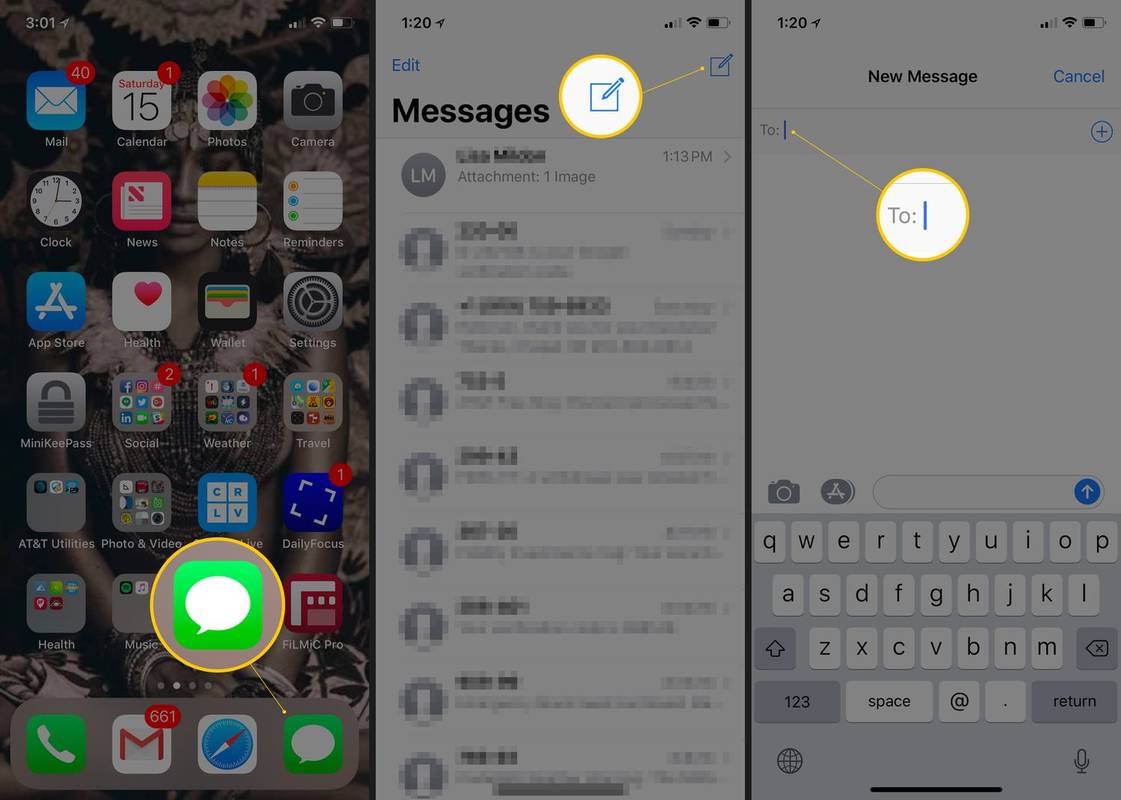
-
Klepnite na ikonu Zásuvka aplikácie tlačidlo (trojuholník) na ľavej strane.
-
Klepnite na ikonu #snímky tlačidlo (lupa) na spodnej strane.
-
Zadajte hľadaný výraz pre GIF.
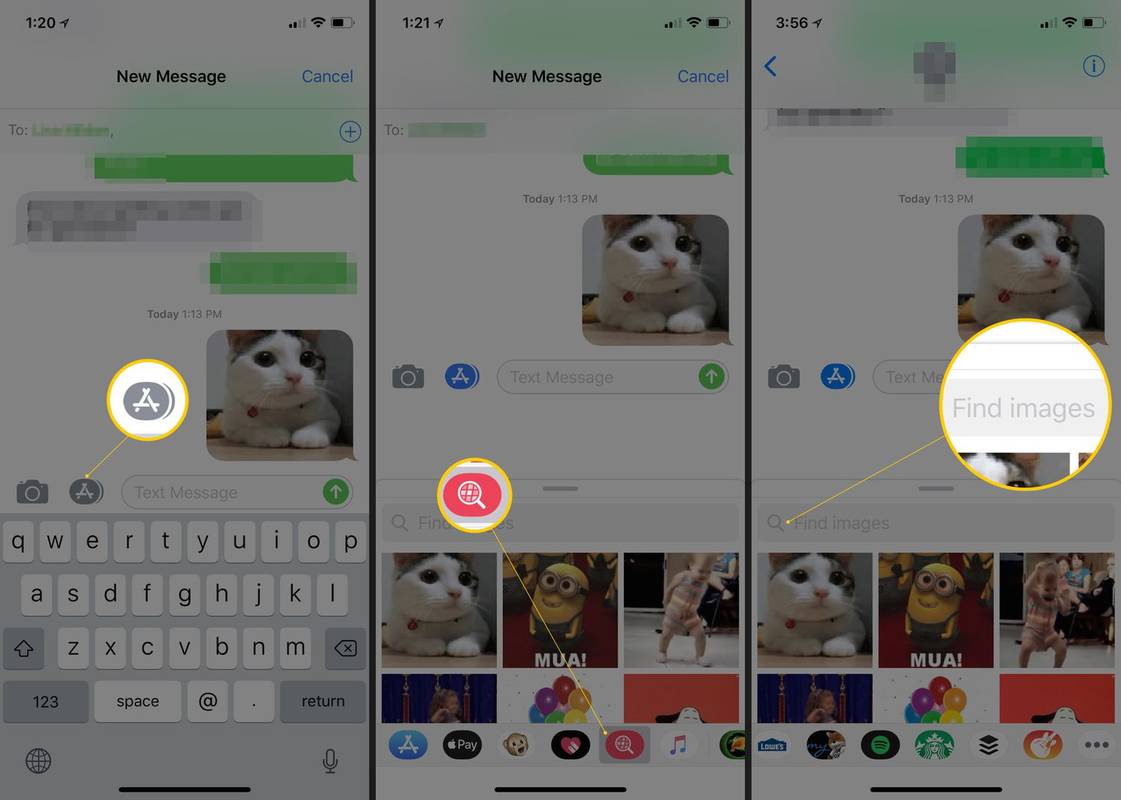
-
Klepnite na obrázok GIF, ktorý chcete odoslať.
-
Klepnite na ikonu Odoslať (šípka smerujúca nahor).
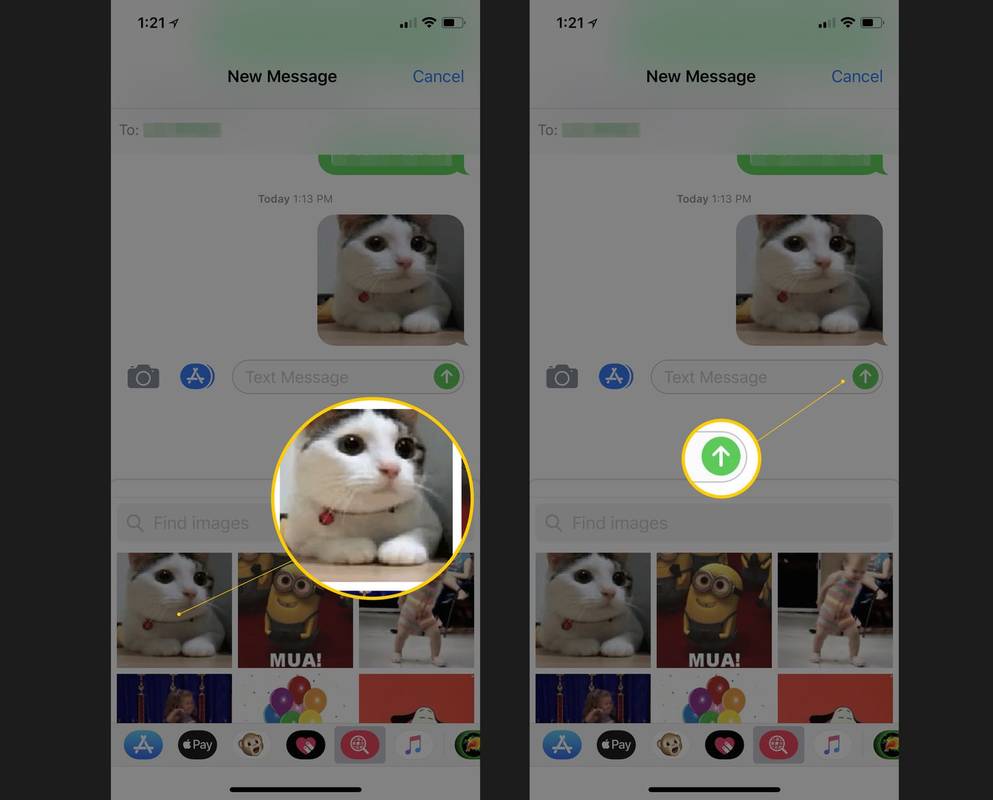
Chýba vám tlačidlo Obrázky v systéme iOS?
Ak vám chýba tlačidlo #images v zásuvke aplikácie nainštalujte nasledujúci postup:
-
Klepnite na ikonu Zásuvka aplikácie ikona (trojuholník).
-
Potiahnite prstom doľava na zásuvke aplikácie a klepnite na Viac tlačidlo ( … ).
-
Klepnite Upraviť a potom klepnite na znamienko plus ( + ) pridať #snímky aplikácie.
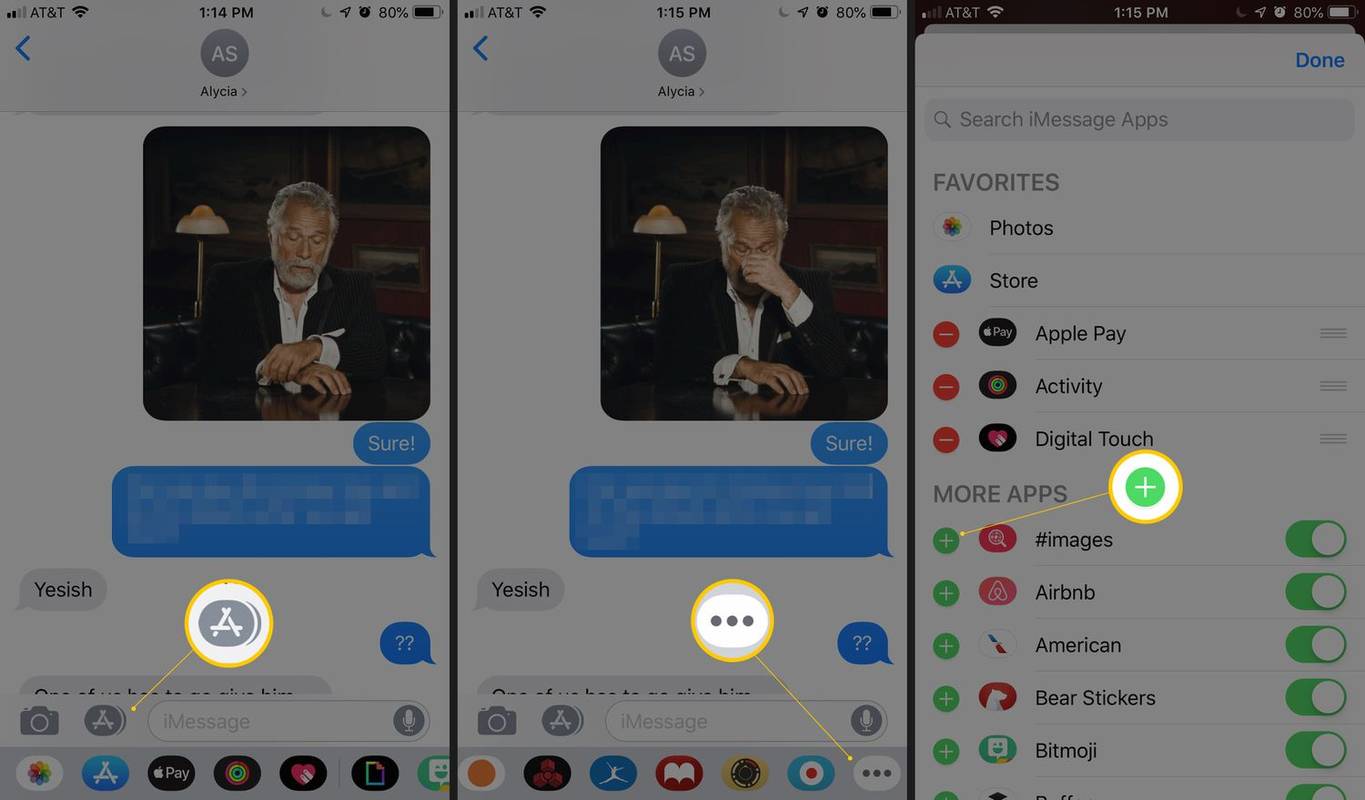
Môžete si tiež stiahnuť a odoslať súbory GIF z aplikácií tretích strán z App Store a získať tak širší výber obsahu.
Odosielanie obrázkov GIF v systéme Android
So zariadeniami so systémom Android máte niekoľko možností na odosielanie textových správ vo formáte GIF. Používanie vstavanej aplikácie Správy je veľmi podobné aplikácii Správy pre iPhone. Nasledujúce kroky fungujú pre Android Oreo a novší (pokiaľ nie je uvedené inak).
Pridajte obrázok GIF z aplikácie na odosielanie správ
Prvá metóda funguje priamo z vašej aplikácie na odosielanie správ.
-
Otvor Zásuvka aplikácií (ak to nie je na vašej domovskej obrazovke).
-
OTVORENÉ Správy .
-
Klepnite na ikonu textová bublina ikonu v spodnej časti obrazovky.
-
Zadajte meno osoby, ktorej chcete poslať textovú správu.
-
Vyberte Štart tlačidlo.
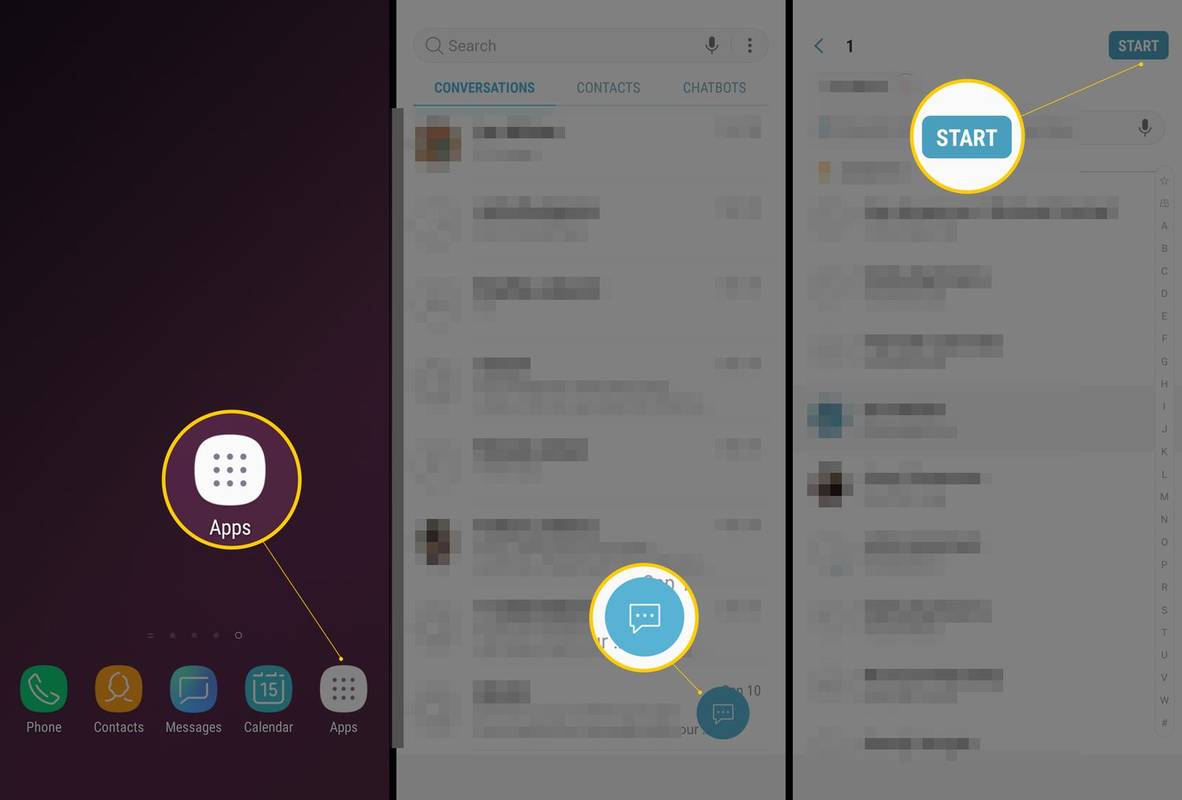
-
Vyberte vstavaný tlačidlo GIF (smajlík), ktorý sa nachádza v poli na zadávanie textu, klepnutím naň.
Pre Android Nougat : Klepnite na usmievavý a potom klepnite na GIF tlačidlo.
Získate možnosť prehliadania nálepiek alebo obrázkov GIF.
Alebo ak chcete nájsť konkrétny GIF, klepnite na Vyhľadávanie tlačidlo.
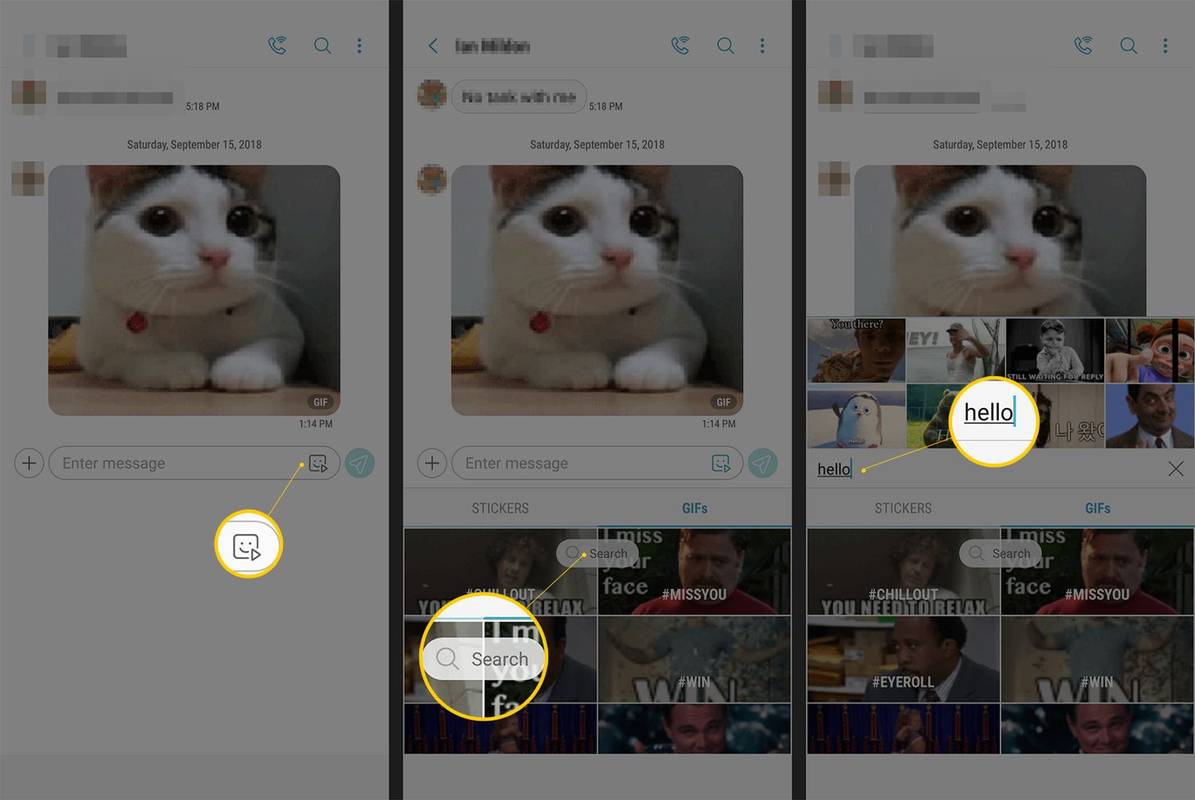
-
Zadajte požadovaný text a potom potiahnutím nájdite GIF.
-
Klepnite na požadovaný GIF.
-
Klepnite na ikonu Odoslať tlačidlo (vyzerá ako papierové lietadlo alebo trojuholník).
Pridajte GIF pomocou klávesnice Gboard
Ak máte klávesnicu Gboard od spoločnosti Google, existuje ďalší spôsob, ako pridať obrázok GIF.
-
Klepnite na ikonu smiley na klávesnici.
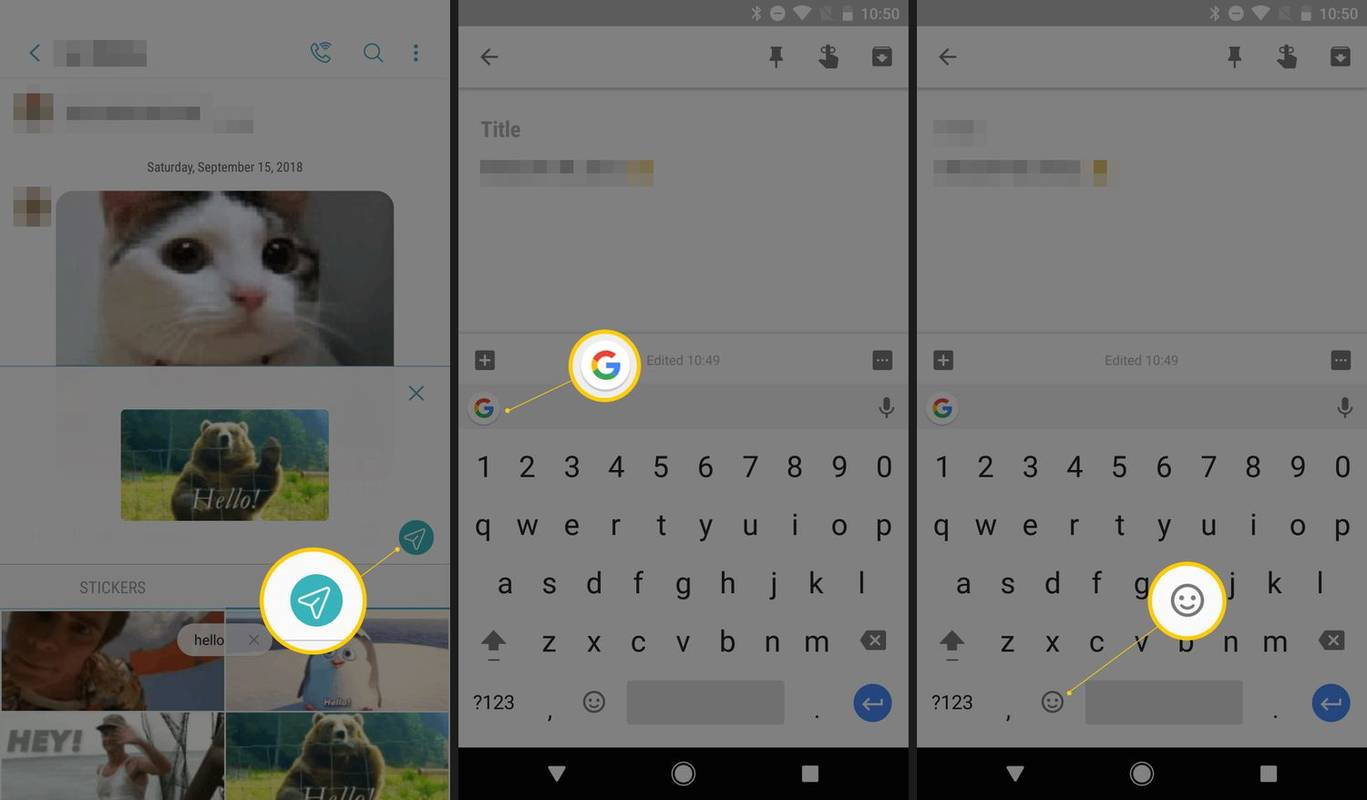
-
Potiahnutím prstom môžete prehľadávať nálepky alebo obrázky GIF (alebo zadajte vyhľadávací text pre požadovaný obrázok GIF).
-
Klepnutím vyberte požadovaný GIF.
-
Klepnite na ikonu Odoslať tlačidlo.
ako zistiť, či vaša grafická karta zomiera
- Ako vytvorím GIF na svojom iPhone?
vytvorenie GIF na vašom iPhone bude vyžadovať použitie a Aplikácia alebo webová stránka na vytváranie GIF . Proces, možnosti a jednoduchosť použitia sa budú líšiť v závislosti od aplikácie.
- Ako vytvorím GIF na svojom telefóne s Androidom?
Otvorte aplikáciu Galéria a vyberte všetky obrázky, ktoré chcete použiť pre svoj GIF – nezabudnite ich vybrať v poradí, v akom chcete, aby sa snímky animovali. Potom vyberte Vytvorte > GIF . Alebo otvorte aplikáciu Fotoaparát a vyberte nastavenie > Potiahnite uzávierku > Vytvorte GIF , potom potiahnutím nadol a podržaním tlačidla spúšte fotoaparátu nahrajte obrázok GIF.
- Ako uložím GIF na môj iPhone?
Nájdite GIF, ktorý chcete uložiť, a potom stlačte a podržte na obrazovke iPhone, kým sa nezobrazí ponuka. Vyberte Pridať do Fotiek uložte GIF do priečinka fotoaparátu. Všimnite si, že GIF sa zobrazujú ako statické obrázky v systéme iOS 10 a novšom, ale budú animovať v systéme iOS 11 a novšom.
- Ako si stiahnem GIF do svojho telefónu s Androidom?
Nájdite GIF, ktorý chcete uložiť, a potom stlačte a podržte na obrazovke telefónu, kým sa nezobrazí okno ponuky. Potom vyberte buď Uložiť obrázok alebo Stiahnite si obrázok aby ste ho uložili do telefónu. Upozorňujeme, že tieto príkazy sa môžu líšiť v závislosti od modelu telefónu s Androidom a operačného systému.