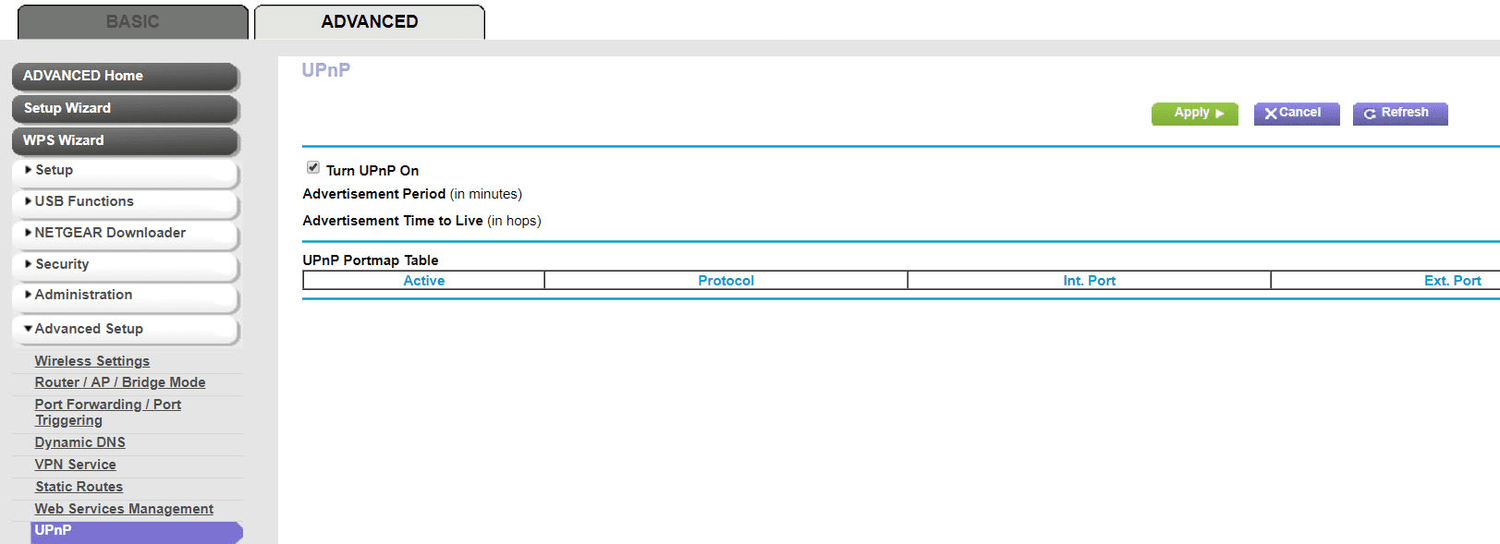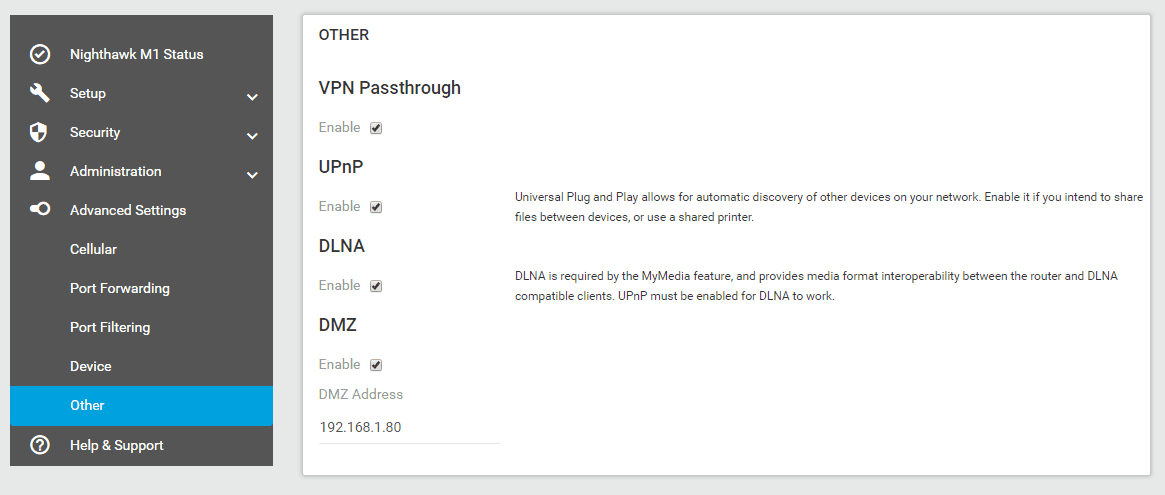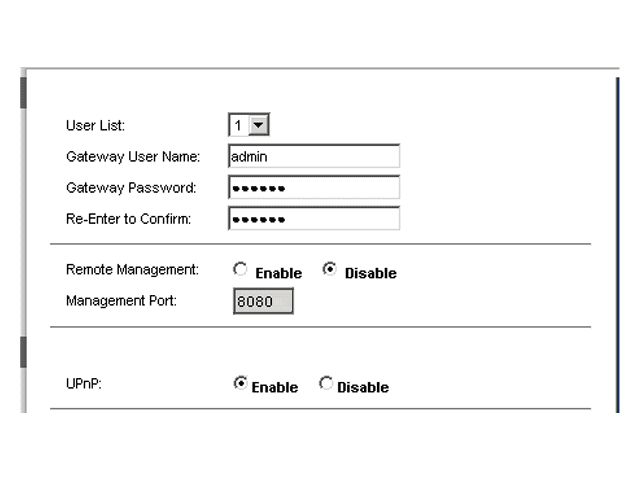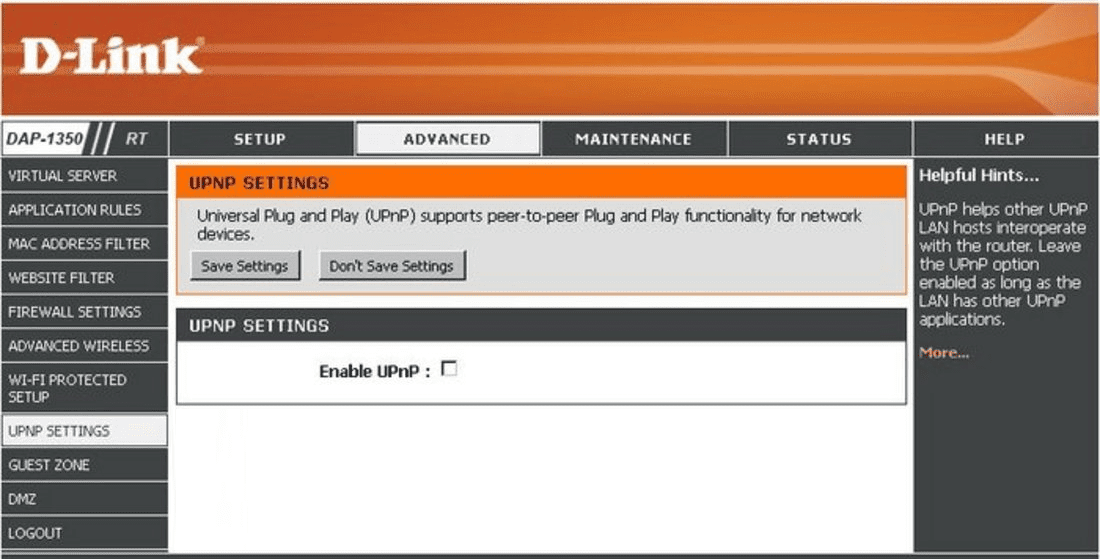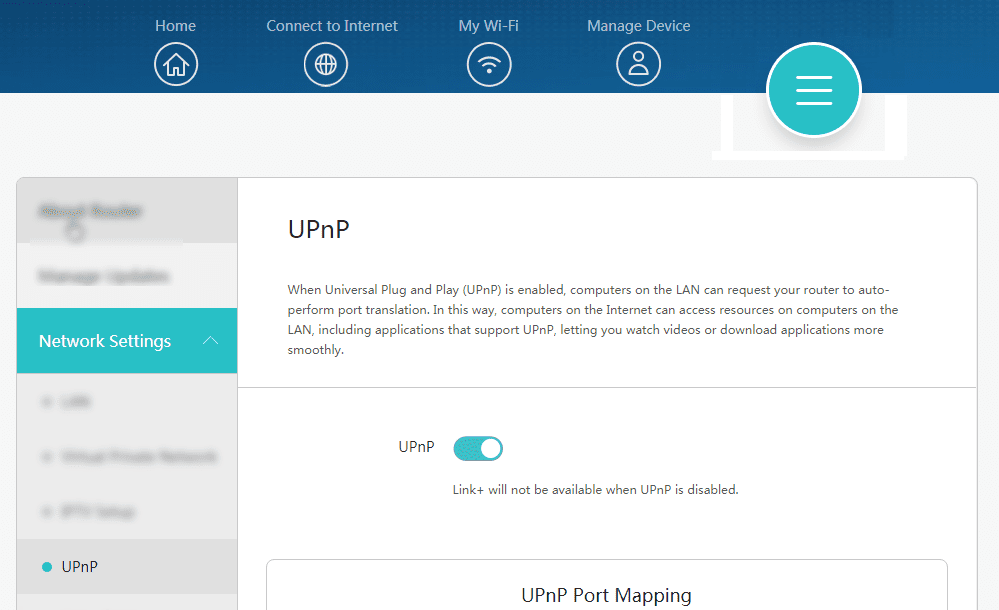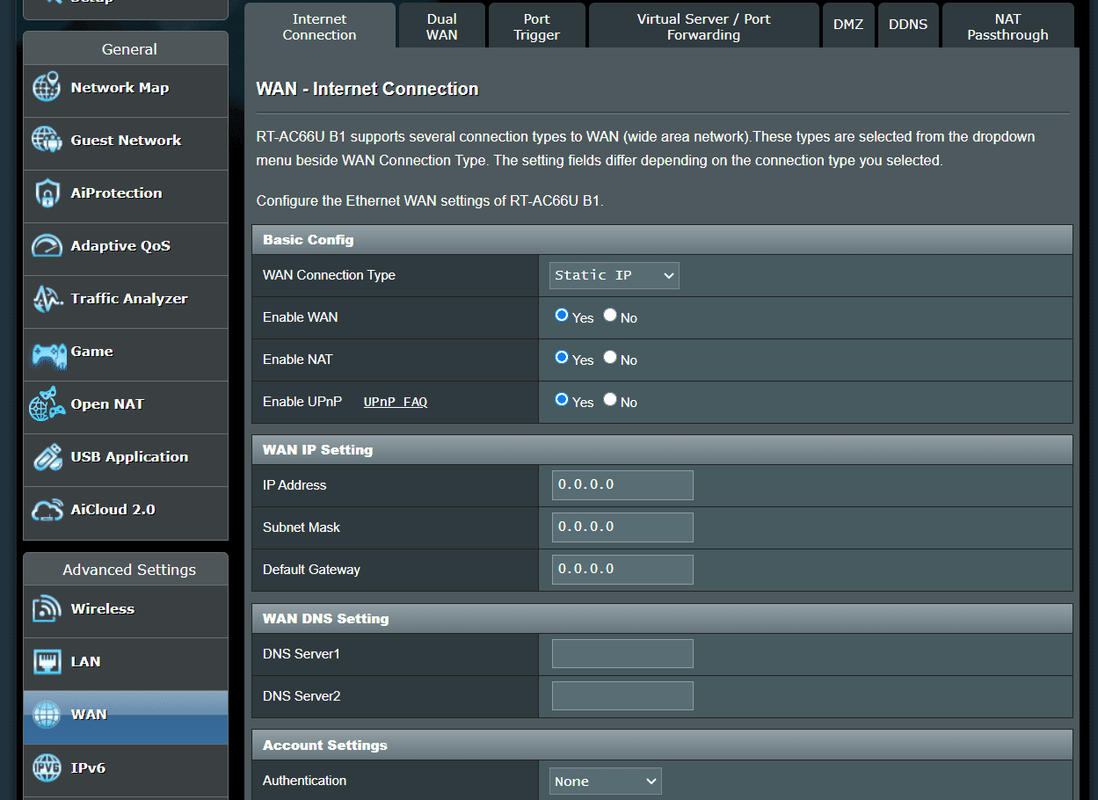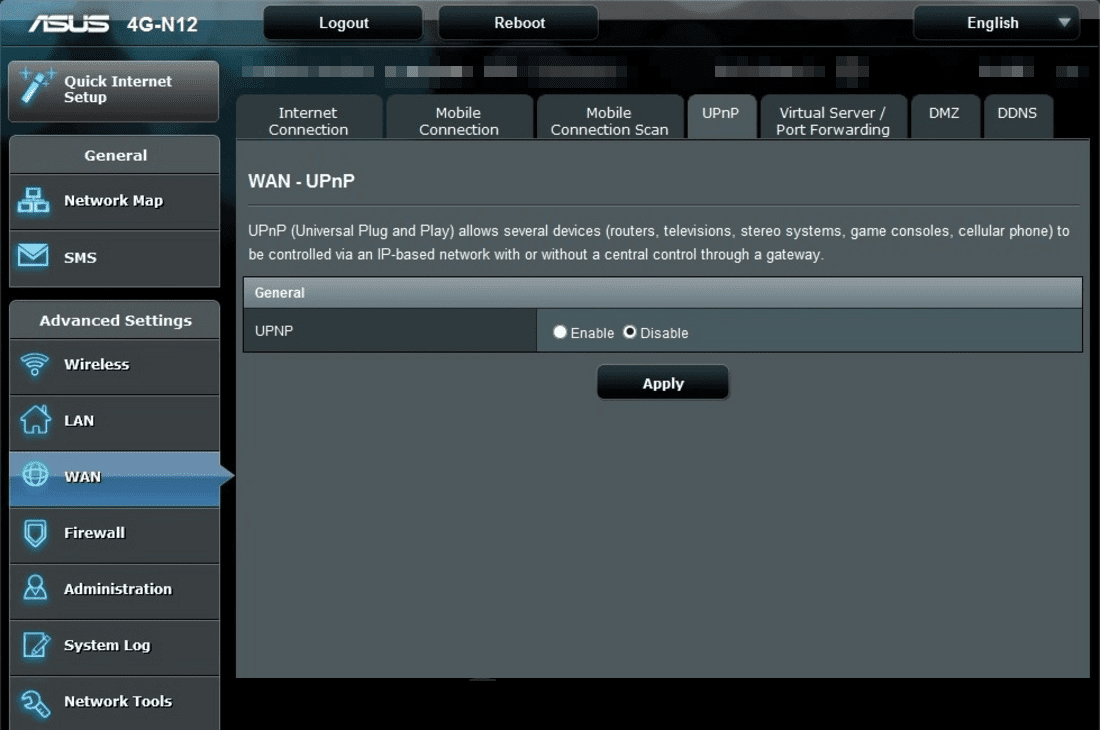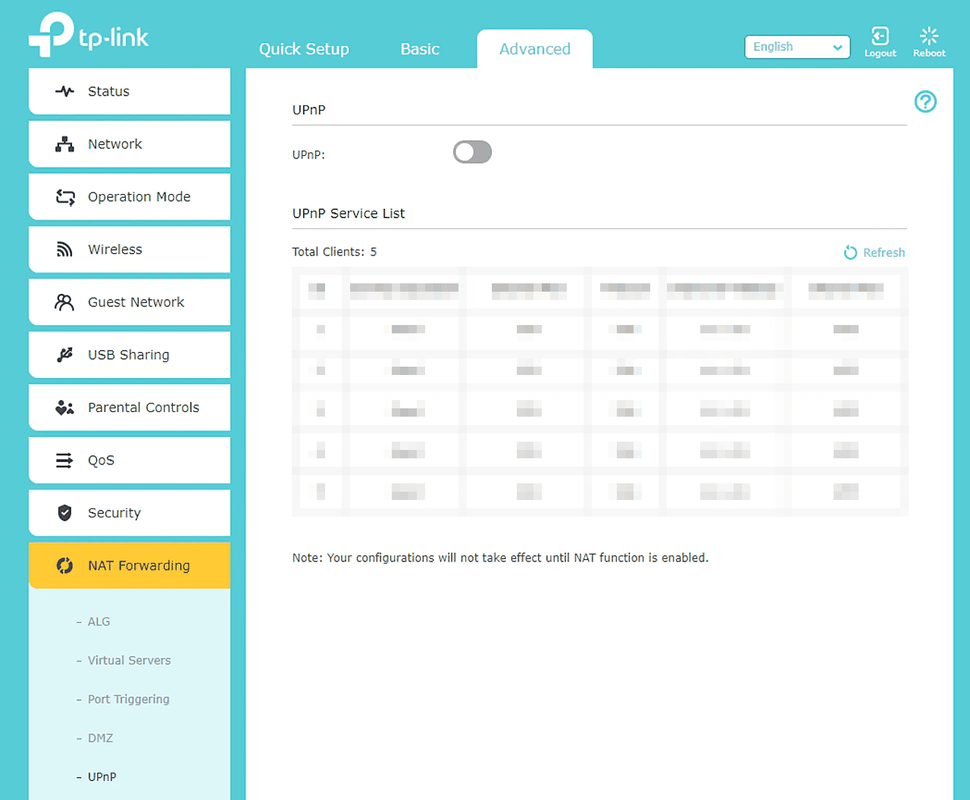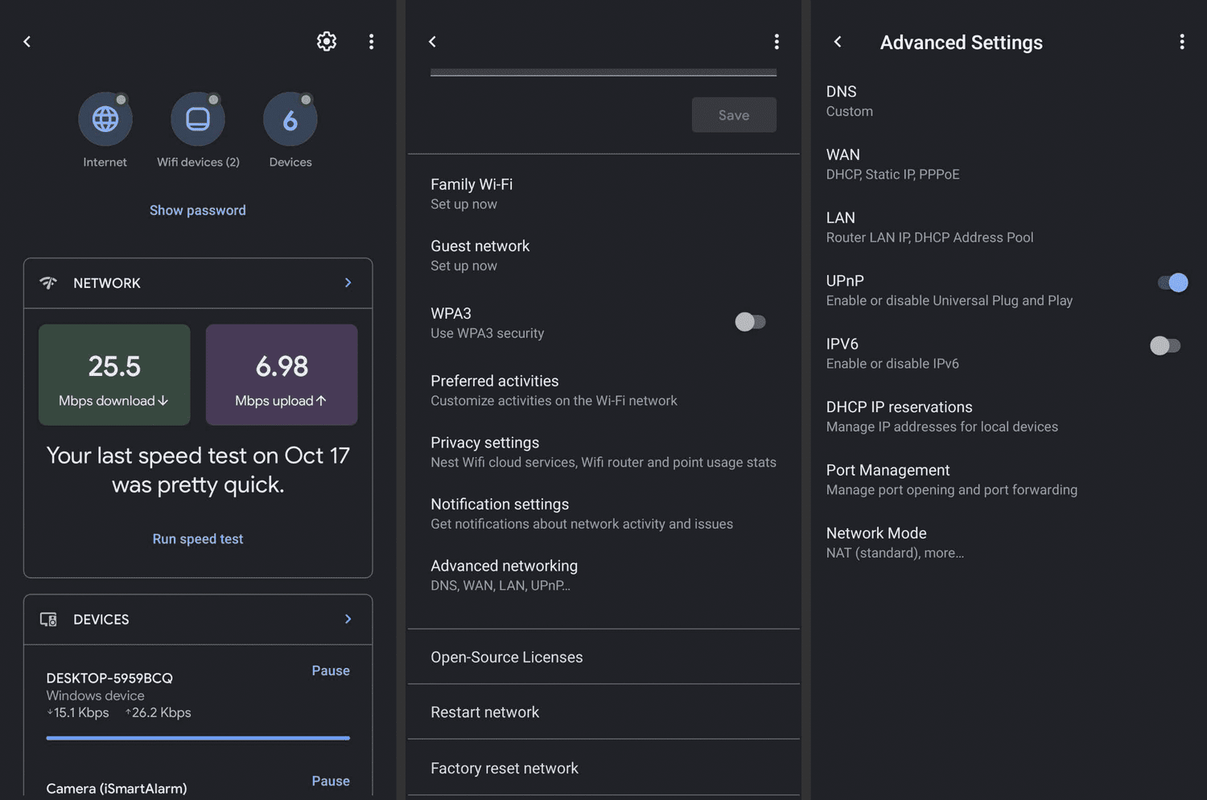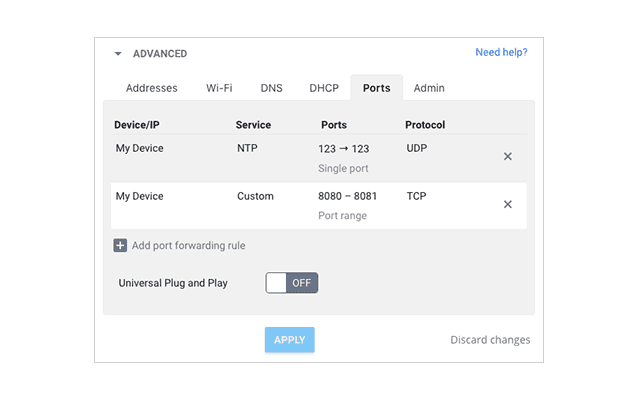Čo vedieť
- Pozrieť sa do Pokročilé , Admin , alebo sieť nastavenia vo webovom rozhraní smerovača.
- Väčšina smerovačov ho má štandardne zapnutý.
- Namiesto toho odporúčame presmerovať porty manuálne.
Tento článok vysvetľuje, ako zapnúť UPnP na smerovači, či už používate NETGEAR, Linksys, D-Link, HUAWEI, ASUS, TP-Link, Google Nest Wifi alebo Google Fiber.
Ako používať UPnP na smerovači
Spôsob aktivácie UPnP závisí od smerovača, ktorý máte. Prvý krok je rovnaký pre väčšinu značiek smerovačov: prihláste sa ako admin .
Čo nasleduje, závisí od vášho konkrétneho smerovača:
Ak nižšie nevidíte značku vášho smerovača, s najväčšou pravdepodobnosťou môžete tieto pokyny trochu upraviť, aby fungovali, pretože väčšina smerovačov uchováva nastavenie UPnP na podobnom mieste.
NETGEAR
-
Ísť do POKROČILÉ > Pokročilé nastavenia > UPnP .
Na prihlásenie použite predvolený zoznam hesiel NETGEAR. .
-
Začiarknite políčko vedľa Zapnite UPnP .
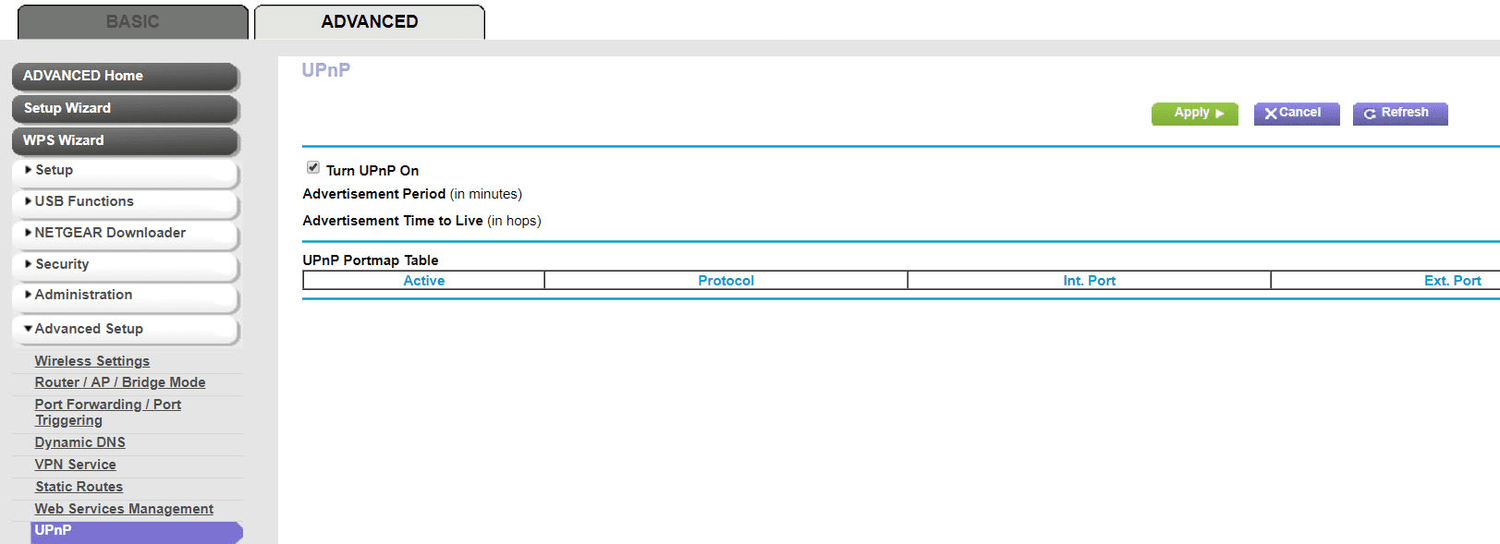
-
Zadajte dve zobrazené možnosti:
-
Vyberte Použiť .
-
Vyberte si Administrácia z vrchu. Na niektorých modeloch musíte najskôr vybrať ikonu nastavení/ozubeného kolieska z ponuky vľavo.
Ak nepoznáte IP adresu alebo prihlasovacie údaje, pozrite si zoznam predvolených hesiel Linksys.
-
Vyberte prepínač vedľa Povoliť alebo Povolené , na UPnP riadok. Ak ho nevidíte, potvrďte, že ste v Zvládanie podmenu.
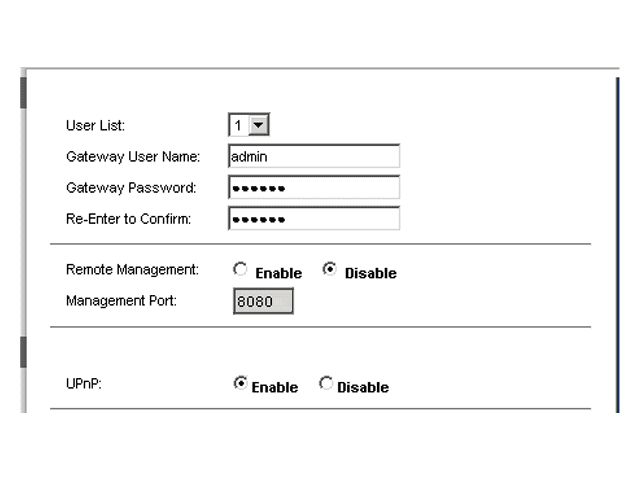
-
Vyberte si OK alebo Uložiť nastavenia . Ak nevidíte jednu z týchto možností, manuálne reštartujte router .
-
Otvor POKROČILÉ kartu v hornej časti.
Predvolený zoznam hesiel D-Link
-
Vyberte si ROZŠÍRENÁ SIEŤ z ľavej strany, príp NASTAVENIE UPNP ak to namiesto toho vidíte.
-
Z UPNP alebo NASTAVENIA UPNP oblasti vpravo, začiarknite políčko vedľa Povoliť UPnP .
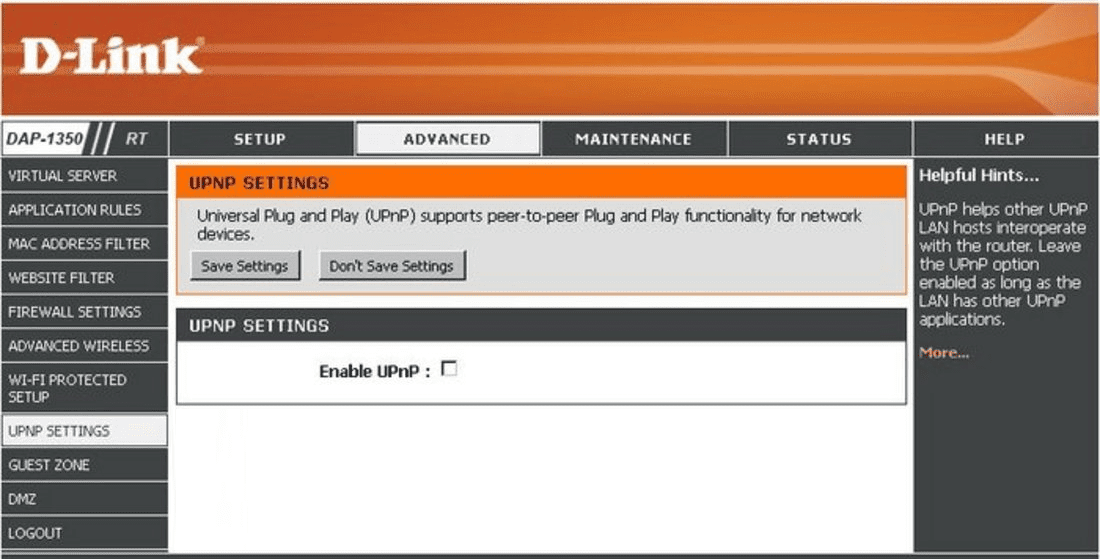
-
Vyberte Uložiť nastavenia .
ako odovzdať moju obrazovku iphone na chromecast
-
Po prihlásení do smerovača otvorte Viac funkcií z menu.
-
Vyberte si Nastavenia siete z ľavej strany, po ktorej nasleduje UPnP podmenu.
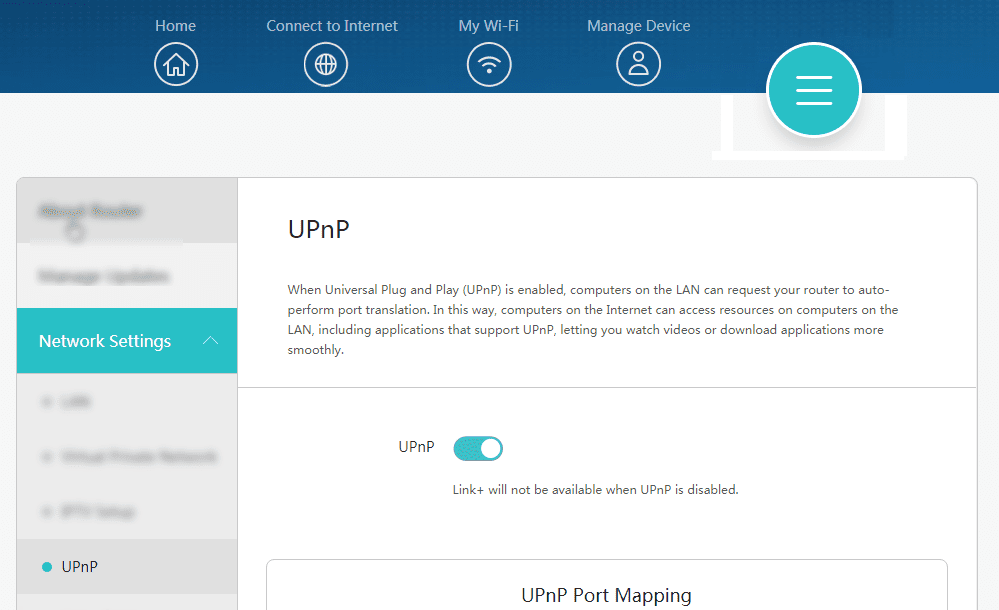
-
Nájsť UPnP na pravej strane a výberom tlačidla vedľa neho ho zapnite.
- Ísť do Bezpečnosť > UPnP , umiestnite šek vedľa UPnP a vyberte Predložiť .
- Namiesto toho môže byť zapnutý prepínač nastavení nastavenie > Bezpečnosť > Nastavenia UPnP .
- Ísť do Sieťová aplikácia > Konfigurácia UPnP , začiarknite políčko vedľa Povoliť UPnP a vyberte Použiť .
-
Vyberte si VAN z Pokročilé nastavenia oblasť na ľavej strane stránky.
-
Uistite sa, že ste v Pripojenie k internetu a potom vyberte Áno vedľa Povoliť UPnP .
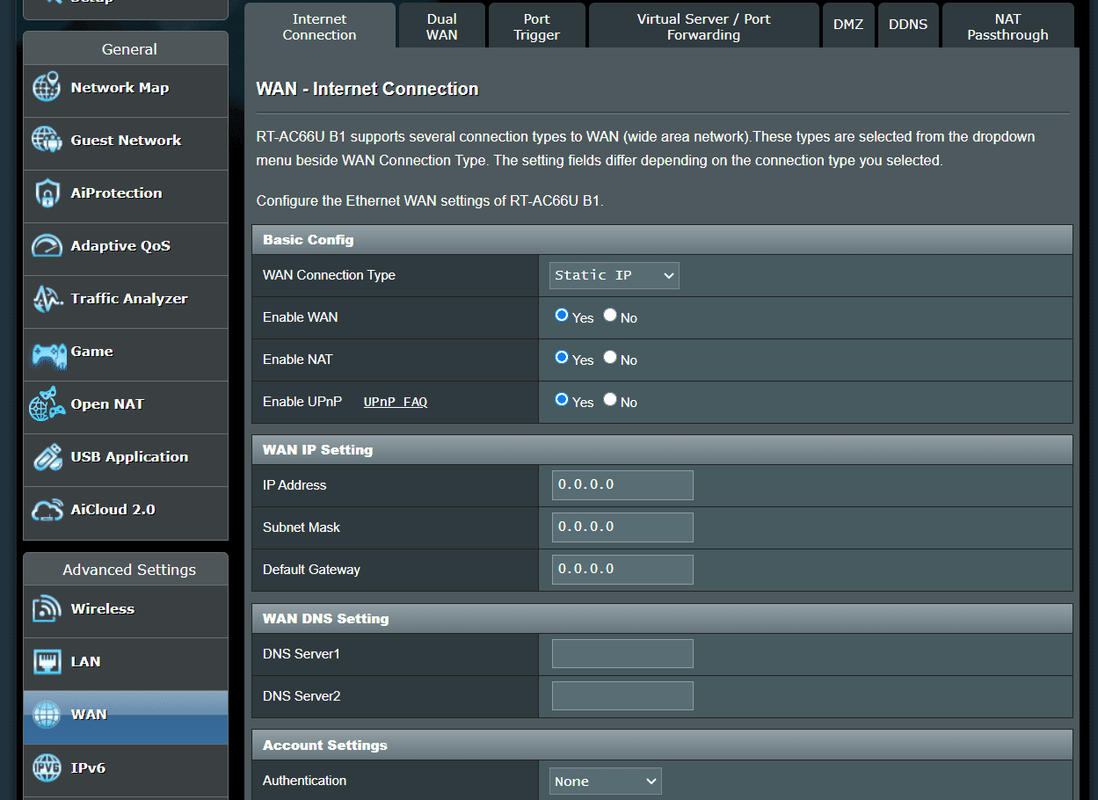
Na niektorých smerovačoch hľadáte UPnP kartu na tento krok; vyberte Povoliť z tej stránky.
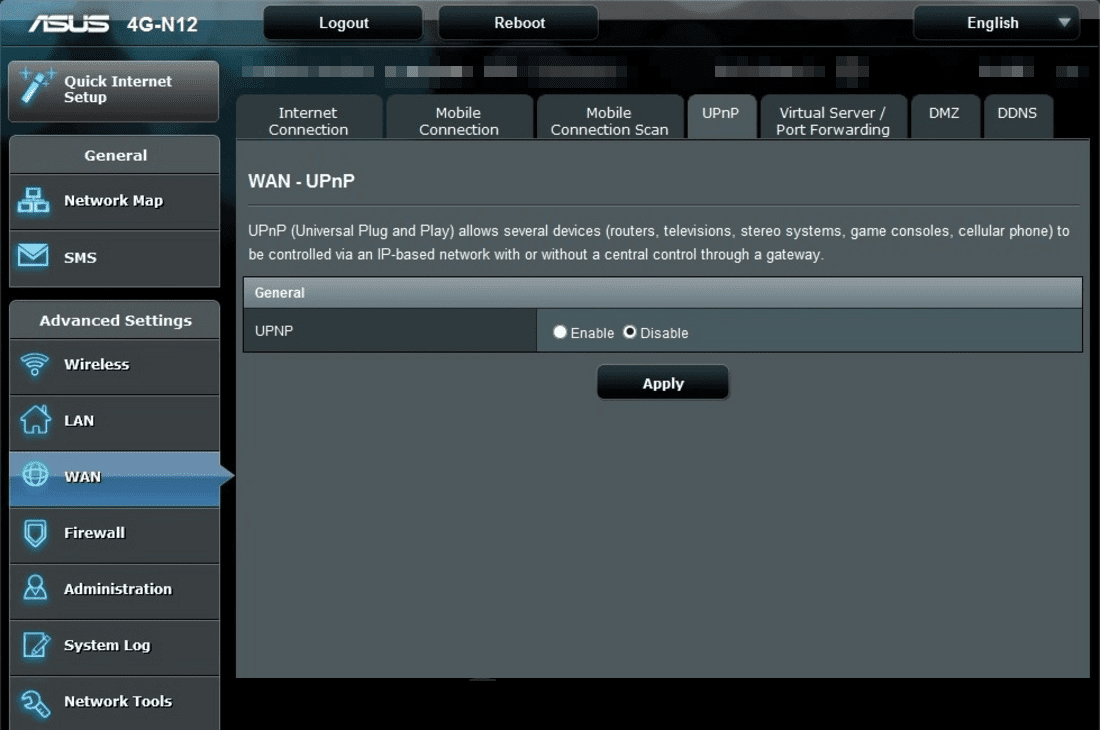
-
Vyberte Použiť .
-
Prejdite na Pokročilé > Preposielanie NAT > UPnP .
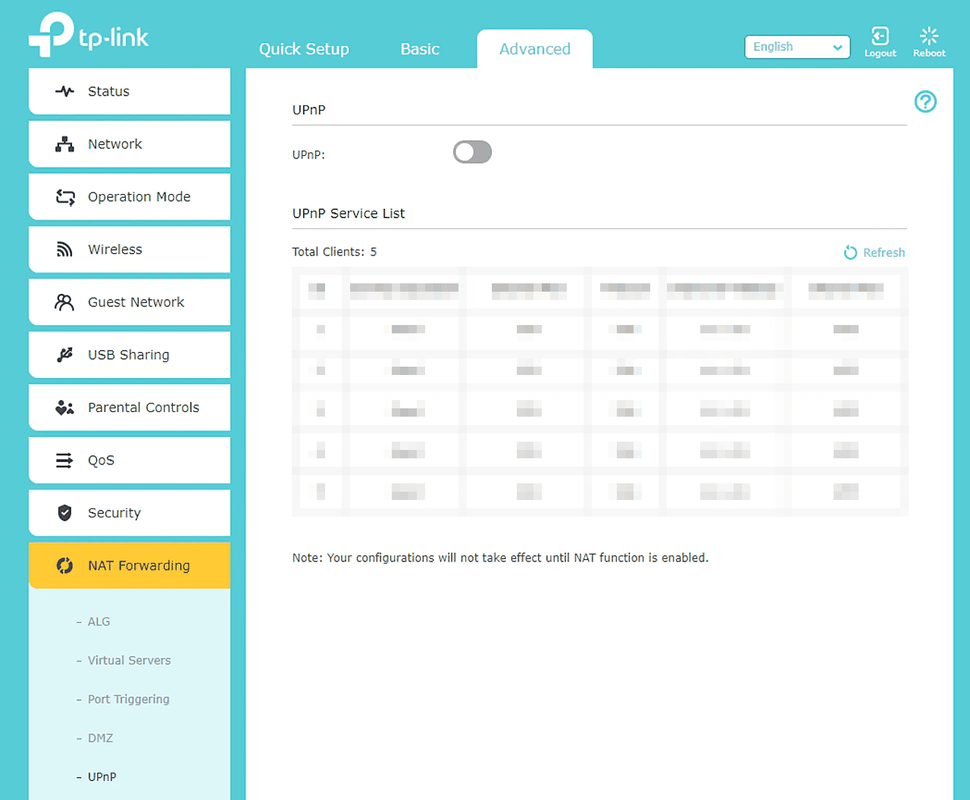
Zistite, ako nájsť adresu IP smerovača, ak si nie ste istí, ako sa prihlásiť.
tlačidlo Štart nefunguje po aktualizácii systému Windows 10
-
Vyberte tlačidlo vedľa UPnP aby ste ho zapli.
-
Klepnite Wi-Fi z hlavnej stránky aplikácie Google Home. Môžeš stiahnite si aplikáciu Google Home z obchodu Google Play .
-
Vyberte ikonu nastavení vpravo hore a potom klepnite na Pokročilé vytváranie sietí na nasledujúcej stránke.
-
Klepnite na tlačidlo vedľa UPnP .
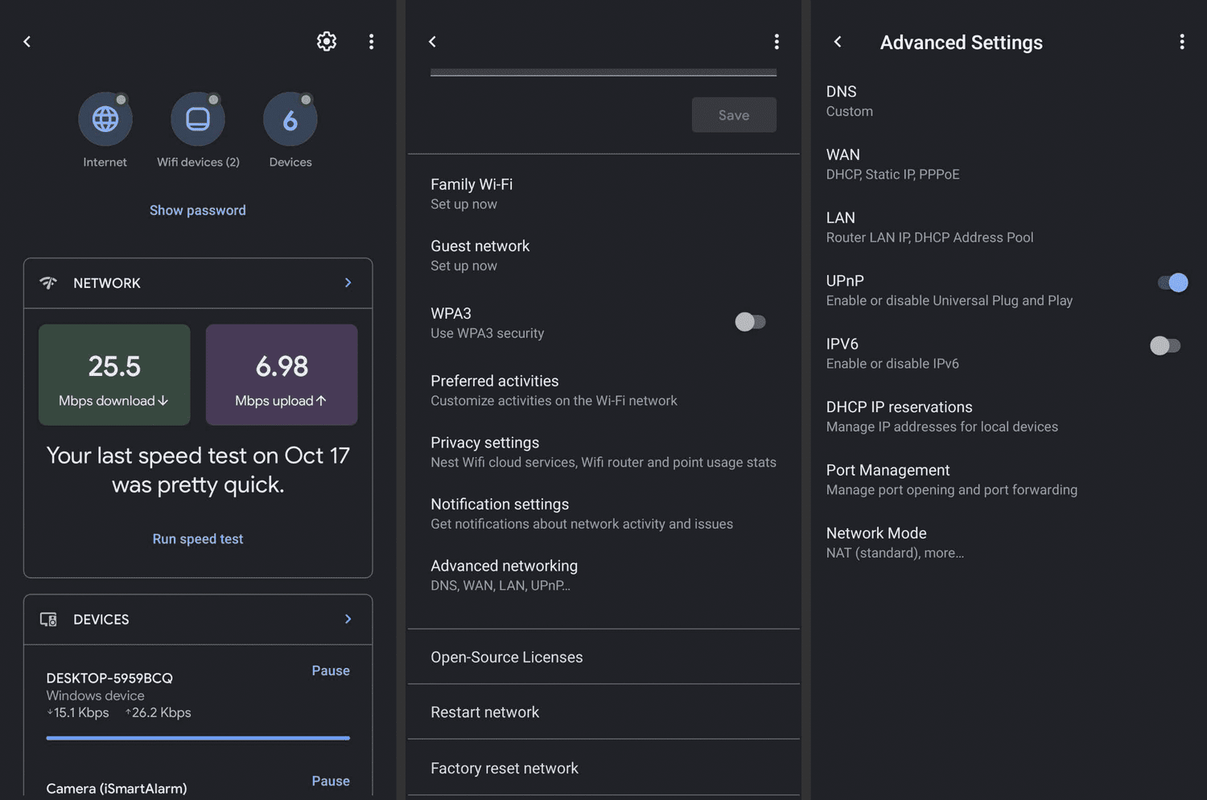
-
Vyberte sieť z menu.
-
Prejdite na Pokročilé > Porty .
-
Vyberte tlačidlo vedľa Univerzálne Plug and Play .
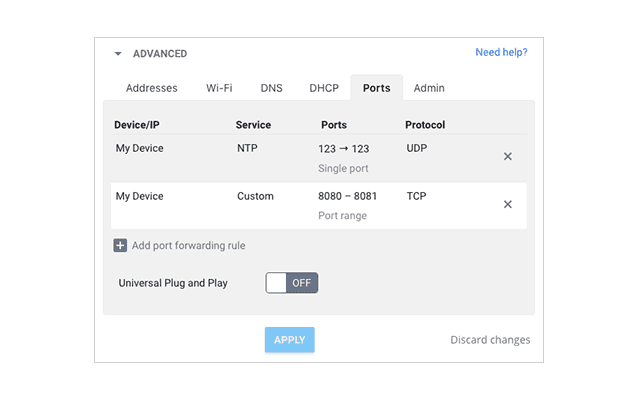
-
Stlačte tlačidlo APLIKOVAŤ .
Obdobie inzercie : Zadajte obdobie inzercie v minútach, od 1 do 1440 (24 hodín). Toto určuje, ako často router vysiela svoje informácie UPnP. Predvolená doba je 30 minút. Zvoľte kratšie trvanie, aby ste lepšie zaručili, že kontrolné body získajú aktuálny stav zariadenia, alebo zvoľte dlhšie trvanie, aby ste znížili sieťovú prevádzku.Reklama Čas žiť : Zadajte čas trvania reklamy v skokoch / krokoch, od 1 do 255. Predvolená hodnota je 4 skoky. Zvýšte túto hodnotu, ak sa so zariadeniami nekomunikuje správne.
Niektoré smerovače NETGEAR, ako napríklad Nighthawk M1, ukladajú možnosť UPnP inde. Nájsť Pokročilé nastavenia > Iné , a potom políčko, ktoré môžete zaškrtnúť z UPnP oddiele.
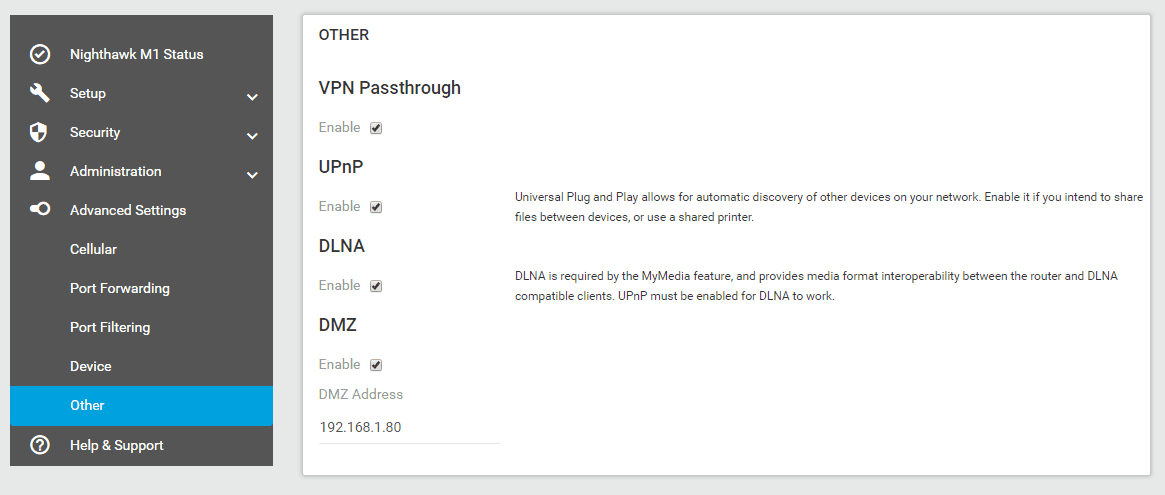
Linksys
D-Link
Dodržiavanie týchto krokov nebude fungovať pre všetky smerovače D-Link. Skúste toto: Otvorte súbor Nástroje kartu, vyberte Misc. na ľavej strane vyberte Povolené z Nastavenia UPnP oblasť na pravej strane a potom stlačte Použiť , a potom ďalej (alebo Áno alebo OK ) zachrániť.
HUAWEI
Niektoré smerovače HUAWEI vyžadujú na používanie UPnP rôzne kroky. Ak vyššie uvedené nie sú pre vaše zariadenie relevantné, skúste namiesto toho jeden z týchto pokynov:
ASUS
TP-Link
Ak sa tieto pokyny nevzťahujú na váš smerovač, skúste prejsť sem: Pokročilé > Preposielanie > UPnP > Povoliť . Niektoré smerovače TP-Link nevyžadujú otvorenie Pokročilé najprv.
Google Nest Wifi
Google Fiber
Mám zapnúť UPnP na mojom smerovači?
UPnP má jasné výhody. Urýchľuje proces nastavenia pri používaní softvéru a zariadení, ako sú napríklad herné konzoly. Namiesto toho, aby ste sa sami dostali do nastavení smerovača a povolili ten a ten port, aby sa váš Xbox mohol pripojiť k internetu, UPnP umožňuje Xboxu komunikovať so smerovačom priamo, aby urobil tieto výnimky.
Univerzálna technológia Plug and Play je tiež užitočná pri používaní tlačiarní a iných zariadení, ktoré sa spoliehajú na komunikáciu s inými zariadeniami vo vašej sieti a na internete. Ak napríklad používate nástroj vzdialeného prístupu, ktorý funguje cez špecifické sieťové porty, budete musieť tieto porty otvoriť, aby softvér mohol pracovať mimo vašej siete; UPnP to zjednodušuje.
Škodlivý softvér môže spustiť svoj škodlivý kód priamo cez vašu sieť, keď je zapnuté UPnP.
Kompromitovaný počítač by sa mohol napríklad prezliecť za tlačiareň a poslať do smerovača požiadavku UPnP na otvorenie portu. Router zodpovedajúcim spôsobom zareaguje, čím otvorí tunel, kam môže hacker preniesť malvér, ukradnúť vaše informácie atď.
Povolenie špecifických portov z rozmaru je praktické, ale preto menej bezpečné, ak votrelec využije tento mechanizmus. Útoky DDoS sú ďalším rizikom, ktorému sa pri používaní UPnP otvárate.
Alternatívne riešenie
Ak vás tieto veci znepokojujú a ste v poriadku vzdať sa pohodlia kvôli bezpečnosti, existuje alternatíva: manuálne presmerovať porty na smerovači . Je to o niečo zložitejšie, než len zaškrtnúť políčko na smerovači, ale ak ste už vo svojom smerovači a skontrolovali, či je UPnP zapnuté, môžete tiež využiť túto príležitosť a manuálne nastaviť presmerovanie portov.
Bezplatné Wi-Fi analyzátory a aplikácie na skenovanie siete
Zaujímavé Články
Redakcia Choice

Zobraziť iba určité applety ovládacieho panela v systéme Windows 10
Ovládací panel obsahuje množstvo možností, ktoré nie sú k dispozícii v Nastaveniach. Pozrime sa, ako zobraziť iba určené applety ovládacieho panela v systéme Windows 10.

Chyba CRC: čo to je a ako ju opraviť
Ľahko zrozumiteľná definícia chybového hlásenia kontroly cyklickej redundancie a čo robiť, keď sa zobrazí na počítačoch so systémom Windows 10 a macOS.

Recenzia Pinnacle Studio 12
Čísla verzií softvéru sú ako psie roky. V okamihu, keď číslo dosiahne dvojciferné číslo, očakávate, že aplikácia bude dostatočne zrelá. S verziou 10 Studio však Pinnacle vymenil základný renderovací modul a toto trvalo

Venmo – Ako získať peniaze späť
Venmo je skvelá platforma na odosielanie a prijímanie peňazí, ktorá sa v popularite približuje k službe PayPal. Či už potrebujete poslať peniaze priateľovi alebo zaplatiť za služby priamo na webovej stránke, môžete tak urobiť tu. Avšak, nehody

IDM je poškodený - Ako opraviť
IDM alebo Správca sťahovania z Internetu je softvér, ktorý sa integruje do prehliadačov Chrome, Firefox a iných webových prehľadávačov. Tento užitočný nástroj môže niekoľkokrát zvýšiť rýchlosť sťahovania, ale tiež vám umožňuje naplánovať sťahovanie a pozastaviť a

Ako pridať písma do programu Word
Písma môžete importovať do všetkých verzií programu Microsoft Word, ktoré sú k dispozícii pre Windows, Mac a mobilné zariadenia.

Ako prezimovať počítač v systéme Windows 10
V tomto článku sa pozrieme na to, ako prezimovať počítač v systéme Windows 10. Vysvetľujú sa rôzne metódy, vrátane grafického používateľského rozhrania a príkazového riadku.
-