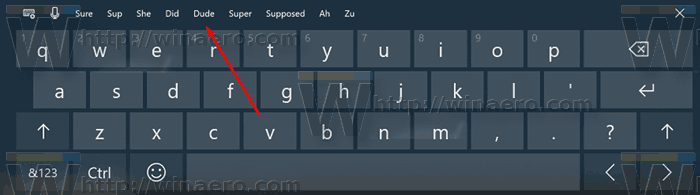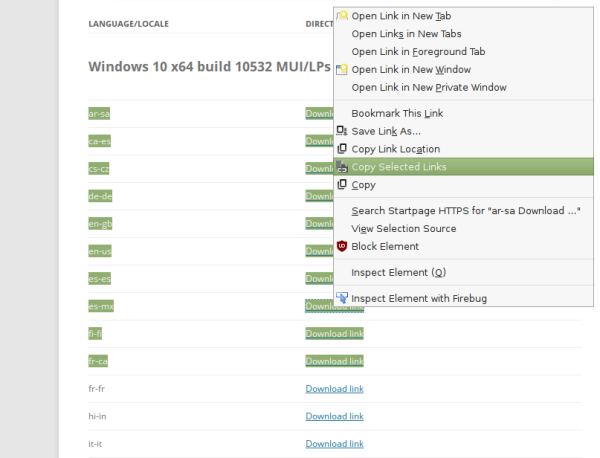Máte dosť zadávania hesla pri každom spustení zariadenia so systémom Windows 10? Chcete sa vyhnúť tomu, aby ste ho po zrušení šetriča obrazovky museli znova zadávať? Nemusíte zabezpečiť svoj počítač heslom? Tu je príklad, ako zastaviť výzvy na zadanie hesla v systéme Windows 10.

Jedným z uvedených cieľov systému Windows 10 bolo zvýšiť bezpečnosť výpočtovej techniky. Či už ho používate v mobile, tablete alebo počítači, operačný systém bol navrhnutý tak, aby chránil vaše dáta a samotné zariadenie pred vonkajším svetom. Jedným z kľúčových spôsobov, ako to dosiahnuť, je heslá. Kým nepríde Windows Hello a všetci neprepneme na biometriu, heslá sú primárnym spôsobom zabezpečenia našich údajov.
nahrať fotografie z počítača na icloud
Ak chcete iba používať počítač a nemusíte sa stále prihlasovať, máte niekoľko možností. Môžeš:
- Pri zavádzaní alebo prihlasovaní prestaňte zadávať heslo.
- Po zrušení šetriča obrazovky prestaňte zadávať heslo.
- Vytvorte si miestny účet bez vôbec prihlásenia.
Ukážem vám, ako dosiahnuť všetky tri. Potom môžete zvoliť, ktoré z nich chcete implementovať.

Pri zavádzaní alebo prihlásení do systému Windows 10 už nemusíte zadávať heslo
Ak chcete iba naštartovať Windows 10 bez toho, aby ste sa držali prihlasovacej obrazovky, nie ste sami. Mám tendenciu bootovať počítač a robiť niečo iné, ako napríklad kávu. Chcem, aby bola pracovná plocha pre mňa pripravená, keď sa vrátim, aby som sa nemusel prihlasovať a čakať, kým sa načíta.
ako zmeniť svoje užívateľské meno na snapchate
- Stlačte kláves Windows + R, zadajte príkaz „netplwiz“ a stlačte kláves Enter.
- Na nasledujúcej obrazovke vyberte svoj používateľský účet a zrušte začiarknutie políčka vedľa položky „Používatelia musia zadať používateľské meno a heslo, aby mohli používať tento počítač“.
- Dvakrát zadajte svoje heslo a dvakrát stlačte OK.
Uistite sa, že ste zadali svoje heslo správne, pretože tento proces vám nepovie, či ste sa dostali zle. Dozviete sa to až pri ďalšom pokuse o prihlásenie a znova sa zobrazí výzva na zadanie hesla. Ak sa to stane, vráťte sa späť do netplwiz, skontrolujte pole s výzvou na zadanie hesla, potvrďte, zrušte začiarknutie políčka a zopakujte vyššie uvedené kroky.

Po zrušení šetriča obrazovky vo Windows 10 už nemusíte zadávať heslo
Druhou veľkou nepríjemnosťou je, keď sa spustí šetrič obrazovky a chce, aby ste sa znova prihlásili, aby ste sa dostali späť na plochu. Skvelé v zdieľanom alebo pracovnom prostredí, nie také vynikajúce, ak ste jediný doma. Takto to zastavíte.
- Kliknite pravým tlačidlom myši na prázdne miesto na pracovnej ploche a vyberte položku Prispôsobiť.
- V ľavej ponuke vyberte možnosť Uzamknúť obrazovku.
- V spodnej časti pravého panela vyberte textový odkaz na nastavenie šetriča obrazovky.
- Zrušte začiarknutie políčka vedľa položky Pri obnovení pokračovať, zobraziť prihlasovaciu obrazovku.
Keď teraz zrušíte šetrič obrazovky, mali by ste sa vrátiť na plochu bez zadávania hesla.
Vo Windows 10 si vytvorte lokálny účet bez vôbec prihlásenia
Štandardné účty Windows 10 sú účty Microsoft, ktoré spájajú váš počítač so spoločnosťou a ponúkajú vám „personalizované služby“ a sledujú vás. Na použitie účtu Microsoft potrebujete prihlasovacie meno a heslo, nemusíte ho však používať. Namiesto toho môžete na vykonanie všetkého vo svojom počítači použiť miestny účet.
ako vypnes nerusit na iphone
Aj keď technicky nebudeme odstraňovať heslá, vytvorili sme miestny účet, aby ste boli neidentifikovateľní pre Microsoft a ich sledovanie a marketing. Potom ho môžeme nastaviť tak, aby bol (väčšinou) bez hesiel.
Spoločnosť Microsoft zachováva ticho, pretože skutočne vyžaduje vaše údaje. Okrem nepovolenia prístupu k určitým aplikáciám v obchode Windows Store môžete robiť všetko s miestnym účtom, ktorý môžete s účtom Microsoft. Tu je postup, ako vytvoriť miestny účet v systéme Windows 10.
- Prejdite do časti Nastavenia a účty.
- Vyberte možnosť Rodina a ďalší ľudia a potom Pridať niekoho iného do tohto počítača.
- Vyberte osobu, ktorú chcem pridať, nemá e-mailovú adresu, a potom Ďalej.
- Vyberte možnosť Pridať používateľa bez účtu Microsoft a potom Ďalej.
- Pridajte používateľské meno a heslo spolu s nápovedou k heslu a vyberte Ďalej.
Teraz sa vytvorí lokálny účet. Ak sa vrátite k prvým dvom častiam tohto tutoriálu, môžete ho nastaviť tak, aby ste sa už nikdy nemuseli prihlásiť a spoločnosť Microsoft vás nemôže identifikovať, aby vás mohla efektívne sledovať.
Nepotrebujete, aby som vám hovoril, že ochrana vášho počítača pomocou hesla vedie k ochrane vašich údajov. Výzvy na zadanie hesla v systéme Windows 10 odstraňujte, iba ak žijete sami alebo si myslíte, že k vášmu počítaču nebude mať prístup nikto iný.