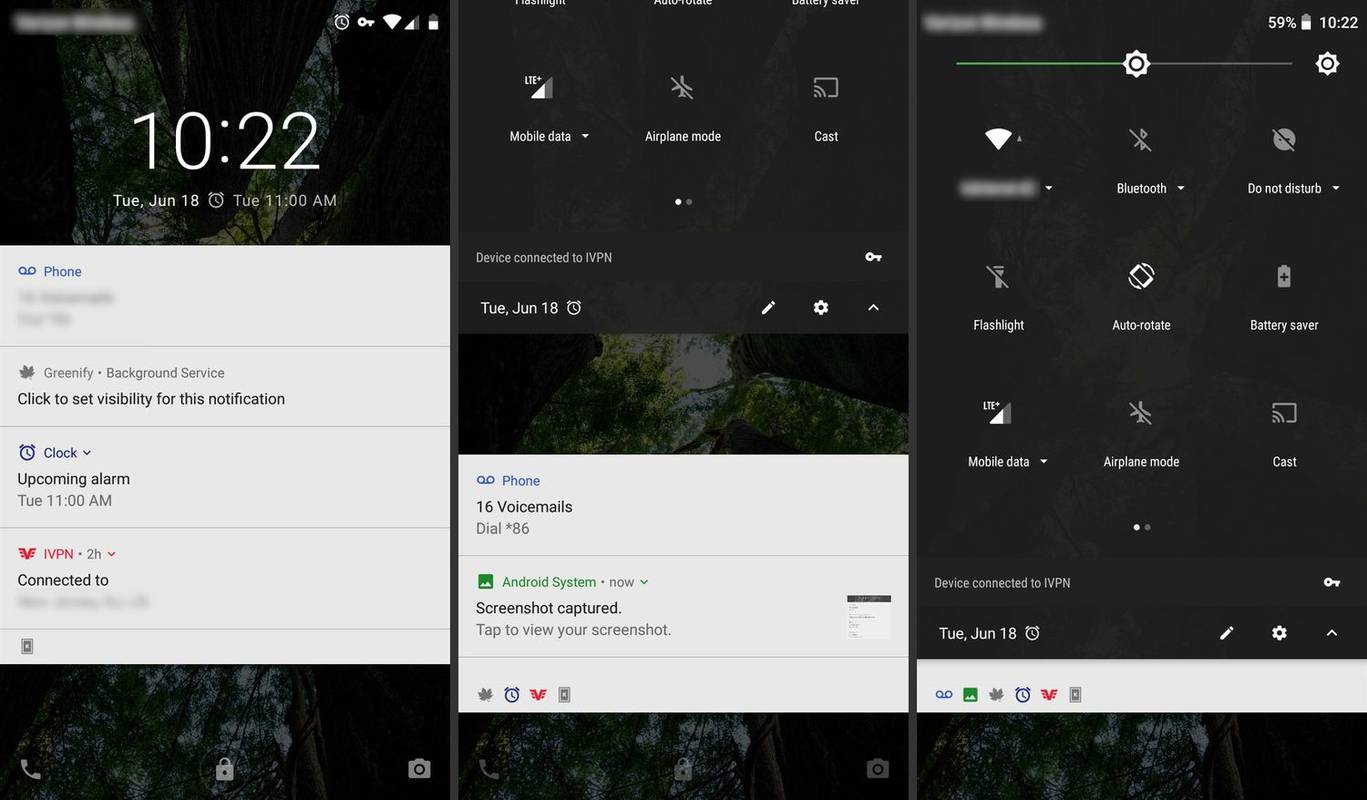Mnoho ľudí v dnešnej dobe kombinuje svoje operačné systémy vrátane služieb, ako je iCloud, ktorý bol pôvodne určený iba pre používateľov produktov Apple. Každý OS a platforma má svoje vlastné silné a slabé stránky a kto nám môže vyčítať, že chceme to najlepšie zo všetkých možných svetov? Nie je nič zlé na tom, keď používate Mac na jednu vec a PC na druhú. Niekedy však interoperabilita medzi týmito platformami nie je všetko, v čo by sme mohli dúfať. Väčšina aplikácií a programov má verzie pre Windows alebo Apple alebo používa na oboch kompatibilitu prehliadačov. Mnoho programov však potrebuje trochu vylepšenia.

Aj keď si mnoho ľudí spája iCloud s produktmi Apple, ako sú iPhone, iPad a Mac, v tomto článku vám ukážem, ako nahrávať fotografie do iCloudu pomocou počítača so systémom Windows (lapajte po dychu!).
Knižnica fotografií iCloud je vynikajúci nástroj a s OneDrive a Disk Google sa radí na prvé miesto. Ak máte zariadenie so systémom iOS, napríklad iPhone alebo iPad alebo Mac, a chcete zobraziť alebo upraviť obrázky nasnímané na týchto zariadeniach vo vašom počítači, môžete to urobiť s malou konfiguráciou.
ako zmeniť rozsah osi x v programe Excel
Na nahrávanie fotografií do iCloudu z PC môžete použiť aplikáciu iCloud pre Windows alebo iTunes. Ukážem vám obe metódy.

Načítajte fotografie do iCloudu z počítača
Najprv vám ukážem, ako používať aplikáciu iCloud, pretože veľa ľudí nemá alebo nechce mať na svojom počítači iTunes. Aby to fungovalo, musíte byť prihlásení do iTunes pomocou svojho Apple ID na svojom iOS zariadení.
- Najprv, Stiahnite a nainštalujte si iCloud pre Windows
- Otvorte aplikáciu a vyberte Možnosti
- Vyberte iCloud Photo Library a potom kliknite na Hotovo
- Kliknutím na tlačidlo Použiť nastavíte svoje predvoľby
- Povoľte na svojich zariadeniach so systémom iOS synchronizáciu fotoknižnice iCloud
Keď máte k dispozícii možnosti, máte tiež možnosť synchronizovať svoj Photo Stream, stiahnuť nové obrázky do počítača, nahrať nové obrázky z počítača a zdieľať obrázky. Podľa svojich potrieb si môžete vybrať alebo zvoliť, ktoré možnosti povoliť. Pokiaľ je začiarknutá iCloud Photo Library, môžete obrázky nahrávať alebo sťahovať manuálne do az počítača.
Teraz je všetko pripravené. Môžete nahrávať fotografie do iCloudu v systéme Windows.
- Otvorte program Windows Prieskumník
- Vyberte iCloud Fotky
- Potom vyberte možnosť Nahrať fotografie
- Vyberte obrázky, ktoré chcete nahrať, a potom vyberte možnosť Otvoriť
Obrázky môžete tiež presúvať do priečinka Odovzdané súbory. To je užitočnejšie a efektívnejšie pri nahrávaní viacerých obrázkov, pretože ich môžete vybrať všetky naraz a nahrať ich.
Môžete si tiež stiahnuť obrázky z iCloudu, ktoré môžete upraviť alebo zobraziť v počítači podľa týchto pokynov:
- Otvorte program Windows Prieskumník
- Vyberte iCloud Fotky a potom kliknite na Stiahnuť
- Vyberte obrázky, ktoré chcete prevziať, a vyberte možnosť Stiahnuť
Nahrávajte fotografie do iCloudu z počítača pomocou iTunes
Ak vám neprekáža, že máte v počítači nainštalovaný iTunes, môžete ho použiť aj na nahrávanie fotografií do iCloudu z počítača. Pretože iTunes je užitočná aplikácia, jej inštalácia do počítača nemusí mať nijaké nevýhody. Pri nahrávaní fotografií do iCloudu z počítača pomocou iTunes postupujte podľa týchto pokynov:
- Stiahnite a nainštalujte si iTunes pre Windows . K dispozícii je 32-bitový aj 64-bitový downloader, takže si vyberte, čo zodpovedá vášmu počítaču
- Vytvorte si účet iTunes, ak ho ešte nemáte, alebo sa prihláste pomocou svojho Apple ID
- Pripojte svoje zariadenie so systémom iOS k počítaču pomocou rozhrania USB a nechajte aplikáciu iTunes zistiť ju, alebo v hlavnej ponuke iTunes vyberte iPhone
- Ak chcete, vyberte možnosť Automaticky zálohovať, keď je tento iPhone pripojený
- Ako cieľ vyberte iCloud
- Začiarknutím políčka vyberte možnosť Synchronizovať fotografie, čím sa automaticky prenesú fotografie z vášho iPhone do iCloudu
- Ak chcete vykonať okamžité odovzdanie, vyberte položku Zálohovať teraz
Nastavenie iTunes nie je také jednoduché ako iCloud, ale ak vám tento program nevadí, je to užitočný spôsob, ako zabezpečiť, aby bol váš iPhone synchronizovaný s počítačom. To všetko samozrejme môžete robiť aj s iPadom.

ako zistíš niečí narodeniny
Ako prezerať obrázky iCloud z počítača
Po nahraní fotografií na iCloud by bolo užitočné vedieť, ako ich zobraziť. Môžete ich zobraziť prostredníctvom aplikácie Fotky na zariadení so systémom iOS alebo iCloud.
- Otvorte aplikáciu iCloud na počítači alebo navštívte stránku Icloud.com . Ak je to potrebné, prihláste sa.
- Vyberte ikonu upozornenia iCloud na systémovej lište systému Windows.
- Vyberte aplikáciu Fotografie a prehliadajte svoje obrázky.
Ak nastavíte synchronizáciu zariadenia, všetky obrázky sa skopírujú do oboch zariadení. Spravidla by ste nemali byť povinní ručne kopírovať alebo sťahovať obrázok sami. Jedinou výnimkou je, keď upravujete obrázok na jednom alebo na iných zariadeniach. Pretože iCloud synchronizuje iba jednu kópiu, na druhom zariadení sa žiadne úpravy neprejavia.
Synchronizujte upravené obrázky medzi zariadeniami
Ak na úpravu obrázkov používate počítač so systémom Windows, aktualizovaný súbor sa nebude synchronizovať do iCloudu, ak tam už originál je. To isté platí, ak upravujete obrázok na svojom iPhone. Nebude sa načítať do vášho počítača, budete to musieť urobiť manuálne.
- Otvorte program Windows Prieskumník
- Vyberte iCloud Photos a potom vyberte Upload photos
- Vyberte obrázky, ktoré chcete nahrať, a vyberte možnosť Otvoriť
Ak ste vykonali úpravy na iPhone a chcete ich stiahnuť do počítača:
- Otvorte program Windows Prieskumník
- Vyberte iCloud Fotky a potom kliknite na Stiahnuť
- Vyberte obrázky, ktoré chcete prevziať, a vyberte možnosť Stiahnuť
Odstráňte obrázky na iCloud alebo PC
Môžete samozrejme odstrániť obrázky, ale vaše odstránenie sa neprejaví na všetkých synchronizovaných zariadeniach. Obrázok budete musieť ručne odstrániť zo všetkých zariadení. Obrázok budete musieť manuálne odstrániť z aplikácie Foto v počítači a môžete to urobiť aj v iPhone. Telefón môžete tiež pripojiť k počítaču cez USB a použiť Prieskumník Windows. Prejdite do priečinka DCIM a podľa potreby odstráňte obrázky.
Z týchto dvoch spôsobov nahrávania fotografií na iCloud z počítača uprednostňujem radšej aplikáciu iCloud ako iTunes. Ak chcete spravovať iDevice aj iTunes, funguje dobre, ale ak zdieľate iba médiá, iCloud funguje dobre. Je ľahký, nevyužíva veľa zdrojov a nechce vedieť o všetkom, čo sa deje vo vašom počítači, tak, ako to iTunes zdá. Aj keď bol iCloud pôvodne navrhnutý pre produkty Apple, zdá sa, že je skutočne kompatibilný s rôznymi platformami.
Ak by ste sa chceli dozvedieť viac o iCloudu, mohol by sa vám páčiť Ultimate iCloud Guide!
Používate na nahrávanie fotografií do počítača iCloud z počítača nejaké iné spôsoby alebo tipy a výlety? Podľa vašich skúseností fungoval iCloud dobre s počítačom? Povedzte nám o tom nižšie v komentároch!
ako hrať hudbu cez mikrofón v nesúlade