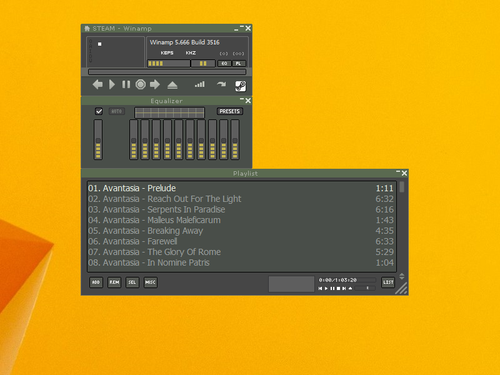Čas, keď boli iPody vyhradené iba pre hry a hudbu, je za nami. Dnes môžeme iPady používať na prácu a vzdelávanie a väčšina ľudí ich považuje za pohodlnejšie ako veľký notebook alebo stolný počítač. To platí najmä v prípade online stretnutí a používania aplikácií, ako je napríklad Google Meet.

Na našich iPadoch sme však dlho nemohli používať Google Meet v mriežkovom režime, ale teraz je to možné. V tomto článku vám vysvetlíme, ako zobraziť mriežku Google Meet vo vašom iPade.
Veci, ktoré budete potrebovať
Aj keď to môže byť najrýchlejšia dostupná možnosť, nezabudnite, že nejde o operáciu jedným kliknutím. Preto navrhujeme, aby ste si našli čas a podrobili sa tomuto procesu krok za krokom.
Budete si musieť stiahnuť nedávno vytvorené rozšírenie, rozšírenie Google Meet Grid View, ako aj rozšírenie o vzdialenú plochu. Budete potrebovať:
ako preniesť rozdrvené cukríky na nový iphone
- Váš iPad.
- Aplikácia Vzdialená plocha nainštalovaná na vašom iPade.
- Stolný alebo prenosný počítač.
- Rozšírenie Google Remote Desktop na vašom počítači alebo notebooku.
- Účet Google Meet.
- Rozšírenie Google Meet Grit View na vašom počítači a iPade.

Prvé kroky
Pretože v aplikácii Google Meet na vašom iPade nie je možné použiť mriežku, budete musieť na svoj počítač pristupovať zo svojho iPadu. Urobíme to pomocou rozšírenia Vzdialená plocha Chrome.
Majte na pamäti, že váš laptop alebo počítač musia byť neustále zapnuté. Inak by sa stretnutie mohlo náhle skončiť. Majte po ruke obe nabíjačky pre svoj notebook a iPad.
Ak ste Vzdialenú plochu doteraz nepoužívali, je čas si ju stiahnuť:
- Prejdite do obchodu App Store.
- Stiahnite si vzdialenú plochu aplikácia .
- Vytvorte si účet vzdialeného prístupu.
- Zapnite zrkadlenie obrazovky.
Tiež si budete musieť stiahnuť Zobrazenie mriežky Google Meet rozšírenie pre váš notebook a iPad. Rozšírenie je zadarmo a je kompatibilné so všetkými zariadeniami.

Záverečné kroky
Keď ste všetko pripravili, je čas začať stretnutie. Opäť vám odporúčame vyskúšať si to pred konferenčným hovorom. Ak máte dôležité stretnutie s viacerými účastníkmi, môžete si to vopred vyskúšať s priateľom, len aby ste sa uistili, že všetko funguje bez problémov.
Musíte urobiť nasledovné:
- Pripojte svoje zariadenia pomocou aplikácie Vzdialená plocha.
- Otvorte aplikáciu Google Meet na počítači alebo notebooku.
- Začnite alebo sa pripojte k schôdzke.
- Kliknite na znak Grid View v dolnej časti obrazovky.
Teraz by ste mali vidieť ďalších účastníkov v režime mriežky. Ak všetko vyzerá dobre, je čas prejsť z počítača na iPad a užiť si kvalitnú schôdzku.
Rozšírenie Google Meet Grid View
Google Meet je vynikajúca aplikácia pre konferenčné hovory a všetky druhy stretnutí, ale chýba jej jedna vec - mriežka. Mriežka je prospešná pre ľudí, ktorí pracujú vo veľkých tímoch.
Je to prospešné aj pre učiteľov a študentov, pretože vidia všetkých účastníkov. Iba vo vás vyvoláva pocit, akoby ste boli všetci v jednej triede.
Rozšírenie Google Meet Grid View umožňuje používateľom vidieť viac ako 50 účastníkov bez straty kvality hovoru.
Určite preskúmajte všetky možnosti, ktoré môžu zlepšiť kvalitu vášho stretnutia. Môžete napríklad skryť účastníkov, ktorí majú svoje video vypnuté, takže ich obrázky vás nebudú rušiť. K dispozícii je tiež možnosť zvýrazniť osobu, ktorá hovorí, čo uľahčuje sústredenie a sledovanie schôdzky.
Stojí to za to!
Niektorých môže mierne dlhý proces inštalácie odradiť. Uisťujeme vás však, že je to jednoduchšie, ako to vyzerá, a budete radi, že ste to dokázali. Z dlhodobého hľadiska sú výhody obrovské, pretože si môžete vychutnať vysoko kvalitné stretnutia z pohodlia pohovky.
Aké zariadenie zvyčajne používate pre službu Google Meet? Máte nejaké ďalšie tipy alebo triky, pokiaľ ide o tento nástroj? Dajte nám vedieť v sekcii komentárov nižšie.