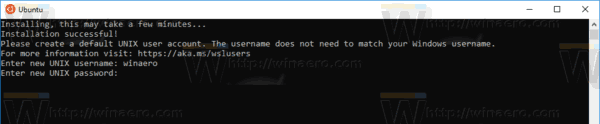Čo vedieť
- Nastavenie pripomienky v aplikácii Kalendár Google: Klepnite na + (plus) > Pripomenutie . Pripomenutie mena a výber dátumu a času.
- Úprava pripomienky v aplikácii: Klepnite na pripomienka . Vyberte ceruzka ikonu > zmeniť názov, dátum alebo čas.
- Nastavenie pripomienky v Kalendári Google na webe: Vyberte ľubovoľný časový úsek a vyberte Pripomenutie . Zadajte meno, dátum a čas.
Tento článok vysvetľuje, ako nastaviť, upraviť a odstrániť pripomienky Google v aplikácii Kalendár Google pre iOS a Android a na webe.
Ako nastaviť pripomenutie Google v mobilnej aplikácii
Kalendár Google je efektívny spôsob, ako mať prehľad o pláne naplnenom stretnutiami. Pripomenutia Google zaistia, že nezabudnete ani na maličkosti. Pripomienky je možné nastaviť na konkrétny dátum a čas alebo kedykoľvek počas dňa a funkcia má množstvo možností automatického dopĺňania, aby to bolo čo najjednoduchšie. Pripomenutia sa prenášajú, kým ich nezrušíte alebo neoznačíte ako dokončené.
Tu je postup, ako nastaviť pripomienky v mobilnej aplikácii na zariadení so systémom iOS alebo Android:
-
Otvor Aplikácia Kalendár Google na svojom telefóne.
-
Klepnite na ikonu plus znamenie v spodnej časti obrazovky.
ako vrátiť zatvorené karty
-
Klepnite Pripomenutie .
-
Zadajte popisný názov pripomenutia.

-
Ak chcete nastaviť pripomienku, ktorá bude trvať celý deň, zapnite Celý deň prepínač a vyberte dátum pripomenutia.
-
Ak chcete vybrať konkrétny čas pripomenutia, vypnite Celý deň prepínač, vyberte deň z kalendára a potom pomocou rolovacích koliesok vyberte čas.
-
Ak chcete pripomienku zopakovať, ťuknite na položku Neopakuje sa a vyberte jednu z možností alebo si prispôsobte svoj vlastný plán opakovania.

-
Klepnite Uložiť .
Ako upraviť pripomenutie Google
Zmena pripomenutia:
-
Otvor Kalendár Google aplikácie.
-
Klepnutím na pripomienku v kalendári ju vyberte.
-
Klepnite na ikonu ceruzka na úpravu pripomienky.
-
Zmeniť názov , dátum , čas , alebo opakovať pripomenutia.
-
Klepnite Uložiť .

Ako zrušiť pripomenutie Google
Zrušenie alebo úprava pripomienky sa vykonáva v aplikácii Kalendár Google . Keď dokončíte úlohu, na ktorú sa vzťahuje pripomienka, otvorte pripomienku a ťuknite na položku Označiť ako splnené a prestane vás upozorňovať.
Odstránenie pripomenutia:
-
Otvor Kalendár Google aplikácie.
-
Klepnite na pripomienku v kalendári.
-
Klepnite na ikonu Viac ikonu (je to ponuka s tromi bodkami).
-
Klepnite Odstrániť a potom klepnite na Odstrániť znova na potvrdenie vymazania.

Pridajte a upravte pripomienky v Kalendári Google na webe
Pripomenutia, ktoré pridáte alebo zmeníte na svojom mobilnom zariadení, sa synchronizujú s Kalendárom Google na webe a naopak, pokiaľ Pripomienky je začiarknuté v ľavom paneli rozhrania kalendára.
Pridanie pripomienky do webového rozhrania Kalendára:
chrómový zvuk nefunguje Windows 10
-
Otvorte Kalendár Google vo webovom prehliadači.
-
Kliknite na ľubovoľný časový úsek v kalendári.
-
Vyberte Pripomenutie .
-
Zadajte názov , dátum , čas (alebo vyberte Celý deň ) a vyberte ľubovoľné opakovania.
-
Vyberte Uložiť .

-
Ak chcete pripomenutie odstrániť alebo zmeniť, kliknite naň raz a vyberte jednu z možností odpadkový kôš aby ste ho vymazali alebo ceruzka upraviť ho. Ceruzka otvorí rovnakú obrazovku, akú používate na zadanie pripomienky. Vykonajte zmeny a vyberte Uložiť .