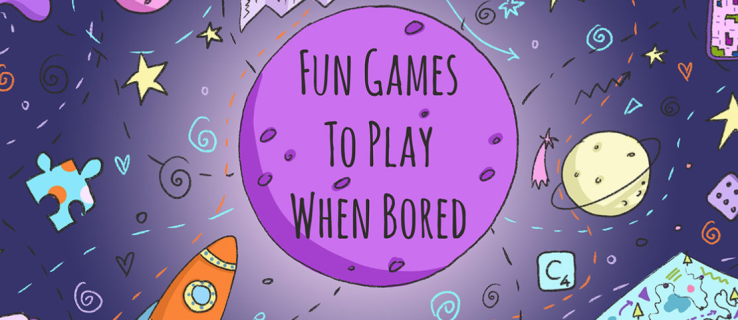Ľudia používajú Alexa a Echo na rôzne účely a jednou z najužitočnejších funkcií týchto zariadení je možnosť ich použitia na odosielanie textových správ. Predtým mohli zariadenia posielať textové správy iba vašim kontaktom, ktoré mali na svojom smartfóne Alexa. V súčasnosti môžete posielať správy prakticky z akéhokoľvek mobilného telefónu na planéte.

V tomto článku vám poskytneme podrobného sprievodcu odosielaním textových správ pomocou Alexa a Echo.
Ako poslať textovú správu z Alexa alebo zariadenia Echo
Textové správy cez Alexa a Echo sú k dispozícii iba pre používateľov systému Android. Ale skôr, ako začnete posielať textové správy, musíte najskôr povoliť SMS vo svojej aplikácii Alexa.
kde môžem niečo vytlačiť
Nastavenie SMS s Alexou
Aktivácia funkcií SMS pomocou Alexa je pomerne jednoduchá:
- Spustite Alexa na svojom smartfóne s Androidom.

- Stlačením symbolu reči v spodnej časti obrazovky vstúpite do časti Komunikovať.

- Klepnite na symbol správy.

- Aplikácia vás môže požiadať o povolenie na používanie vášho zoznamu kontaktov. Udeľte prístup a Alexa vám poskytne zoznam ľudí v adresári vášho smartfónu, ktorý je k dispozícii na odosielanie správ.

- Overte svoje telefónne číslo a teraz môžete začať posielať SMS.
Posielanie textových správ s Alexou
Keď sa zaregistrujete a povolíte Alexovi prístup k vašim kontaktom, môžete použiť Echo na odoslanie textovej správy:
- Povedzte Alexovi, aby poslal správu.
- Alexa teraz požiada o meno príjemcu. Vyberte si jeden z kontaktov uvedených vo vašej aplikácii Alexa.
- Alexa vás potom požiada, aby ste uviedli text vašej správy.
- Nadiktujte text a Alexa ho odošle.
Môžete použiť aj rýchlejší spôsob:
- Povedzte: Alexa, pošlite správu (meno kontaktu).
- Alexa vás požiada o text správy.
- Zadajte text a správa sa odošle.
Tu je návod, ako použiť aplikáciu Alexa na odoslanie správy:
- Spustite aplikáciu Alexa.

- Klepnite na symbol reči v spodnej časti obrazovky.

- V pravom hornom rohu obrazovky vyberte položku Nová konverzácia.

- Stlačte kontakt, ktorému chcete poslať správu.

- Podržte symbol mikrofónu a uveďte svoju správu alebo ju napíšte stlačením ikony klávesnice.

- Keď dokončíte diktovanie alebo písanie, Alexa odošle vašu správu.

Používatelia Androidu môžu tiež poslať SMS správu v USA pomocou Echo:
- Vstúpte do Alexa a klepnite na rečovú bublinu.
- Vyberte Kontakty a potom Môj profil.
- Prepnite funkciu Odoslať SMS na Zapnuté.
- Porozprávajte sa s Echo a povedzte Alexovi, aby poslal správu niekomu z vášho zoznamu kontaktov.
- Alexa vás požiada, aby ste nadiktovali svoju správu.
- Po zadaní vašej správy bude SMS odoslaná.
Majte však na pamäti, že táto forma komunikácie podlieha poplatkom operátora. Okrem toho nie sú podporované núdzové služby SMS, skupinové správy a multimediálne správy.
Možnosťou je aj odosielanie SMS správ ľuďom mimo vášho zoznamu kontaktov:
- Prikážte Alexovi, aby poslal správu na konkrétne telefónne číslo.
- Nadiktujte správu a Alexa ju odovzdá.
Opäť môžete posielať SMS správy iba z telefónu s Androidom. iPhone túto funkciu nepodporuje, pretože Apple nepovoľuje tretím stranám prístup k jeho API.
Ak chcete zabrániť tomu, aby vás Alexa upozorňovala na správy a hovory, môžete použiť možnosť Nerušiť. Všetko, čo musíte urobiť, je povedať Alexovi, aby vás nerušil.
Prípadne môžete naplánovať funkciu Nerušiť:
zakázať predčasné spustenie ochrany proti malvéru
- Prístup k Nastaveniam.
- Nájdite možnosť Všetky zariadenia.
- Kliknite na položku Vyberte svoje zariadenie.
- Vyberte možnosť Nerušiť.
- Stlačte Naplánované.
Riešenie problémov so správami Alexa a Echo
Aj keď používanie Alexa a Echo na odosielanie správ zvyčajne funguje ako kúzlo, je náchylné na všetky druhy chýb:
Správy už nefungujú na Echo Input
Niekedy môžete dostať vstupnú odpoveď, že odosielanie správ už nie je na vašom zariadení podporované. Odpojenie vstupu a reštartovanie zariadenia je najrýchlejším riešením. Ak to nepomôže, skúste nasledujúcu metódu:
- Spustite Alexa a prejdite do sekcie Zariadenia.
- Vyberte možnosť Select Your Echo Input.
- Vyberte položku Komunikácia.
- Vypnite funkciu volania a správ.
- Odpojte vstup Echo Input a znova zapojte zariadenie.
- Vráťte sa do aplikácie Alexa a prepnite na možnosť Volanie a správy.
Problém s nastavením zariadenia
Ďalším častým problémom je nemožnosť nastaviť zariadenie Echo. Jedným z najčastejších potenciálnych vinníkov je, že systém nemusí fungovať na najnovšej verzii. Našťastie je to rýchla oprava:
- Spustite aplikáciu Alexa na mobilnom zariadení alebo webová stránka .
- Umiestnite kurzor myši na hlavnú ponuku a vyberte položku Nastavenia.
- Vyberte svoje zariadenie a prejdite do sekcie Informácie.
- Na tejto karte porovnajte softvér vášho zariadenia s najnovšou verziou.
- Ak systém potrebuje aktualizáciu, potvrďte, že Echo je napájané a pripojené k sieti Wi-Fi pomocou jednoduchého príkazu. Môžete napríklad požiadať modul gadget, aby vám povedal čas.
- Nájdite tlačidlo stlmenia označené krúžkom alebo mikrofónom. Stlačte a uvoľnite tlačidlo a LED kontrolka bude indikovať, že stlmenie je aktivované.
- Počkajte niekoľko minút (až pol hodiny). Alexa vám povie, že potrebuje aktualizovať systém a spustiť inštaláciu.
- Po dokončení procesu sa vaše zariadenie automaticky reštartuje bez stlmenia a s najnovšími aktualizáciami.
Prípadne môžete resetovať svoje Echo pomocou Alexa na smartfóne s Androidom:
- Otvorte Alexa a prejdite do časti Zariadenia.
- V hornej časti obrazovky vyberte možnosť Echo a Alexa.
- Vyberte reproduktor, ktorý sa resetuje.
- Nájdite a stlačte možnosť Obnovenie továrenských nastavení.
- Potvrďte svoje rozhodnutie.
Zariadenie môžete resetovať aj manuálne. Toto musíte urobiť v závislosti od vášho Echo:
- Zariadenia Echo prvej generácie by sa mali resetovať pomocou kancelárskej sponky alebo podobného predmetu. Použite ho na stlačenie a podržanie tlačidla Reset. Počkajte, kým sa zvonenie vypne a zapne.
- Resetujte Echo Dot druhej generácie súčasným stlačením a podržaním tlačidiel zníženia hlasitosti a vypnutia mikrofónu. Počkajte, kým sa svetelný krúžok zmení na oranžový, čo trvá približne 20 sekúnd.
- Ak chcete resetovať reproduktor Echo Dot s hodinami, tretiu alebo štvrtú generáciu reproduktora Echo Dot, stlačte a podržte akčné tlačidlo na približne 25 sekúnd. Nájdete ho v pravej časti horného panela.
Ďalšie často kladené otázky
Nižšie sú uvedené užitočné informácie o odosielaní správ na Alexa.
Ako dostanem textové správy na Alexa?
Pokiaľ ide o prijímanie textových správ prostredníctvom aplikácie Alexa, musíte sa uistiť, že upozornenia sú povolené:
1. Spustite Alexa.
2. Stlačte tri vodorovné čiary a klepnite na tlačidlo Nastavenia.
3. Vyberte položku Upozornenia.
4. Zapnite upozornenia.
Keď sú upozornenia povolené, váš telefón ich zobrazí vždy, keď dostane správy cez Alexa. Tu je to, čo môžete urobiť po recepcii:
1. Klepnite na správu alebo si ju zobrazte prostredníctvom aplikácie Alexa.
2. Stlačte symbol Play, aby ste si vypočuli správu nahlas.
Kontakty s Echo dostávajú upozornenia o svojich správach v Alexa aj na svojom zariadení. Ľudia, ktorí vlastnia iba Alexa a sú zaregistrovaní na odosielanie správ a telefonovanie Alexa-Alexa, budú dostávať upozornenia na správy prostredníctvom aplikácie.
Môžete tiež dostávať správy od iných kontaktov Alexa. V tomto prípade bude blikať žltý krúžok, ktorý vás informuje o prijatí. Ďalším krokom je prehranie správy:
1. Ak si chcete vypočuť text, povedzte: Alexa, prehraj správu.
2. Aplikácia vám povie meno príjemcu a opýta sa, či si želáte vypočuť správu.
3. Povedzte: Áno a aplikácia prehrá vašu správu.
Alexa vám umožňuje odpovedať aj na existujúce správy:
cast kodi z androidu na chromecast
1. Nájdite na obrazovke správu, na ktorú chcete odpovedať.
2. Podržte symbol mikrofónu a uveďte svoju odpoveď.
Bezproblémová komunikácia s Alexou a Echo
Alexa a Echo okrem vysokokvalitných hlasových hovorov a videohovorov ponúkajú aj rýchly spôsob odosielania správ. Stačí si pozrieť vyššie uvedené kroky a akýkoľvek zmätok okolo procesu by mal zmiznúť. Či už uprednostňujete diktovanie alebo písanie textu, použitie Alexa a Echo túto úlohu výrazne uľahčí.
Skúšali ste posielať textové správy s Alexou a Echo? Mali ste problémy s nastavením funkcie správ? Uprednostňujete hlasové príkazy alebo písanie správ? Dajte nám vedieť v sekcii komentárov nižšie.