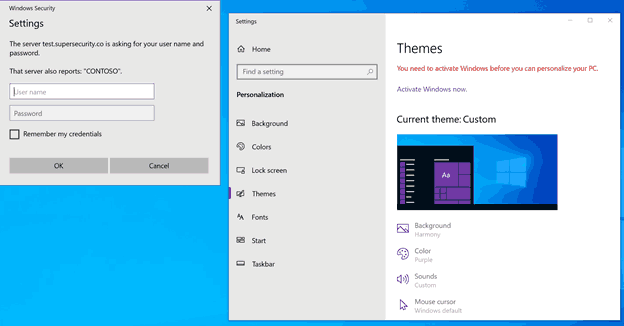Posielanie e-mailov do aplikácie Google Keep je naozaj jednoduché. Táto úžasná aplikácia na poznámky je dokonale integrovaná do väčšiny ekosystémov spoločnosti Google. Funguje skvele s Dokumentmi Google a Diskom Google, ako aj s Gmailom. Ak chcete posielať e-maily do svojej aplikácie Google Keep, použite Gmail.

Všetko, čo potrebujete, je aplikácia Google Keep, ktorá je predinštalovaná na väčšinu moderných smartfónov, a účet Google, teda účet Gmail. Gmail je sám o sebe jedným z najlepších e-mailových klientov v okolí, ale v kombinácii s inými aplikáciami od spoločnosti Google je neprekonateľný. Čítajte ďalej a zistite, ako si môžete svoje e-maily ponechať ako poznámky aplikácie Google Keep.
Požiadavky
Požiadavky na túto úlohu sú dosť jednoduché a priame. Logicky musíte byť pripojení k internetu cez Wi-Fi alebo ethernetovým káblovým pripojením. Potom musíte mať nainštalovaný Google Keep, čo je bezplatná aplikácia, ktorá je nainštalovaná na väčšine telefónov s Androidom.

Mali by ste používať najnovšiu verziu aplikácie Google Keep, takže môžete použiť tento oficiálny odkaz na Stiahnuť ▼ aplikáciu pre Android, iOS, rozšírenie pre Chrome alebo dokonca verziu prehliadača. Stačí kliknúť na Vyskúšať Google Keep na hlavnej webovej stránke.
Posledná vec, ktorú potrebujete, je účet Google. Pred inštaláciou aplikácie Keep sa odporúča vytvoriť si ho. Tieto dva budú integrované do vášho zariadenia. Nasleduj odkaz vytvoriť účet Google, ak ho ešte nemáte. Bude to tiež váš účet Gmail a z neho budete môcť posielať e-maily priamo do svojho aplikácie Google Keep.
Postupujte podľa pokynov na obrazovke a prihláste sa do svojho účtu Gmail. Po dokončení môžete pokračovať v odosielaní e-mailov do aplikácie Google Keep.
Ako posielať e-maily do aplikácie Google Keep
Odteraz (január 2020) je jediný spôsob odosielania e-mailov do aplikácie Google Keep prostredníctvom klienta Gmail. Tento proces je v skutočnosti až smiešne ľahký, keď ho pochopíte. Postupujte podľa týchto pokynov:
- Prihláste sa do svojho účtu Gmail.

- Kliknite na priečinok Doručená pošta, Odoslané, Koncept správy alebo na inú kategóriu. Zadajte e-mail, ktorý chcete poslať do aplikácie Google Keep.

- Kliknite na ikonu Ponechať úplne vpravo na obrazovke e-mailu. Je to biela žiarovka so žltým pozadím.

- Kliknite na položku Poznamenať. Pridajte do poznámky názov a voliteľný text. Poznámka bude automaticky obsahovať odkaz na váš e-mail.

- Keď ste pripravení, klepnite na Hotovo.

- Váš e-mail bude odoslaný do aplikácie Google Keep. Hneď ako sa pripojíte k internetu, e-mail sa v aplikácii Google Keep zobrazí ako nová poznámka.

Čo môžete robiť s e-mailmi v aplikácii Google Keep
Za predpokladu, že všetko prebehlo v poriadku, váš e-mail by mal na vás čakať pri ďalšom spustení aplikácie Google Keep v zariadení (na načítanie e-mailu je potrebné internetové pripojenie). Mal by byť nad vašimi poznámkami. Klepnite na ňu.
Uvidíte názov svojho e-mailu, popis, ktorý ste pridali, a odkaz na váš e-mail. S týmto e-mailom sa bude zaobchádzať ako s každou ďalšou poznámkou v aplikácii Google Keep. Klepnutím na tri bodky (Viac) v dolnej časti obrazovky môžete poznámku zmeniť ľubovoľným spôsobom.
Môžete pridať farbu tejto poznámky, označiť ju štítkom, pridať spolupracovníka (o tom si povieme v nasledujúcej časti), odoslať ju do služby Dokumenty Google alebo do iných aplikácií, vytvoriť jej kópiu alebo úplne odstrániť.

E-mailovú poznámku môžete navyše pripnúť na hornú časť aplikácie Google Keep (tretia ikona v pravom hornom rohu obrazovky). Môžete nastaviť pripomienku k e-mailu (hneď vedľa ikony Pripnúť) alebo môžete poznámku archivovať (pravý horný roh, ikona úplne vpravo).

Nastavenie pripomenutia vašich e-mailov môže byť veľmi užitočné. Môžete zvoliť dátum a čas, kedy chcete mať pripomienku, a tiež nechať pripomienku opakovať sa každý deň, týždenne atď. Archivácia je tiež užitočná, ak si chcete odkaz na e-mail uložiť do archívu Google Keep.

Do archívu môžete kedykoľvek získať prístup klepnutím na ponuku hamburgerov (tri vodorovné čiary) v ľavom hornom rohu aplikácie Google Keep a jej výberom v rozbaľovacej ponuke.

Pridávanie spolupracovníka
Okrem odosielania e-mailov do aplikácie Google Keep môžete svoje poznámky zobrazovať aj svojim priateľom alebo kolegom. Je to veľmi jednoduché:
- Po odoslaní e-mailu do zariadenia spustite aplikáciu Google Keep na svojom zariadení.

- Klepnite na e-mailovú poznámku.

- Klepnite na ikonu Viac v pravom dolnom rohu.

- Klepnite na Spolupracovníka.

- Vyberte jeden zo svojich kontaktov alebo zadajte e-mailovú adresu spolupracovníka manuálne. Môžete pridať viac ľudí súčasne.

- Klepnite na Uložiť a to je všetko, pridajú sa všetci spolupracovníci.

Vaši spolupracovníci potom môžu poznámku zobraziť a podľa potreby ju upraviť. To je veľmi užitočné, ak chcete zdieľať svoje poznámky s niekým, pretože k nim má prístup takmer z ľubovoľného zariadenia. Budete môcť sledovať ich úpravy poznámky a naopak.
firestick sa nepripoji k wifi

Majte svoje e-maily
Ukladanie e-mailov vo vašom e-mailovom klientovi niekedy nestačí. Ak ich chcete archivovať, zdieľať s kolegami alebo si o nich len robiť poznámky, je to najlepší spôsob. Google Keep je neoddeliteľnou súčasťou ekosystému Google a vďaka nemu je Gmail ešte lepší.
Všetky aplikácie Google sa navzájom dopĺňajú a fungujú jednotne. Preto sú také silné. Podarilo sa vám uchovať vaše e-maily v aplikácii Google Keep? Ktorá z týchto funkcií je vaša obľúbená? Dajte nám vedieť v sekcii komentárov nižšie.