
Rýchla odpoveď:
- Spustiť “ Príkazový riadok“ ako správca.
- Napíšte nasledovné: cscript „C:\Program Files (x86)\Microsoft Office\Office16\OSPP.vbs“ /dstatus a stlačte „Enter“. Vaša poloha OSPP.vbs sa môže líšiť.
- Uvidíte posledných päť znakov kódu Product Key balíka Office.
- Kopať a nájsť kľúč v plnej dĺžke (box, potvrdenie, e-mail atď.)
Máte problémy s preinštalovaním balíka Microsoft Office? S najväčšou pravdepodobnosťou ste zabudli aktivačný kľúč produktu. Je ťažké ho nájsť, takže pri pokuse o zapamätanie strateného aktivačného kódu môžete podľahnúť panike. Existujú štyri typy softvéru Microsoft Office: maloobchodný predaj, predplatné, množstvo a OEM. Každý z nich má špecifické metódy inštalácie a preinštalovania, ako aj spôsob uloženia a použitia kódu Product Key.
bohužiaľ, Microsoft vykonal zmeny počnúc balíkom Office 2013 , kde sa na vašom PC uloží iba posledných päť číslic kódu Product Key. Obrázok nižšie platí pre Microsoft Office 2013 a novší, aj keď presadzujú svoje 365 predplatné.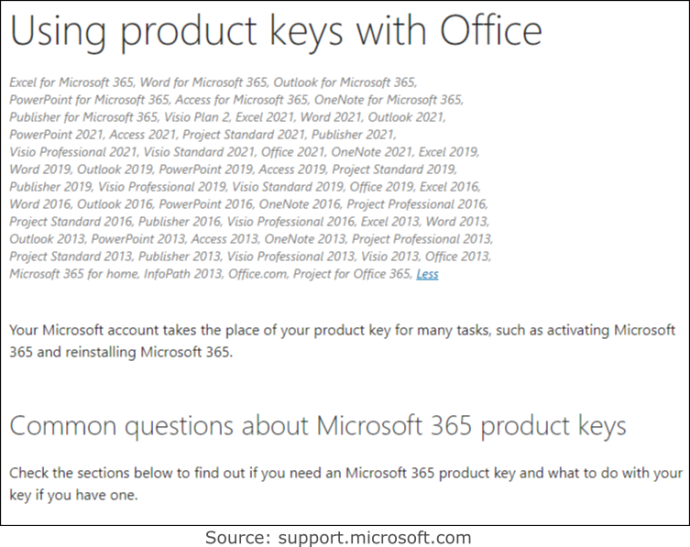
Akákoľvek aplikácia, ktorá tvrdí, že poskytuje vaše kľúče balíka Office, už nie je platná. Samozrejme, môžu mať niekde skryté alebo jemne vytlačené vyhlásenie, že Office 13 a vyššie ponúka iba posledných päť číslic.
Základom je neexistuje žiadny spôsob, ako získať úplný kód Product Key pomocou príkazov alebo softvéru tretích strán, pokiaľ nepoužívate Office 2010 alebo starší. Vašou jedinou možnosťou je sledovať inštalácie vášho zariadenia a zodpovedajúce verzie balíka Office. Uložte si všetky potvrdenia alebo licenčné e-maily. Po získaní posledných piatich znakov aktuálneho kódu Product Key na počítači tak môžete nájsť správnu verziu pomocou svojho zoznamu.
Jediný spôsob, ako získať všetkých dvadsaťpäť znakov kódu Product Key balíka Office, je, ak máte jednu z nasledujúcich možností:
- Od správcu vo vašej organizácii ste dostali kľúč hlasitosti balíka Office.
- Kúpili ste si počítač s balíkom Office (zvyčajne však len na jeden rok) a má nálepku s kódom Product Key.
- Zakúpili ste si fyzickú, maloobchodnú verziu balíka Office s kódom Product Key v balení.
- Od predajcu/distribútora tretej strany ste dostali e-mail, ktorý obsahuje váš nový kód Product Key.
- Máte Office 2010 alebo starší.
Po zaregistrovaní kódu Product Key pre Office 2013 a novší vo svojom konte Microsoft bude váš počítač obsahovať iba posledných päť znakov kľúča. Už ho nebudete potrebovať, pretože spoločnosť Microsoft pripojila inštalačný kľúč k vášmu účtu (výnimky nižšie). Jediné, čo musíte urobiť, je prihlásiť sa a vybrať si stiahnutie a inštaláciu balíka Office zo sekcie „Služby a predplatné“ – nevyžaduje sa žiadny kľúč. Váš kód Product Key sa namiesto toho stane vaším účtom Microsoft.
Existuje len malá hŕstka výnimiek nezachráni Office Product Key ako registrovaný softvér vo vašom účte Microsft:
- Máte produktový kľúč MSDN (Microsoft Software Developer Network).
- Máte kľúč MAK (viacnásobný aktivačný kľúč)/KMS (služby správy kľúčov).
- Máte tlačidlo hlasitosti.
Vyššie uvedené výnimky vyžadujú, aby ste sa aktivovali prostredníctvom softvéru telefonicky alebo pomocou „setup.office.com“, „account.microsoft.com/billing/redeem“ alebo „setup.microsoft.com“.
vy MÔCŤ mať vo svojom účte Microsft viac ako jednu verziu balíka Office a viac rovnakej verzie. Je to účet so všetkými vašimi licenciami, nie inštalácia na PC. Ak máte dve alebo viac rovnakých, zobrazí sa počet kópií, z ktorých si môžete vybrať pre aktuálne zariadenie.
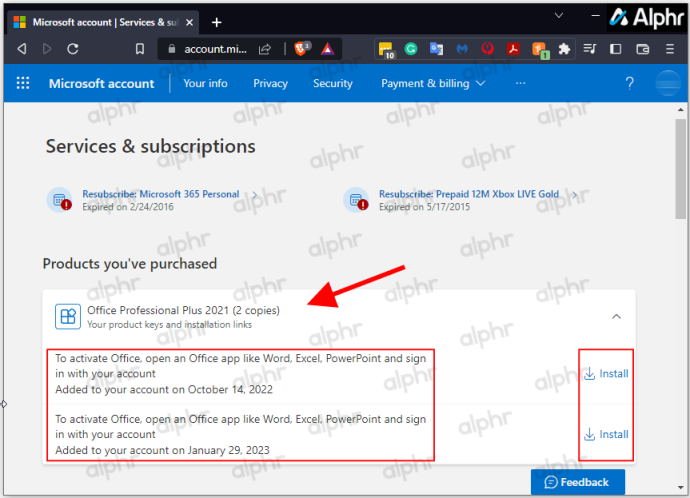
Vždy, keď potrebujete preinštalovať balík Office na rovnakom počítači alebo ho prepnúť na iný, môžete si stiahnuť správnu alebo požadovanú verziu balíka Office zo svojho účtu a nainštalovať ju bez potreby kódu Product Key. Používanie iného počítača deaktivuje predchádzajúci počítač a možno budete musieť použiť aktiváciu telefónom, pokiaľ nemáte predplatné služby 365, ktoré to automaticky spracuje. V prípade licencií, ktoré umožňujú viac ako jeden počítač, by sa mala po otvorení automaticky aktivovať. Pripojí ho k rovnakému účtu Microsft, v ktorom je uložený.
Áno, stále môžete použiť kód Product Key na inštaláciu balíka Office 2013, 2016, 2019, 2021 a 365, ak ho máte. Potom sa kľúč stane vaším účtom Microsoft, pokiaľ nejde o MAK, KMS, MSDN alebo inú hromadnú licenciu/kľúč.
Ako nájsť kód Product Key Microsoft Office 2013/2016/2019/2021 na počítači so systémom Windows
Keďže nemôžete získať úplný kód Product Key zo svojho zariadenia alebo vo väčšine prípadov z účtu Microsoft, musíte urobiť trochu viac práce. Posledných päť znakov kódu Product Key MÔŽETE získať zo svojho počítača pomocou príkazov alebo softvéru tretej strany vyhľadaním pôvodného e-mailu o kúpe, získaním balenia produktu alebo kontaktovaním správcu, aby znova dostal kľúč.
Pri získavaní posledných piatich znakov sa v závislosti od verzie balíka Office, ktorú kontrolujete, kroky na prístup k čiastočnému kľúču mierne líšia.
Získanie kódu Product Key balíka Office z účtu Microsoft
Ak ste si kúpili licenciu systému Windows prostredníctvom obchodu Microsoft Store, kód Product Key bol pridaný do vášho účtu Microsoft. To znamená, že spoločnosť Microsoft vám poslala kľúč v potvrdzujúcom e-maile. Hľadajte ho v doručenej pošte. Ak ho nevidíte, prejdite cez priečinok nevyžiadanej pošty. Ak ste ho už aktivovali, kľúč je preč a pripojí sa k vášmu kontu Microsoft. Prejdite do svojho účtu a v sekcii „Predplatné a služby“ vyberte inštaláciu balíka Office.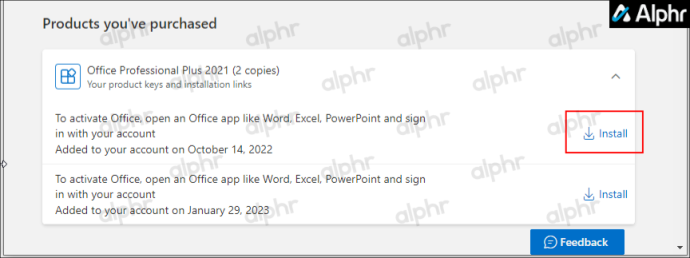
Ako nájsť kód Product Key balíka Office v systéme Windows 10 a Windows 11
V systéme Windows 10 a 11 môžete použiť Powershell, príkazový riadok, register alebo dokonca softvér tretích strán na obnovenie posledných piatich znakov kódu Product Key. Keď to budete mať, môžete vo svojich e-mailových účtoch vyhľadať zhodu a získať úplný kľúč, nájsť originálny obal, ktorý obsahuje posledných päť znakov, alebo sa v sieťových situáciách obrátiť na svojho správcu.
pokemon choď, ktorého pokémona si nechaj
Ako nájsť kód Product Key balíka Office pomocou prostredia Windows PowerShell alebo príkazového riadka
Ak hľadáte kód Product Key Microsoft Office v systéme Windows 10 alebo 11, môžete použiť jeden z dvoch príkazov prostredia Windows PowerShell alebo príkazového riadka v závislosti od verzie balíka Office a spôsobu, akým ste ho získali.
Pokiaľ je/bola verzia Office zakúpená cez Workplace Discount Program (predtým Home Use Program), môžete použiť „ Služba softvérových licencií “príkaz. Ak chcete získať predtým alebo aktuálne nainštalovaný produktový kľúč, môžete použiť „ OSPP.vbs “príkaz. Opäť získate iba posledných päť znakov, pretože to je všetko, čo systém Windows ukladá vo vašom počítači.
Ak chcete nájsť posledných päť znakov kódu Product Key balíka Office pomocou prostredia PowerShell v systéme Windows 10/11 postupujte takto:
- Súčasne zatlačte na Windows + X kľúče.

- Vyberte Windows PowerShell (správca) alebo Príkazový riadok (správca) .
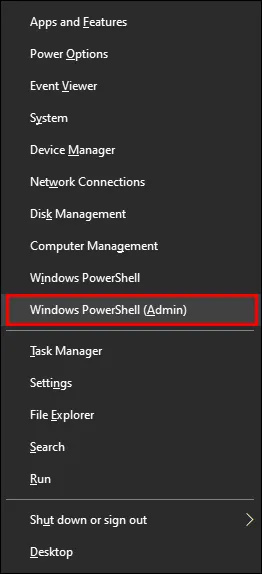
- Pre softvér Workplace Discount Program zadajte:
wmic path SoftwareLicensingService get OA3xOriginalProductKey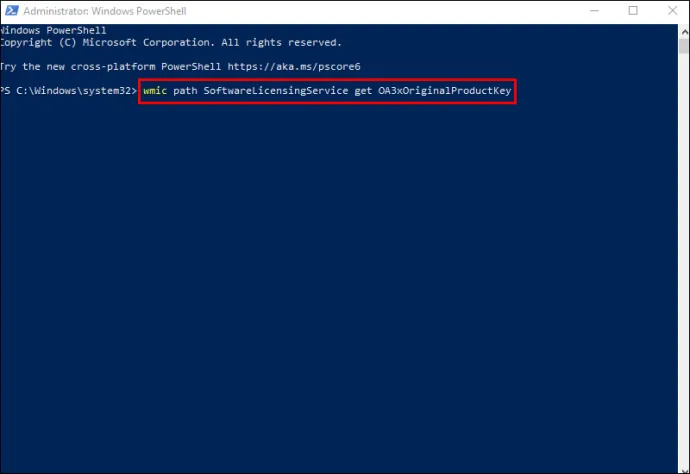
- Môžete použiť aj nasledujúce:
(Get-WmiObject -query 'select * from SoftwareLicensingService').OA3xOriginalProductKey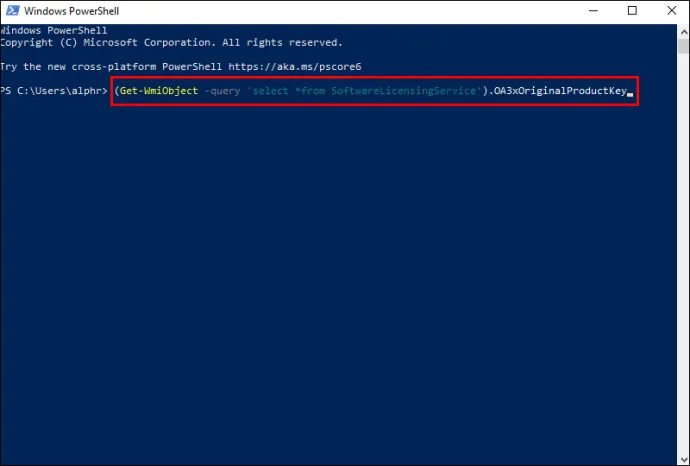
- Po vykonaní príkazu by sa mal objaviť váš kód Product Key. Ak nie, máte skôr maloobchodnú verziu balíka Office než digitálnu. Prejdite na ďalší krok.
- Prilepte zodpovedajúci textový reťazec uvedený nižšie (správne umiestnenie „OSPP.vbs) a potom stlačte 'Enter' vykonať to:
Office 2016 – 2021 (32-bitový) na 32-bitovom operačnom systéme Windows
cscript "C:\Program Files\Microsoft Office\Office16\OSPP.vbs" /dstatus
Office 2016 – 2021 (32-bitový) na 64-bitovom operačnom systéme Windows
cscript "C:\Program Files (x86)\Microsoft Office\Office16\OSPP.VBS" /dstatus
Office 2016-2021 (64-bitový) na 64-bitovom operačnom systéme Windows
cscript "C:\Program Files\Microsoft Office\Office16\OSPP.VBS" /dstatus
Office 2013 (32-bitový) na 32-bitovom operačnom systéme Windows
cscript "C:\Program Files\Microsoft Office\Office15\OSPP.VBS" /dstatus
Office 2013 (32-bit) na 64-bitovom operačnom systéme Windows
cscript "C:\Program Files (x86)\Microsoft Office\Office15\OSPP.vbs" /dstatus
Office 2013 (64-bitový) na 64-bitovom operačnom systéme Windows
cscript "C:\Program Files (x86)\Microsoft Office\Office15\OSPP.VBS" /dstatus
Office 2010 (32-bitový) na 32-bitovom operačnom systéme Windows
cscript "C:\Program Files\Microsoft Office\Office14\OSPP.VBS" /dstatus
Office 2010 (32-bitový) na 64-bitovom operačnom systéme Windows
cscript "C:\Program Files (x86)\Microsoft Office\Office14\OSPP.VBS" /dstatus
Office 2010 (64-bit) na 64-bitovom operačnom systéme Windows
cscript "C:\Program Files\Microsoft Office\Office14\OSPP.VBS" /dstatus
Office 2007 (32-bitový) na 32-bitovom operačnom systéme Windows
cscript "C:\Program Files\Microsoft Office\Office12\OSPP.VBS" /dstatus
Office 2007 (32-bitový) na 64-bitovom operačnom systéme Windows
cscript "C:\Program Files (x86)\Microsoft Office\Office12\OSPP.VBS" /dstatus
Office 2007 (64-bit) na 64-bitovom operačnom systéme Windows
cscript "C:\Program Files\Microsoft Office\Office12\OSPP.VBS" /dstatus
Office 2003 (32-bitový) na 32-bitovom operačnom systéme Windows
cscript "C:\Program Files\Microsoft Office\Office11\OSPP.VBS" /dstatus
Office 2003 (32-bitový) na 64-bitovom operačnom systéme Windows
cscript "C:\Program Files (x86)\Microsoft Office\Office11\OSPP.VBS" /dstatus
Office 2003 (64-bitový) na 64-bitovom operačnom systéme Windows
cscript "C:\Program Files\Microsoft Office\Office11\OSPP.VBS" /dstatus
Ak chcete nájsť kód Product Key pomocou príkazového riadka v systéme Windows 10/11 postupujte takto:
- Súčasne stlačte tlačidlo Windows + S klávesy na otvorenie vyhľadávania systému Windows.
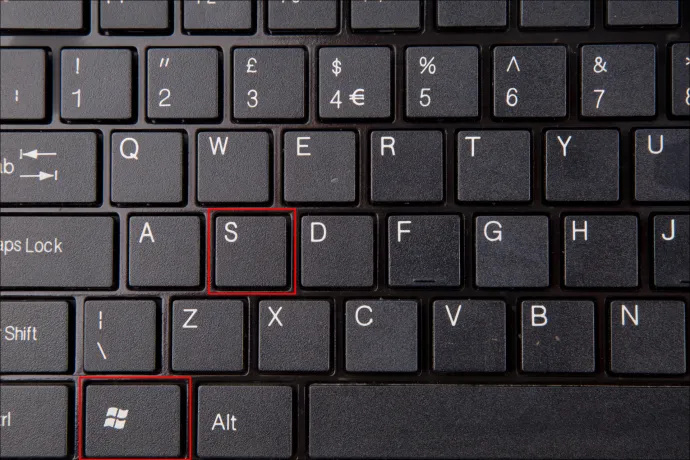
- Napíšte „
cmd“ a vyberte Spustiť ako správca z výsledkov vyhľadávania.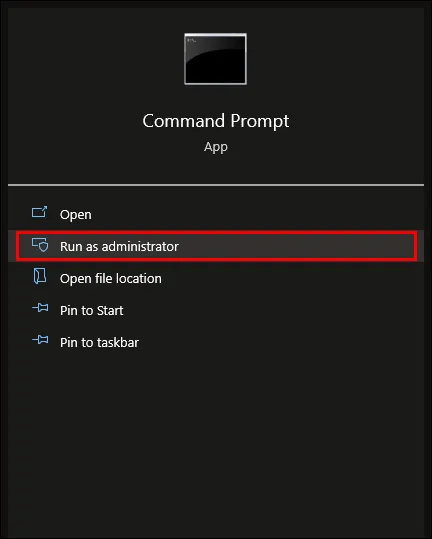
- V prípade softvéru Workplace Discount Program vložte do kontextového príkazového okna nasledovné:
wmic path SoftwareLicensingService get OA3xOriginalProductKey.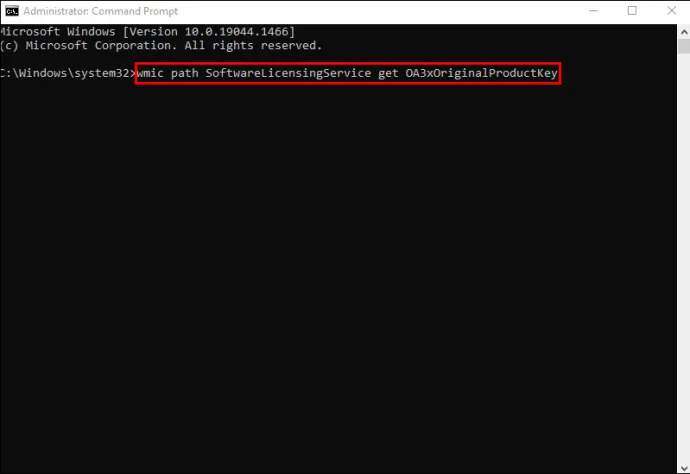
- Váš čiastočný kľúč by sa mal objaviť na obrazovke. Ak sa nič nezobrazí alebo sa výstup opakuje ako „
OA3xOriginalProductKey“, nemáte softvér Workplace Discount Program. Vyskúšajte príkazy „OSPP.VBS“ Powershell vyššie v príkazovom riadku.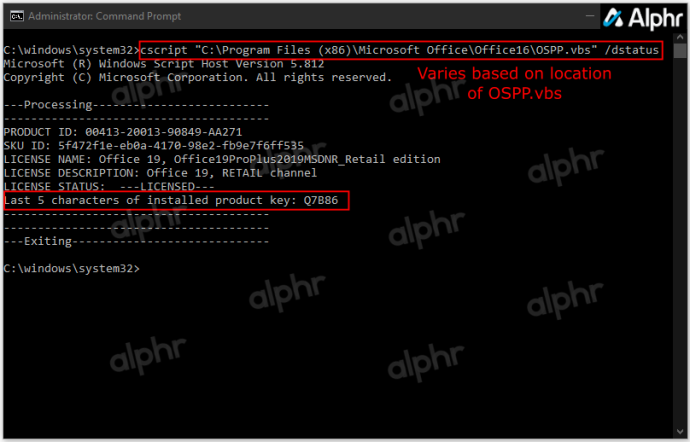
Ako nájsť kód Product Key Microsoft Office na počítači Mac
Existujú tiež rôzne spôsoby, ako odomknúť Microsoft Office na vašom MacBooku.
Najprv skúste použiť jednorazový PIN. Urobiť tak:
- Nájdite obal alebo kartu, ktorá bola dodaná s balíkom Microsoft Office.
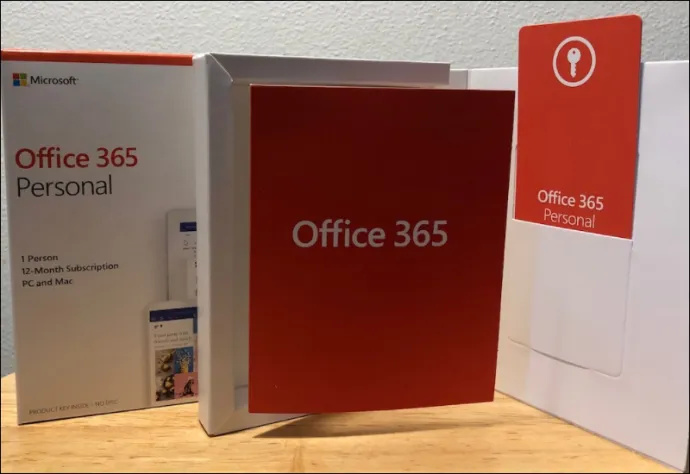
- Keď nájdete PIN, zadajte ho do tohto webové stránky spoločnosti Microsoft .
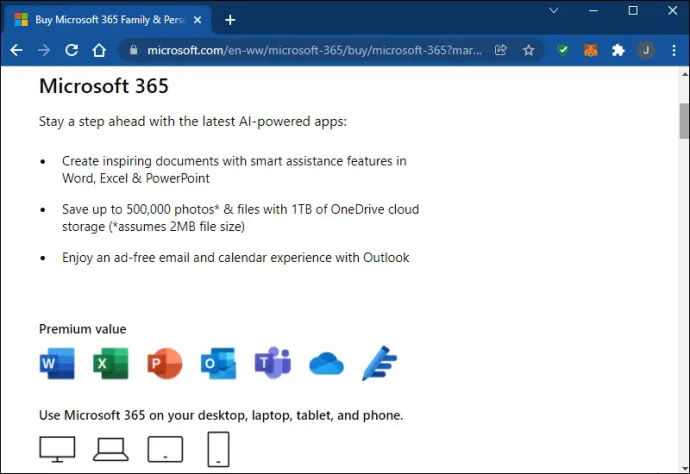
Táto metóda obnoví váš kľúč iba v prípade, že ste nikdy nepoužili PIN.
Kód Product Key je možné uložiť na stránku vášho účtu, ak ste ho už použili. Ak ho chcete nájsť na svojej stránke:
- Prihláste sa do svojho účtu Microsoft.
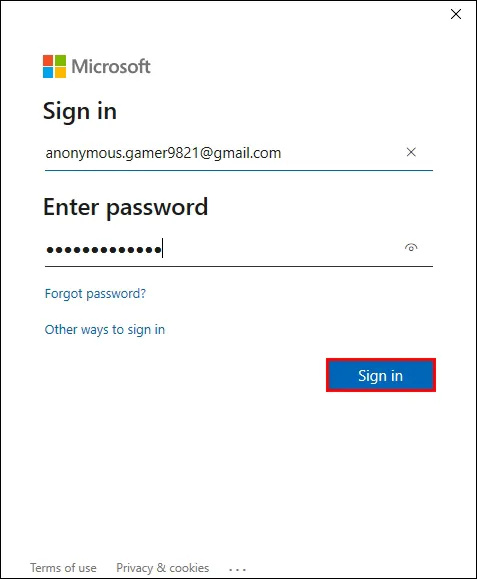
- Klepnite „Zobraziť kód Product Key“ a potom ho nájdite na obrazovke.
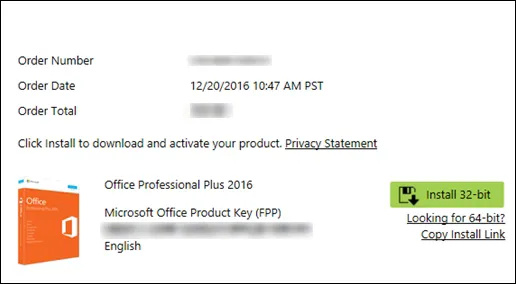
Pri preberaní balíka Office z internetového obchodu by ste mali dostať kód Product Key do doručenej pošty. Keď vo svojom e-maile hľadáte potvrdenie, prejdite aj cez priečinok nevyžiadanej pošty.
Ak ste si kúpili kópiu balíka Office na disku DVD, skontrolujte vnútro obalu na disk DVD. Na žltej nálepke by ste mali vidieť kód Product Key.
Ako nájsť kód produktu Microsoft Office v programe domáceho použitia
Váš Mac môže používať verziu Office pre domáce použitie. V takom prípade budete musieť namiesto kľúča získať kód produktu.
Kód nájdete takto:
- Zadajte Program domáceho použitia .
- Zadajte svoju krajinu alebo oblasť a pracovnú e-mailovú adresu.
- Vyberte Nepoznáte kód svojho programu?
- Klepnite potvrdiť Email .
Tieto kroky vám umožnia získať kód produktu.
Ako nájsť kód produktu Microsoft Office pomocou softvéru tretích strán
Používanie dodatočného softvéru môže byť niekedy komplikované. Vďaka nástrojom ako RecoverKeys a XenArmor All-In-One KeyFinder Pro je však nájdenie kódu Product Key relatívne jednoduché. Vo vašom počítači je samozrejme uložených iba posledných päť znakov vášho kódu Product Key balíka Office 2013 a novších, ale v roku 2010 a starších sa zobrazí úplný kľúč.
Získanie kódu produktu Office z maloobchodného nákupu
Licencovaný maloobchod môže predávať aj fyzické produkty Windows. Dodávajú sa v škatuli s malou kartou obsahujúcou produktový kľúč Microsoft Office. Mnoho obchodov predáva Office aj vo forme karty alebo ako digitálne sťahovanie, čo je teraz bežnejšie. Ak ste si uložili kartu z ktorejkoľvek maloobchodnej položky, ktorú ste si zakúpili, otočte ju, aby ste videli kľúč.
Tiež ste si mohli odfotiť kľúč ako online zálohu. Ak máte podozrenie, že ste si uložili obrázok, prejdite si galériu, kým nenájdete ten, ktorý sa zhoduje s poslednými piatimi znakmi.
Prípadne, keď si kúpite počítač, kód Product Key nájdete na nálepke na šasi počítača alebo v tlačených materiáloch. Hoci sa nálepka môže časom zotrieť, môžete svoje zariadenie skontrolovať, či je kľúč stále viditeľný.
Osobný alebo pracovný život väčšiny ľudí sa točí okolo častého prístupu k produktom spoločnosti Microsoft. Pri inovácii alebo preinštalovaní softvéru môže byť zablokovanie balíka Office frustrujúce, najmä ak ste zabudli kód Product Key.
Dobrou správou je, že máte všetky nástroje potrebné na obídenie tohto problému. Či už ste používateľom PC alebo Mac, tento článok vám dúfam pomohol nájsť váš produktový kľúč kedykoľvek a kdekoľvek.
Kedy ste naposledy museli hľadať kľúč Microsoft Office? Ako ste to obnovili? Povedzte nám to v sekcii komentárov.









