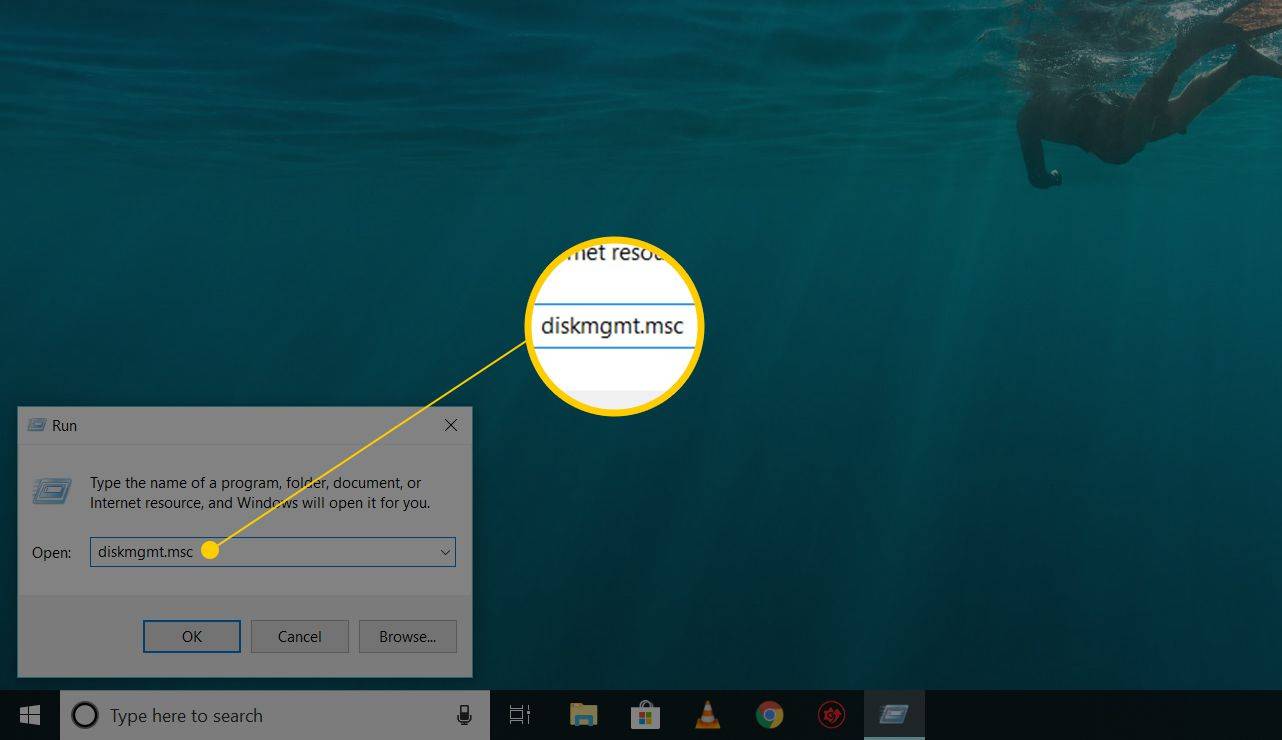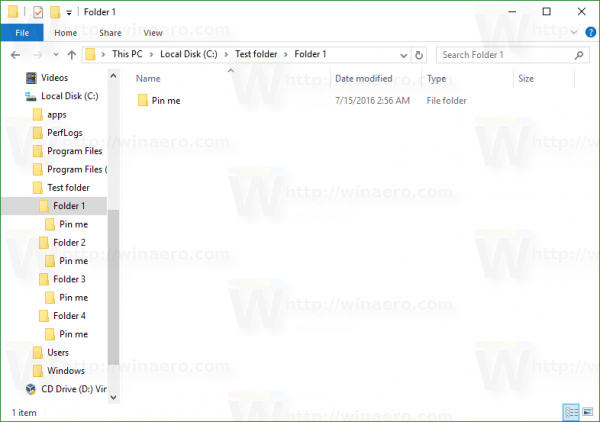Zachytávanie snímok obrazovky v systéme Windows 10 sa môže hodiť pre veľa vecí. Mnoho projektov si vyžaduje potrebu zachytávať snímky, ktoré sa majú zahrnúť do dokumentov. Preto má Windows 10 svoje vlastné nástroje na snímanie obrazovky. Sú však trochu obmedzené; niektoré softvérové balíčky na snímanie obrazovky tretích strán majú oveľa rozsiahlejšie možnosti. Takto môžete snímať snímky obrazovky pomocou nástrojov systému Windows 10 a softvéru tretích strán.

Fotografovanie pomocou nástroja na vystrihovanie
Jedným z najjednoduchších spôsobov, ako môžete zachytiť základné snímky pomocou dôveryhodného nástroja na vystrihovanie v systéme Windows 10. Takto môžete zachytiť vybrané oblasti na snímkach obrazovky. Zadajte „Nástroj na vystrihovanie‘Do vyhľadávacieho poľa Cortana. Potom vyberte a otvorte Nástroj na vystrihovanie. Prípadne môžete použiť túto skratku: Klávesa Windows + Shift + S

Tento nástroj je pomerne jednoduchý. Kliknite malá šípka vedľaNovýotvorte menu pomocouSnip vo voľnej forme,Obdĺžnikový výrez,Výrez oknaaSnip na celú obrazovkumožnosti. VyberteObdĺžnikový výrez, podržte ľavé tlačidlo myši a potom potiahnite obdĺžnik cez oblasť pracovnej plochy alebo okna, ktoré chcete zachytiť. Potom sa vaša snímka otvorí v okne nástroja na vystrihovanie, ako je zobrazené nižšie.
ako zrušiť hypertextový odkaz v

Tam môžete zvoliť niekoľko základných možností anotácií. KliknitePerovyberte farbu pera a začiarknite snímku. Alebo môžete kliknúťZvýrazňovača podržte ľavé tlačidlo myši a zvýraznite na snímke konkrétne podrobnosti. KlikniteSúbor>Uložiť akoaby ste uložili snímku obrazovky.
Nástroj na vystrihovanieSnip vo voľnej formerežim je flexibilnejší akoObdĺžnikový výrez. Takto môžete nakresliť akýkoľvek obrys snímky obrazovky. Vďaka tomu môžete robiť snímky so zakrivenými okrajmi; ale na snímanie okien na záberoch to nie je také skvelé.
Snímanie snímok na celú obrazovku
Kláves PrtSc je lepší na snímanie snímok z pracovnej plochy, hry alebo videa na celú obrazovku. Otvorte video alebo hru na celú obrazovku a potom stlačte kláves PrtSc. Takto sa urobí snímka obrazovky na celej obrazovke a uloží sa do schránky. Otvorte program Paint alebo preferovaný softvér na úpravu obrázkov a stlačte Ctrl + V a vložte obrázok.
Prípadne môžete stlačiť Alt + PrtSc. Namiesto toho sa zachytí snímka iba aktívneho okna. Táto klávesová skratka je ideálna na zaznamenávanie snímok vybraných okien, pretože vylučuje prvky používateľského rozhrania, napríklad panel úloh systému Windows. Toto sú možnosti snímania snímok obrazovky pomocou natívnych nástrojov systému Windows 10.
Robenie snímok pomocou ShareX
Nástroje na snímanie obrazovky systému Windows 10 sú v poriadku pre základné snímky obrazovky, ale ak potrebujete rozsiahlejšie možnosti, vyskúšajte ShareX pre Windows 10. Kliknite naStiahnuť ▼na Domovská stránka ShareX aby ste uložili jeho nastavenie a nainštalovali program. Keď je softvér spustený, kliknutím pravým tlačidlom myši na ikonu na systémovej lište ShareX otvoríte ponuku zobrazenú priamo nižšie.

Prvá vec, ktorú si musíte uvedomiť na serveri ShareX, je, že PrtSc je jednou z jeho vlastných predvolených klávesových skratiek. Stlačením tejto klávesovej skratky sa snímky celej obrazovky zachytia takmer rovnako. Screenshoty však budú obsahovať aj kurzor, ktorý je inak vylúčený zo snímok vytvorených pomocou PrtSc v systéme Windows.
Pomocou ShareX môžete snímať snímky regiónov s tvarmi obdĺžnikov, trojuholníkov, diamantov a zatmenia. Vykonáte to výberom položkyZachyťtez ponuky ShareX a kliknite naRegión. To potom otvoríRegiónnástroj nižšie.

Medzi alternatívnymi tvarmi vystrihnutia môžete prepínať stlačením klávesov numerickej klávesnice, jednej až piatich. Napríklad stlačením štyroch vyberte trojuholník. Potom kliknite ľavým tlačidlom myši a podržte tlačidlo myši, aby ste zvýraznili oblasť, ktorá sa má zachytiť na snímke obrazovky. Keď pustíte tlačidlo myši, nasnímaný záber sa otvorí v okne Greenshot. Nižšie je uvedený príklad diamantového momentu zhotoveného pomocou nástroja ShareX’sRegiónnástroj.
 Ak chcete nasnímať snímku softvérového okna na paneli úloh, vyberte položkuZachyťte>Okno. Tým sa otvorí podponuka, ktorá obsahuje zoznam všetkých vašich otvorených softvérových okien. Vyberte okno, z ktorého odtiaľ urobíte snímku obrazovky.
Ak chcete nasnímať snímku softvérového okna na paneli úloh, vyberte položkuZachyťte>Okno. Tým sa otvorí podponuka, ktorá obsahuje zoznam všetkých vašich otvorených softvérových okien. Vyberte okno, z ktorého odtiaľ urobíte snímku obrazovky.
Zachytenie webovej stránkyje ďalšia užitočná voľba ShareX, ktorá vám umožní urobiť snímku celej webovej stránky. VyberteZachytenie webovej stránkyzRegiónpodmenu otvorte okno zobrazené priamo nižšie. Potom zadajte adresu URL stránky, ktorú potrebujete, na snímke obrazovky do textového poľa URL a stlačteZachyťtetlačidlo. V okne sa zobrazí screenshot obrazovky, ktorý môžete potom pridať do schránky stlačením klávesuKópiatlačidlo. Stlačením kombinácie klávesov Ctrl + V prilepte záber do programu Skicár. Môžete tiež vytvoriť celostránkové snímky webových stránok s rozšíreniami, na ktoré sa vzťahuje toto Sprievodca Tech Junkie .

Úpravy snímok pomocou ShareX
ShareX má množstvo možností, ako ďalej upravovať snímky. Po nasnímaní záberu sa otvorí editor obrázkov Greenshot uvedený nižšie. Patrí sem veľa užitočných možností anotácií pre snímky obrazovky.

Textové polia a šípky sú dve z najlepších možností, pomocou ktorých môžete anotovať snímky obrazovky. Stlačte tlačidloPridajte textové polena paneli nástrojov a potom na snímke potiahnite obdĺžnik. Potom môžete do poľa vložiť text a vybraťFarba čiaryaFarba výplnemožnosti na vodorovnom paneli nástrojov vyberte alternatívne farby poľa a písma. Kliknite na ikonuNakreslite šípkutlačidlo, podržte ľavé tlačidlo myši a ťahaním kurzora pridajte do snímky šípku. To sa potom dá skombinovať s textovým poľom, ako je to znázornené na obrázku priamo dole. Kliknite na ikonuNástroj na výbera výberom textového poľa alebo šípky na snímke obrazovky upravte ich polohy.

Ak chcete ďalej upravovať snímky obrazovky v službe ShareX, vyberteNáradie>Obrazové efektyv ponukách softvéru a vyberte snímku, ktorú chcete otvoriť v nižšie uvedenom editore. Kliknite na ikonuPridaťtlačidlo a potom vyberteKresby,FiltrealeboÚpravysvoje snímky môžete upravovať pomocou rôznych možností úprav. Napríklad môžete vybrať ktorúkoľvek z možností na snímke nižšie z oknaFiltrepodmenu.

Zachyťte prvky používateľského rozhrania softvéru na snímkach obrazovky pomocou nástroja Snipaste
Ak potrebujete na snímkach zachytiť konkrétnejšie podrobnosti používateľského rozhrania softvéru, napríklad panely nástrojov, tlačidlá alebo panel úloh, vyskúšajte Snipaste. To, čo túto pomôcku na snímanie obrazovky odlišuje od ostatných, je to, že automaticky detekuje prvky používateľského rozhrania pre snímky obrazovky. Kliknite na 64 alebo32-bittlačidlo na tejto stránke uložte priečinok Zip, ktorý môžete dekomprimovať stlačením klávesuExtrahovať všetkov Prieskumníkovi súborov. Otvorte softvér z extrahovaného priečinka a na systémovej lište nájdete ikonu Snipaste.
Teraz kliknite na túto ikonu a urobte snímku. Keď kliknete na ikonu Snipaste, posuňte kurzor na konkrétny prvok používateľského rozhrania, napríklad na panel nástrojov, panel kariet alebo panel úloh. Modré pole potom zvýrazní prvok používateľského rozhrania, ktorý sa má zahrnúť do snímky, ako je uvedené nižšie.

Kliknutím ľavým tlačidlom potvrdíte výber a otvoríte panel s nástrojmi v zábere priamo dole. Potom môžete vybrať niekoľko možností anotácií. Napríklad stlačteTexta potom kliknite do modrého obdĺžnika, aby ste na snímku pridali nejaký text. Môžete tiež vybraťŠípka,Označte peroaCeruzkana paneli nástrojov.
zasielanie informácií o bankovom účte prostredníctvom e-mailu

KlikniteUložiť do súboruna uloženie snímky obrazovky používateľského rozhrania. Prípadne môžete vybraťSkopírovať do schránkyvložiť do iného softvéru pomocou klávesovej skratky Ctrl + V. Snímku obrazovky môžete tiež prilepiť na pracovnú plochu bez ďalšieho softvéru, ako je to zobrazené nižšie, stlačením klávesovej skratky F3. Stlačte tlačidloUkončite strihanietlačidlo na zatvorenie panela nástrojov bez uloženia snímky obrazovky.

Ak chcete zachytiť kontextové ponuky na snímkach alebo iné ponuky, stlačte klávesovú skratku Snipaste Snip. Napríklad kliknite pravým tlačidlom myši na pracovnú plochu systému Windows a po otvorení kontextovej ponuky stlačte kláves F1. Potom môžete vytvoriť snímku tejto kontextovej ponuky pomocou nástroja Snipaste, ako je zobrazené nižšie.

Takto môžete snímať snímky obrazovky pomocou predvolených nástrojov systému Windows 10 a softvéru tretích strán. Ak potrebujete zachytiť iba základné snímky obrazovky, nástroje systému Windows 10 budú v poriadku. Ak však potrebujete zachytiť konkrétnejšie veci na snímkach, ako sú prvky používateľského rozhrania alebo webové stránky, a upraviť ich, pridajte si na svoj desktop alebo notebook ShareX a Snipaste.