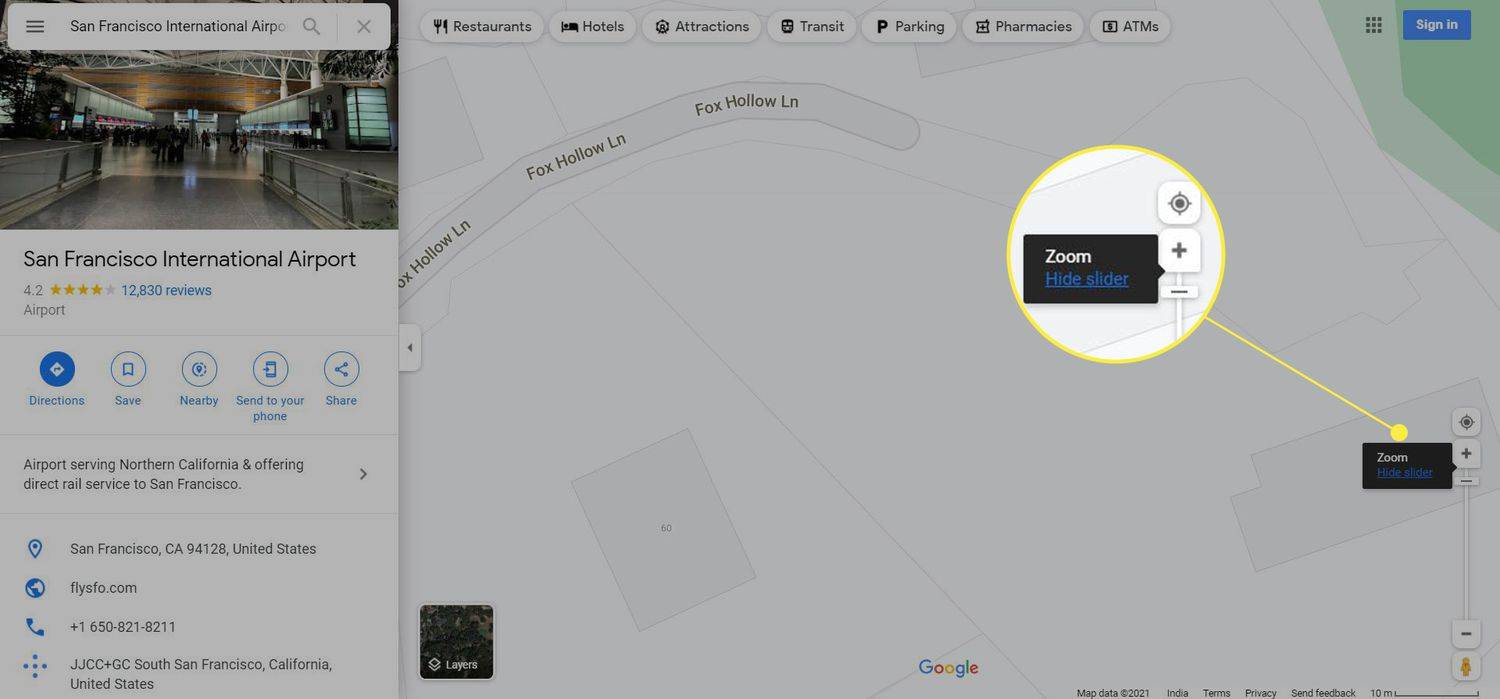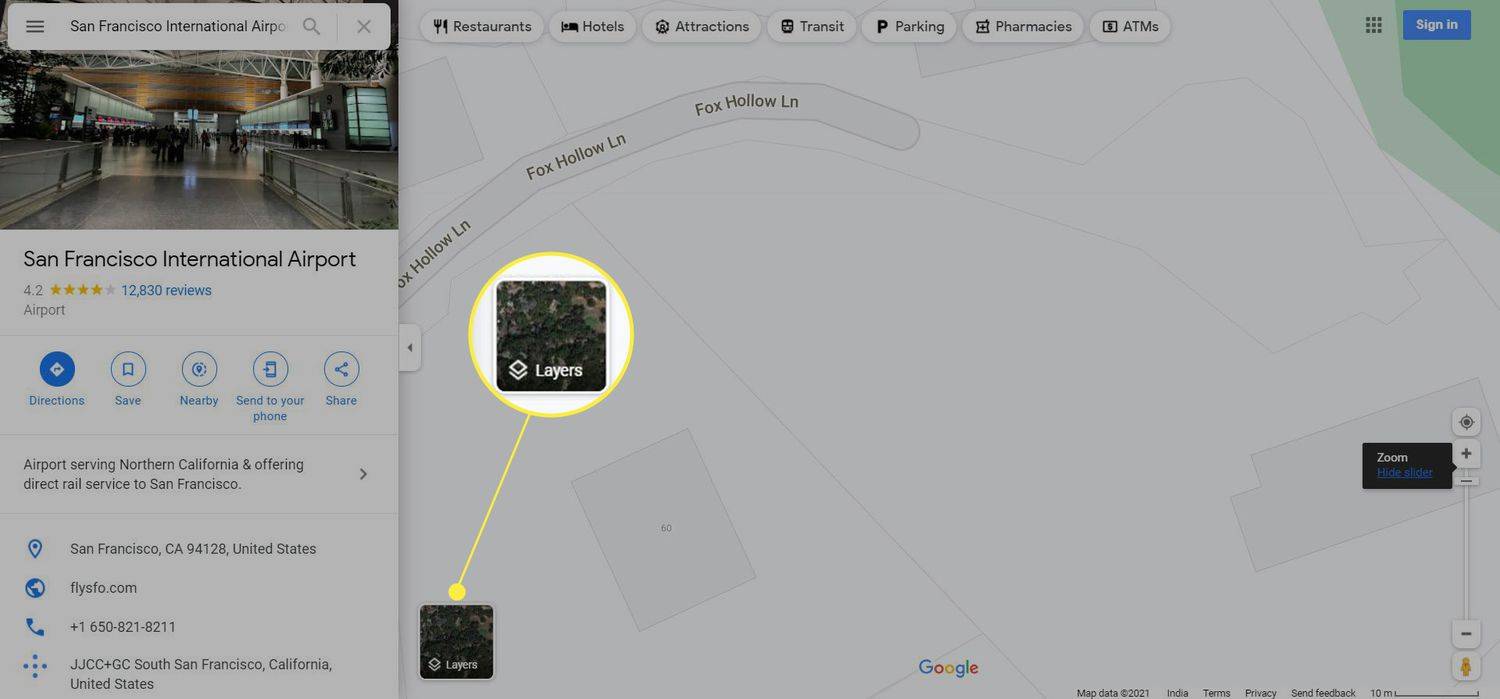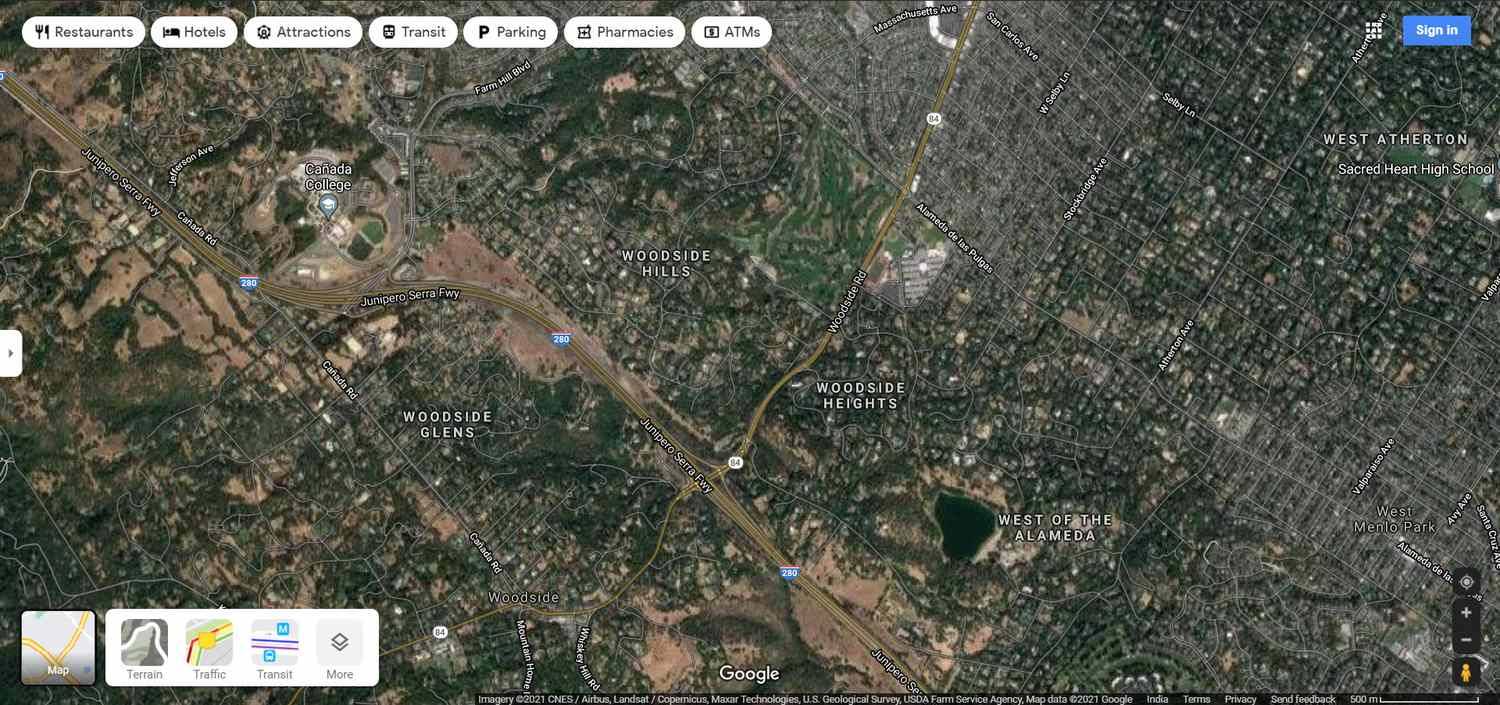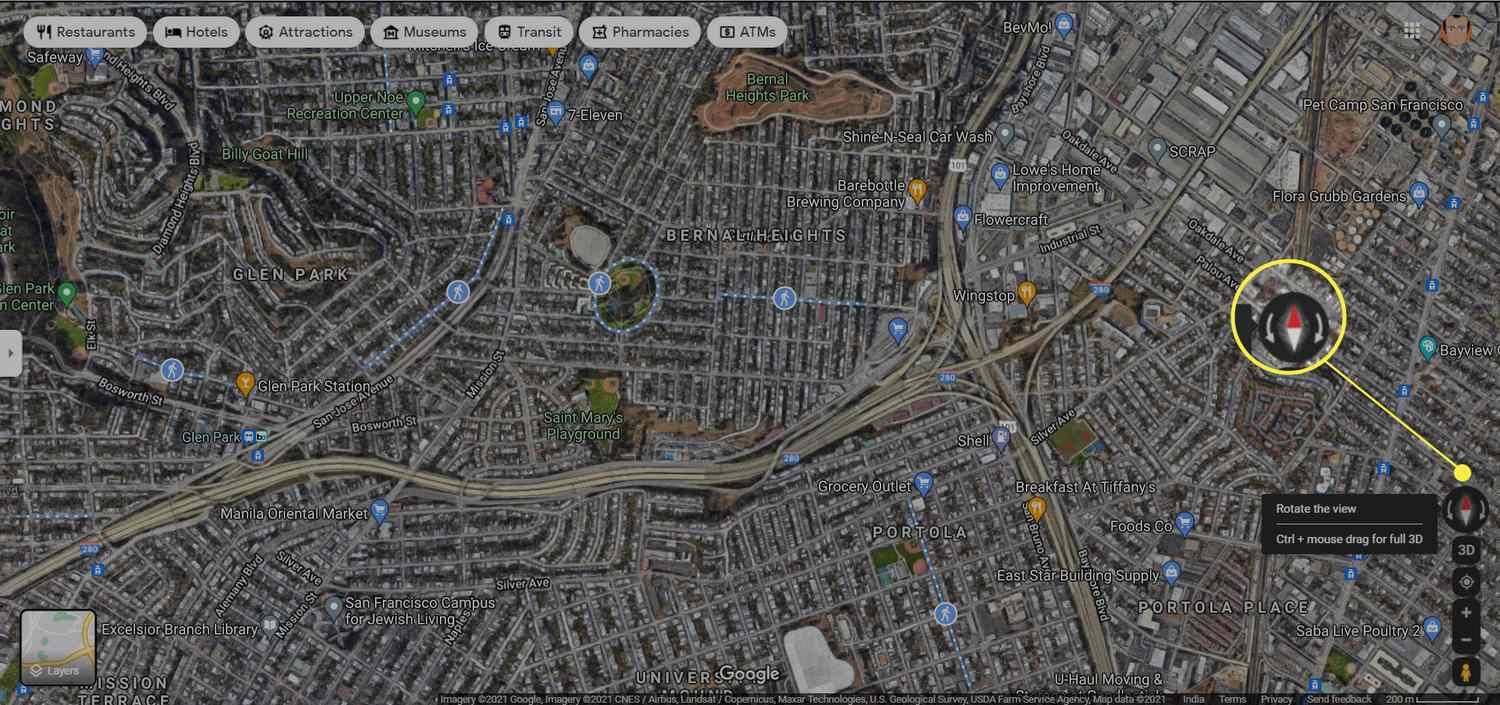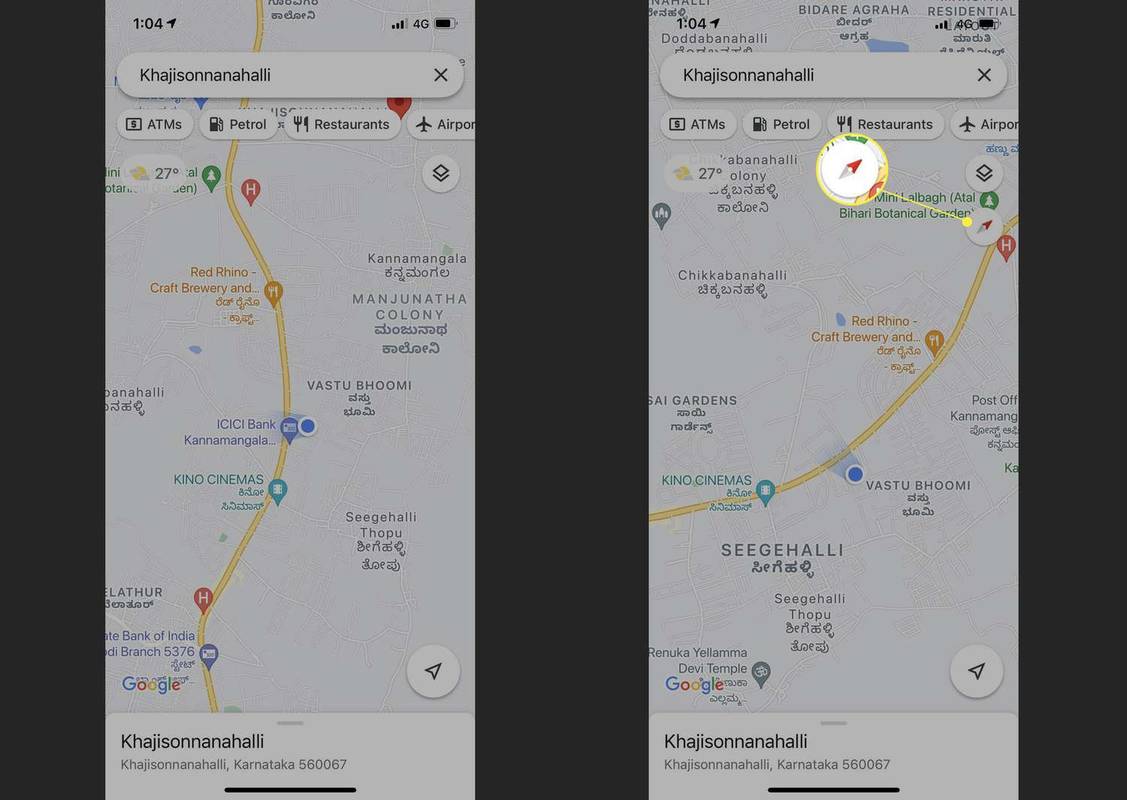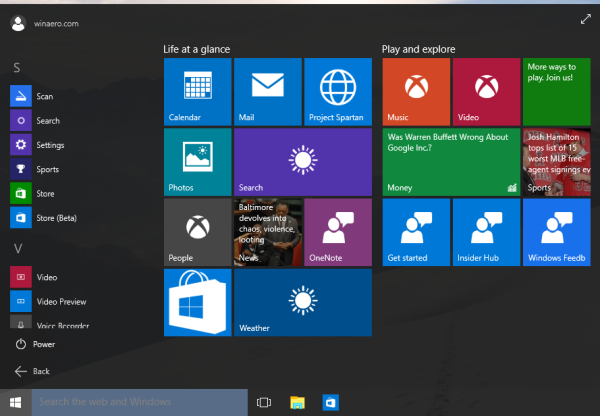Čo vedieť
- Pomocou satelitného zobrazenia otáčajte Mapy Google na počítači a prehliadači.
- Pomocou kompasu nájdite skutočný sever a pomocou šípok zmeňte orientáciu.
- Pomocou gest dvoch prstov otáčajte Mapy Google v systémoch Android a iOS.
Otočte Google Maps a môžete sa orientovať podľa smeru, ktorým cestujete, a podľa orientačných bodov na mape. Tento článok vám ukáže, ako zmeniť orientáciu v Mapách Google v prehliadači a v mobilnej aplikácii.
Otočte Mapy Google v ľubovoľnom prehliadači
Webovú verziu Máp Google môžete otáčať iba v satelitnom zobrazení. Ostatné vrstvy mapy nepodporujú rotáciu.
-
Otvorte Mapy Google v akomkoľvek podporovanom prehliadači.
-
Prejdite na miesto, ktoré chcete otočiť, vyhľadávaním vo vyhľadávacom paneli Máp alebo povolením mapy, aby automaticky zistila vašu polohu.
-
V prípade potreby približte miesto pomocou rolovacieho kolieska na myši alebo pomocou posúvača Zoom na pravej strane mapy.
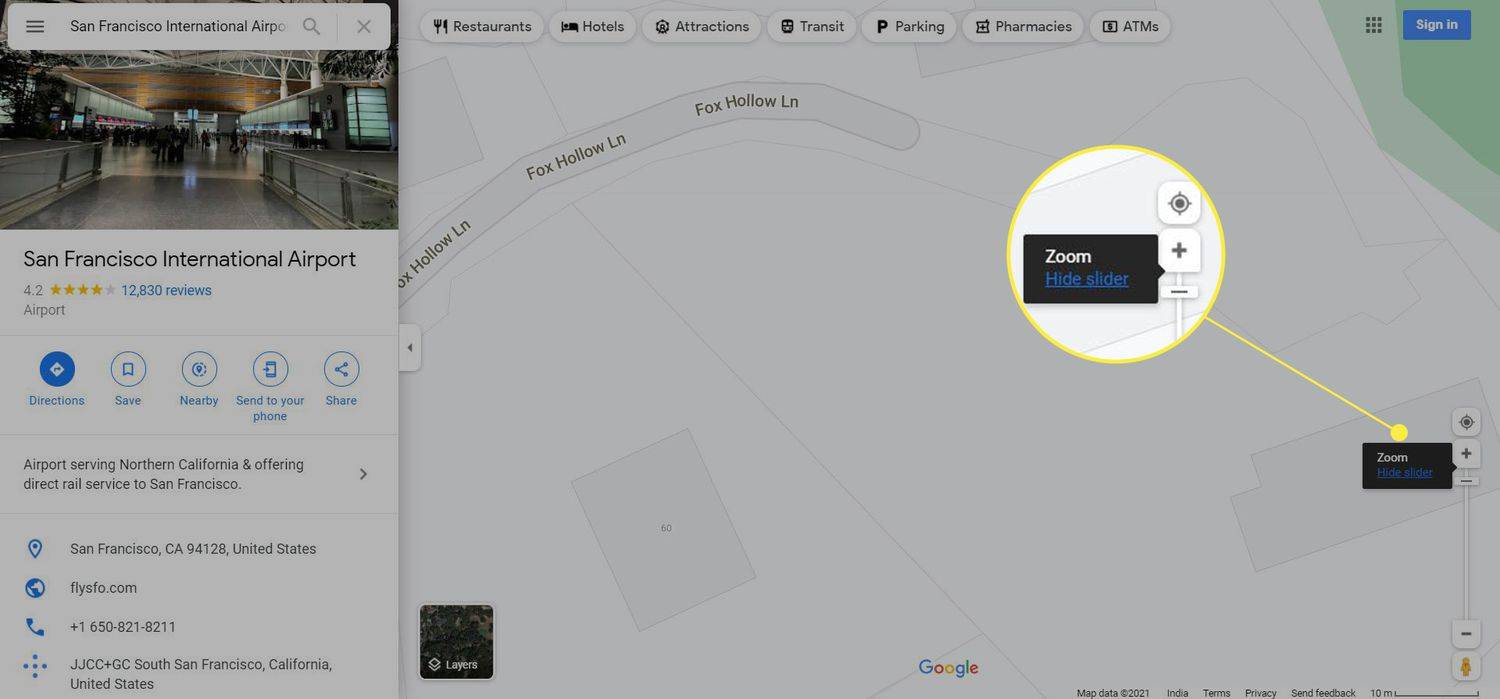
-
Kliknite na Vrstvy panel vľavo dole, čím prepnete na satelitné zobrazenie.
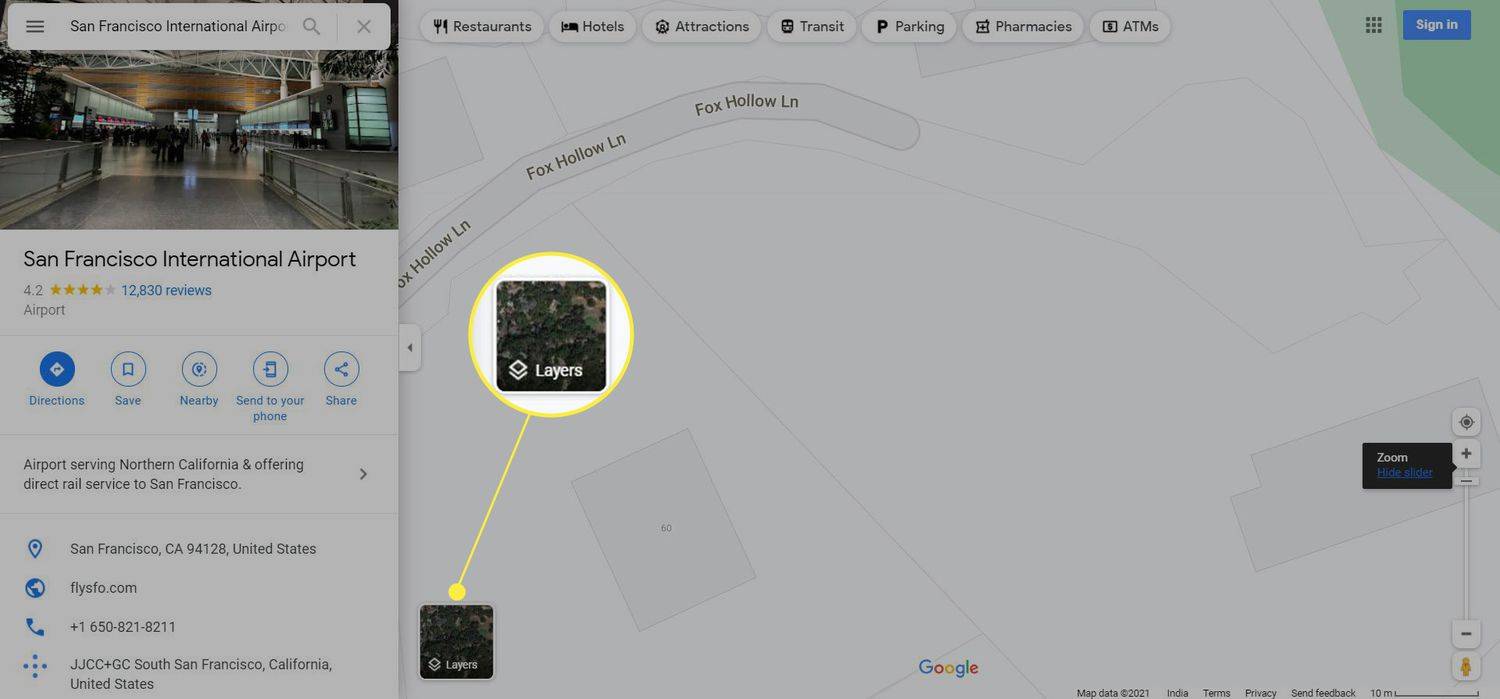
-
Teraz ste v satelitnom zobrazení.
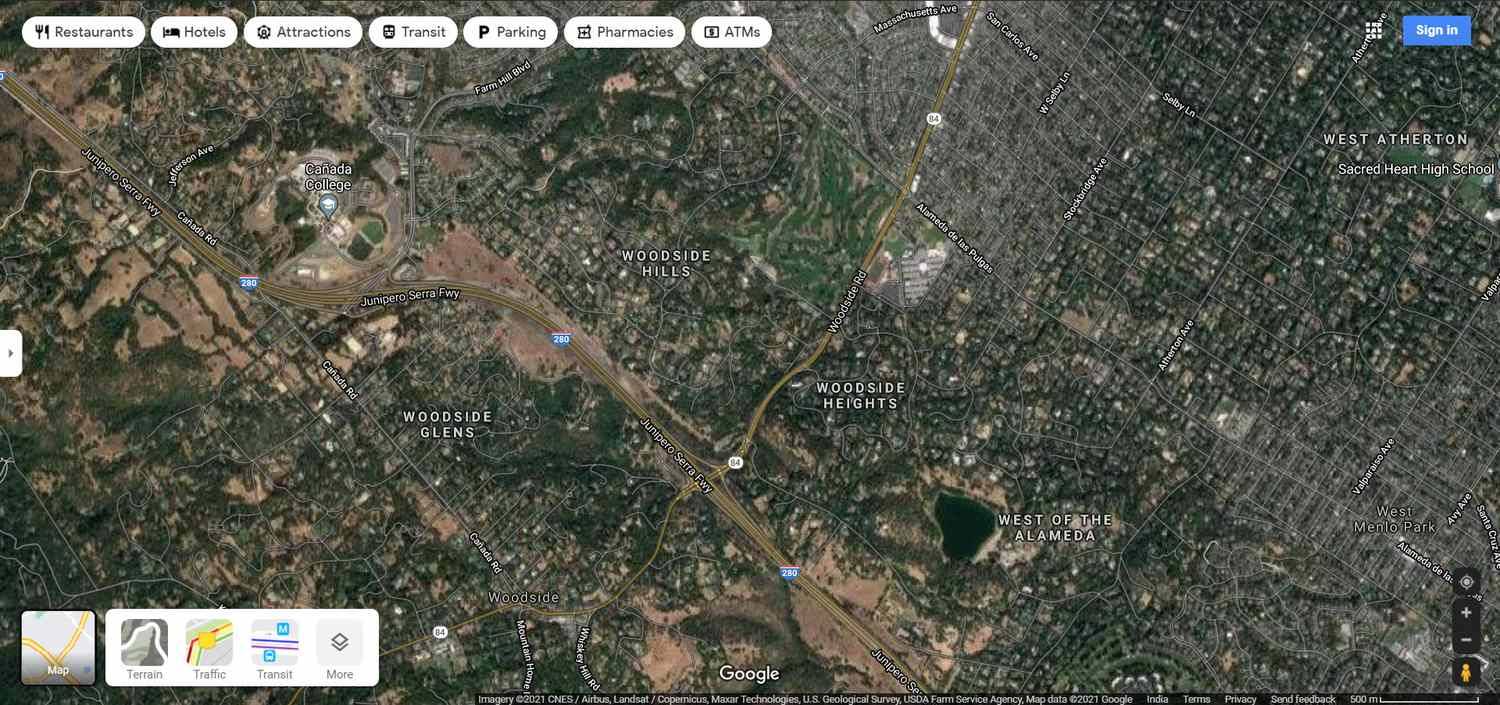
-
Vyberte Kompas na pravej strane obrazovky s mapou. Červená časť kompasu ukazuje na mape severný smer.
Aby to fungovalo, Mapy Google musia mať povolenie na používanie vašej polohy.
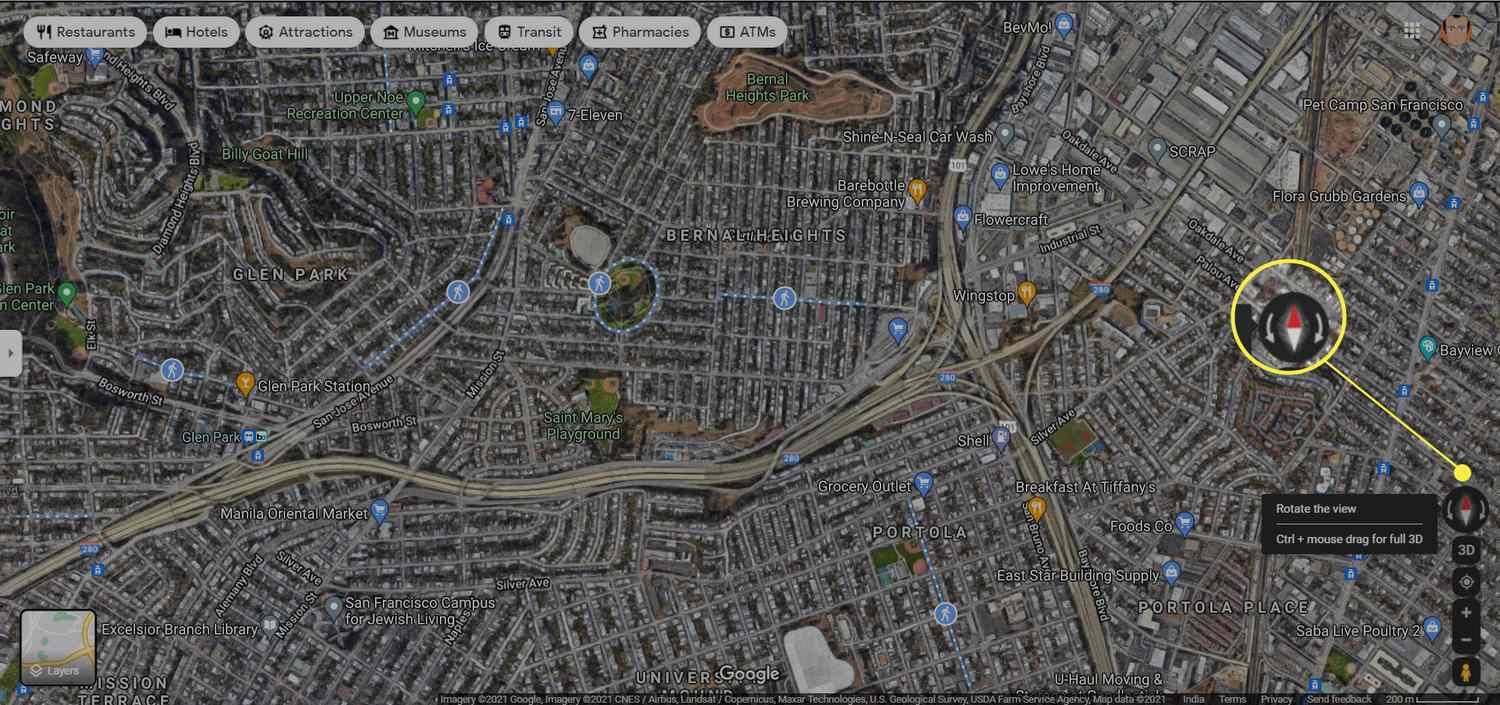
-
Výberom šípok doľava alebo doprava na kompase otočíte mapu proti alebo v smere hodinových ručičiek. Môžete tiež stlačiť Kontrola na klávesnici a potiahnutím myšou po mape získate 3D pohľad orientovaný v ľubovoľnom smere.
Tip:
Prípadne použite klávesové skratky na otočenie Máp Google v satelitnom zobrazení. Všetky skratky Máp Google nájdete stlačením Ctrl + / na klávesnici.
Otočte Mapy Google v mobilnej aplikácii
Vaším prvým inštinktom môže byť otočenie samotného telefónu, ale to nezhoduje názvy ciest s orientáciou telefónu. Otáčanie zobrazenia mapy je v aplikácii Mapy Google pre iOS a Android oveľa intuitívnejšie. Pokyny môžete použiť v ktorejkoľvek vrstve Máp Google a pri navigácii medzi dvoma miestami. Snímky obrazovky nižšie pochádzajú z Máp Google pre iOS.
-
Otvorte aplikáciu Mapy Google.
ako archivovať videá na
-
Vyhľadajte miesto alebo povoľte Mapám Google automaticky zisťovať vašu polohu.
-
Položte dva prsty na mapu a otáčajte ich ľubovoľným smerom. Mapy Google zobrazujú na obrazovke malý kompas, ktorý sa pohybuje podľa orientácie mapy. Ikona kompasu sa zobrazí iba vtedy, keď mapu posuniete manuálne. Opätovným klepnutím na kompas zorientujete mapu pozdĺž severojužnej osi.
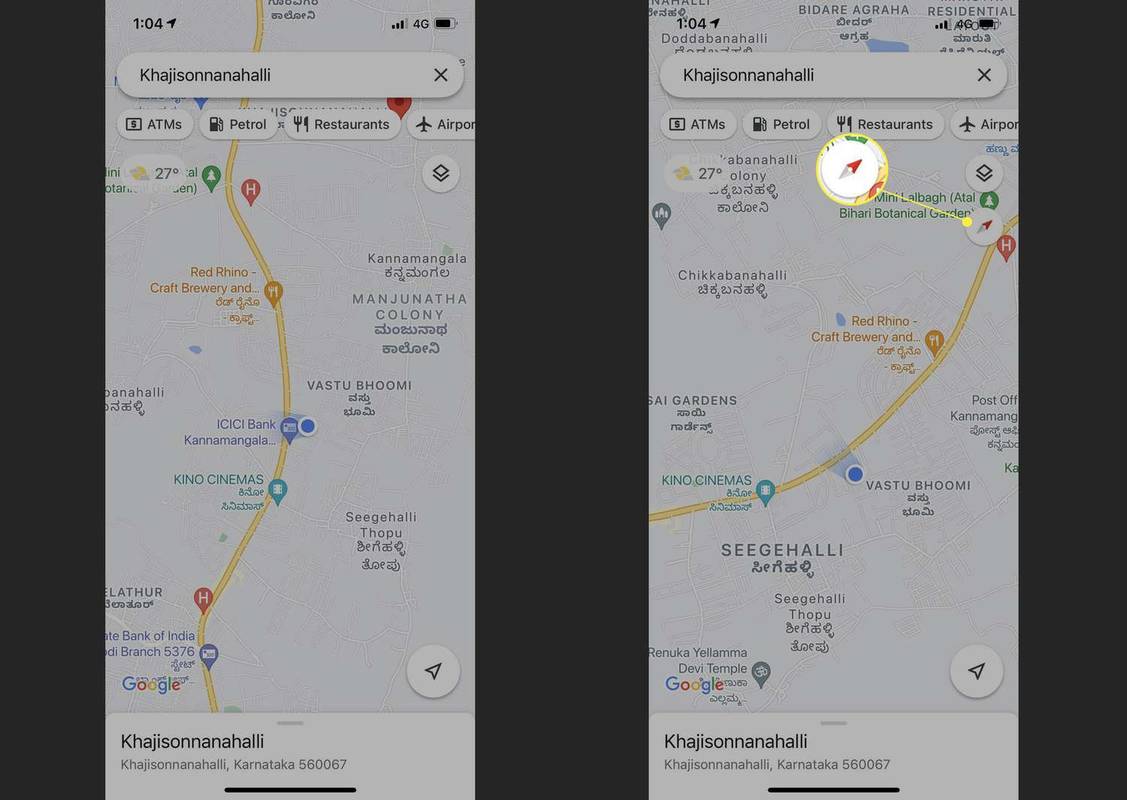
Červená šípka ukazuje sever a šedá ukazuje na juh. Použite to ako vodítko na otáčanie mapy a pohyb v ľubovoľnom smere. Jedným klepnutím na kompas obnovíte zobrazenie a znova zorientujete mapu pozdĺž severojužnej osi.
FAQ- Ako zmeriam vzdialenosť na Mapách Google?
Ak chcete zmerať vzdialenosť v Mapách Google v prehliadači, kliknite pravým tlačidlom myši na počiatočný bod a vyberte Zmerajte vzdialenosť a potom kliknutím kdekoľvek na mape vytvorte trasu na meranie. V aplikácii Mapy Google sa dotknite a podržte miesto, klepnite na názov miesta a potom sa posuňte nadol a klepnite na Zmerajte vzdialenosť . Presuňte zameriavací kríž na mape na ďalšie miesto, klepnite na Pridať (+) a potom v spodnej časti nájdite celkovú vzdialenosť.
- Ako umiestnim špendlík na Mapy Google?
Komu pripnite špendlík na Mapy Google v prehliadači kliknite pravým tlačidlom myši na miesto, ktoré chcete pripnúť, a vyberte Trasa sem . V mobilnej aplikácii Mapy Google klepnite a podržte miesto, ktoré chcete pripnúť, a potom sa vytvorí pripináčik na mape.
- Ako si stiahnem Google Maps?
Ak si chcete stiahnuť mapu Google na prezeranie offline na iPhone, vyhľadajte miesto, klepnite na názov miesta a potom klepnite na Viac (tri bodky). Vyberte Stiahnite si offline mapu > Stiahnuť ▼ . Na zariadení so systémom Android klepnite na Viac (tri bodky) > Stiahnite si offline mapu > Stiahnuť ▼ .