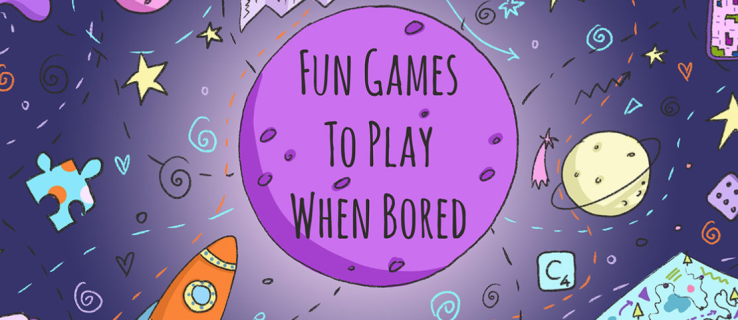Ak sa pozeráte na ako vrátiť späť ovládače Nvidia v systéme Windows 10 alebo iných verziách systému Windows, potom ste na správnom mieste. Tento článok vám poskytne podrobné vysvetlenie, ako to urobiť a prečo to môže byť potrebné. tak poďme zistiť…
Obsah- Vráťte späť ovládače NVIDIA v systéme Windows 10
- Ako vrátiť späť ovládače Nvidia po inovácii systému Windows?
- Čo sa stane, ak nevrátim späť ovládače Nvidia?
- Čo robiť, ak ovládače NVIDIA nemožno vrátiť späť?
- Spravujte svoje ovládače GPU NVIDIA pomocou podpory ovládačov
- FAQ
- Záverečné myšlienky
Vráťte späť ovládače NVIDIA v systéme Windows 10
Tu poskytne ako vrátiť späť ovládače NVIDIA jednoducho pomocou obrázkov, takže sa nemusíte obávať, že jednoducho postupujte podľa postupu.
Použitie pomôcky Display Driver Utility na vrátenie ovládačov NVIDIA
Prvým krokom je otvorenie Správcu zariadení Windows. Môžete to urobiť pomocou stlačením okien a x súčasne na klávesnici a potom stlačte kláves Enter. Toto by malo vyvolať ponuku s niekoľkými možnosťami, ktoré budete musieť vybraťSprávca zariadení.

správca zariadení
V správcovi zariadení nájdite možnosť ovládačov zobrazenia v časti Sieťové adaptéry alebo Grafické karty. Toto bude jediná možnosť pod Zobrazovací adaptér so žltým výkričníkom, čo znamená, že existuje nejaký problém a mali by ste okamžite konať.
ako zverejniť skladbu v príbehu instagramu
Prečítajte si tiež - Ako zvýšiť rýchlosť hotspotu a nabiť vaše WiFi
Použitie konzoly Správa zariadenia na vrátenie ovládačov NVIDIA
Ďalším spôsobom, ako vrátiť späť ovládače NVIDIA, je použitie konzoly správy zariadení. Urobiť tak, stlačte windows a x súčasne na klávesnici a potom stlačte kláves Enter. Toto by malo vyvolať ponuku s niekoľkými možnosťami, ktoré budete musieť vybraťSprávca zariadení.
Po otvorení správcu zariadení (pozri vyššie) nájdite možnosť ovládačov zobrazenia v časti Sieťové adaptéry alebo Grafické karty. Kliknite pravým tlačidlom myši na grafickú kartu a vybertevlastnosti.

okno vlastností
Odtiaľ budete musieť prejsť na kartu vodiča, kde je uvedené detaily vodiča v hornej časti stránky. Pod týmto názvom sú dve možnosti: vrátenie ovládačov a odinštalovanie ovládačov. Vyberte preferenciu verzie (v tomto prípade ovládače vrátenia).
Po výbere možnosti vrátiť ovládač NVIDIA späť postupujte podľa pokynov na obrazovke. Pred dokončením procesu sa môže zobraziť otázka, či chcete reštartovať počítač – v tomto bode sa odporúča, aby ste tak urobili.
Teraz si užite funkčnú grafickú kartu! Ak po vrátení ovládačov NVIDIA nie sú žiadne problémy s počítačom, všetko je pripravené.
Ako vrátiť späť ovládače Nvidia po inovácii systému Windows?
Ak vaša grafická karta fungovala pred aktualizáciou systému Windows úplne v poriadku, ale teraz z akéhokoľvek dôvodu spôsobuje problémy, existuje šanca, že to môže súvisieť s nejakou aktualizáciou. takže je pravdepodobné, že budete musieť vrátiť späť ovládače NVIDIA.
toto je vaša situácia, potom postupujte podľa krokov na vrátenie ovládačov Nvidia vysvetlených nižšie. Namiesto toho, aby ste sa pozreli do časti Adaptéry displeja alebo grafické karty/ovládače, pozrite sa do časti Systémové zariadenia. To by malo priniesť všetok hardvér vášho počítača vrátane zvukovej karty a akéhokoľvek iného pripojené periférne zariadenia, ako sú monitory a reproduktory .
Keď nájdete možnosť, ktorá hovorí zobrazovacie adaptéry , kliknite pravým tlačidlom myši a vyberte vlastnosti, rollback ovládače ako predtým. Toto by malo vyriešiť váš problém s funkčnou grafickou kartou! Ak po vrátení ovládačov NVIDIA nie sú žiadne problémy s počítačom, všetko je pripravené.
Čo sa stane, ak nevrátim späť ovládače Nvidia?
Ak ovládače NVIDIA nevrátite späť a prestanú fungovať, pravdepodobne to spôsobí modrú obrazovku smrti (BSOD) . To znamená, že váš počítač prestal reagovať. Aj keď je možné sa z tohto druhu chyby zotaviť, neexistuje žiadna záruka, že po dokončení procesu bude všetko na vašom počítači fungovať podľa plánu.

Chyba BSOD
Ak ovládače NVIDIA nevrátite späť a niečo sa pokazí, budete musieť preinštalovať operačný systém (OS) od začiatku. To znamená, že všetky údaje vo vašom počítači by sa stratili a môže trvať veľa času, kým budú veci opäť fungovať tak, ako by mali. V tomto prípade je naozaj dôležité, aby ste mali zálohu svojich dát pre prípad, že by sa niečo pokazilo.
Čo robiť, ak ovládače NVIDIA nemožno vrátiť späť?
Ak z nejakého dôvodu nemožno ovládač vrátiť späť, môže to znamenať množstvo vecí:
- Systém Windows to nepodporuje alebo ho vaša verzia systému Windows nemá k dispozícii na vrátenie.
- Váš počítač nie je kompatibilný s ovládačmi grafickej karty, ktoré sa pokúšate vrátiť späť, alebo môže byť niečo nesprávne v nastaveniach Správcu zariadení, takže nemôže dokončiť proces ich vrátenia späť.
Ak sa to stane, potom je veľká šanca, že vás systém Windows upozorní na nejaký problém s nekompatibilitou. Ak je to tak, mali by ste to riešiť zodpovedajúcim spôsobom a nainštalovať aktualizovanú verziu ovládačov grafickej karty.
opraviť efekt červených očí vo fotografiách google
Prečítajte si tento článok, ktorý vám pomôže Ako hrať hry pre Android na PC bez emulátora?
Spravujte svoje ovládače GPU NVIDIA pomocou podpory ovládačov
Ak chcete spravovať svoje ovládače GPU NVIDIA, potom je podpora ovládačov dokonalým riešením, ktoré vám pomôže zabezpečiť hladký chod. Pomocou tohto nástroja je ľahké stiahnuť a nainštalovať ovládače grafickej karty niekoľkými kliknutiami bez akýchkoľvek problémov s kompatibilitou alebo zlyhania systému.
Podpora ovládačov vám tiež poskytuje prístup k NVIDIA GeForce Experience, ktorá umožňuje aktualizáciu všetkých ovládačov NVIDIA, ako aj k ďalším hodnotným nástrojom, ktoré sú navrhnuté na zlepšenie výkonu vášho počítača.
Tu môžete získať oficiálne informácie Nvidia ovládače .
FAQ
Tu sú niektoré súvisiace otázky a odpovede ako vrátiť späť ovládače NVIDIA .
Ako otvoriť ovládací panel Nvidia?
Ovládací panel Nvidia môžete otvoriť kliknutím na tlačidlo Štart a zadaním Nvidia do vyhľadávacieho panela , a otvorenie prvého výsledku. Ak sa nezobrazí, môžete kliknúť na položku Všetky aplikácie v hornej časti tejto ponuky a nájsť ju tam. Po otvorení vyberte Spravovať nastavenia ovládača na tretej karte Konfigurovať SLI, PhysX. Ak používate viacero GPU Nvidia, tu si môžete vybrať, ktorá grafická karta sa použije pre každú aplikáciu alebo hru na vašom počítači.
Riešenie pre chýbajúci ovládací panel Nvidia?
- Ak nemôžete nájsť ovládací panel Nvidia , potom môže pomôcť niekoľko možností. Po prvé, ak ide o problém na vašom notebooku alebo netbookovom počítači, je to pravdepodobne kvôli režimu šetrenia batérie, ktorý vypína niektoré funkcie, aby sa šetrila energia pri napájaní z batérií namiesto toho, aby bol pripojený k napájaniu zo siete.Toto je možné vypnúť kliknutím na ikonu batérie na paneli úloh a následným kliknutím pravým tlačidlom myši na nastavenia napájania. Odtiaľto by ste mali byť schopní prepnúť tak, aby nebolo vybrané vypnúť pevný disk po, čo môže pomôcť pri niektorých zariadeniach, ktoré potrebujú túto možnosť vypnúť pre správnu funkčnosť.
- Ďalším spôsobom, ako vyriešiť chýbajúce problémy s ovládacím panelom Nvidia, je režim kompatibility so systémom Windows. K tomu sa dostanete kliknutím pravým tlačidlom myši na odkaz na ovládací panel Nvidia , potom kliknite na vlastnosti, čím sa otvorí nové okno s niekoľkými kartami v hornej časti. Mali by ste kliknúť na kompatibilitu takže môžete zmeniť niektoré nastavenia, ako napríklad spôsob spustenia systému Windows a dostupné možnosti zobrazenia pri jeho používaní.
Ako odinštalovať ovládače NVIDIA?
Ak potrebujete odinštalovať ovládače Nvidia, je to tiež jednoduché. Všetko, čo musíte urobiť, je kliknúť pravým tlačidlom myši na grafickú kartu a vybraťodinštalovať.Môžete sa tiež rozhodnúť odstrániť softvér ovládača, ak vám pri pokuse zvyčajným spôsobom poskytuje nejakú chybu. Odinštalovanie ovládačov Nvidia zahŕňa iba niekoľko krokov, takže by ste s tým nemali mať žiadne problémy.
Ako môžete opraviť modrú obrazovku smrteľnej havárie? (BSoD)
Ak váš počítač zlyhá po vrátení ovládačov NVIDIA, existuje šanca, že to spôsobí Modrá obrazovka smrti (BSOD) , známe aj ako chyby zastavenia. Ak chcete vyriešiť tieto chybové hlásenia, budete musieť preinštalovať systém Windows, čo znamená, že všetky údaje vo vašom počítači budú vymazané a operačný systém bude potrebné znova nainštalovať.
Predpokladajme, že nemáte zálohu svojich súborov alebo iného počítača s existujúcou kópiou systému Windows, ktorá je k dispozícii na inštaláciu. V tom prípade, vždy môžete použiť podporu pre ovládače, pretože ponúka mnoho bezplatných nástrojov, ktoré vám môžu pomôcť vyriešiť problémy s počítačom. Ak z nejakého dôvodu nie je možné ovládač po vykonaní tohto kroku vrátiť späť v Správcovi zariadení, môže byť potrebné vykonať pokročilejšie riešenie problémov.
Záverečné myšlienky
Vysvetlil som a usmernil ako vrátiť späť ovládače Nvidia . Myslím, že po prečítaní tohto článku ste to lepšie pochopili. každopádne ak máte nejaké problémy, dajte mi vedieť v sekcii komentárov. Ďakujem, dobrý deň!