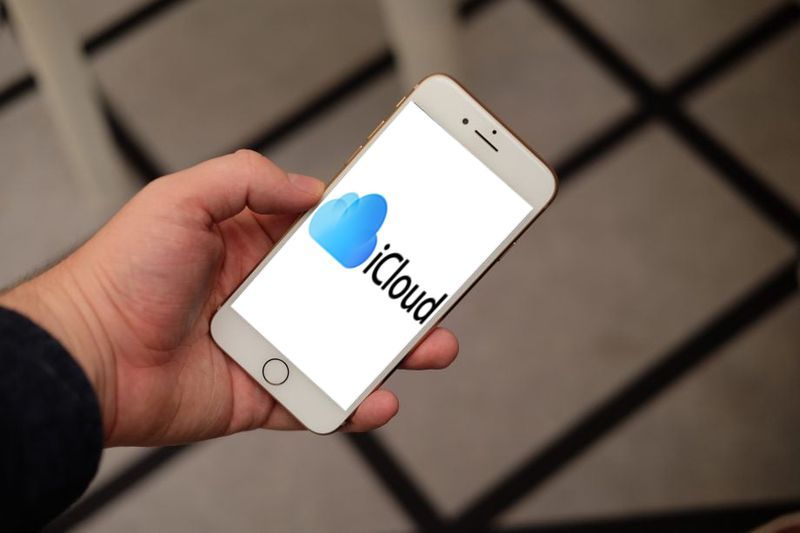Ako resetovať vyhľadávanie v systéme Windows v systéme Windows 10
Ak ste v systéme Windows 10 narazili na problém, podľa ktorého je Vyhľadávanie pomalé a spotrebúva značné množstvo procesora a pamäte, alebo nenájdete nič, môže to byť skutočne nepríjemný problém. Stáva sa to, keď používateľ vyhľadáva súbor alebo dokument pomocou textového poľa Hľadať na paneli úloh, ale nič sa nenájde. Týmto spôsobom je možné resetovať vyhľadávanie v systéme Windows 10. Po vykonaní postupu popísaného v tomto článku sa vyhľadávanie v systéme Windows 10 úplne resetuje a vráti sa do stavu prvého prihlásenia v operačnom systéme.
Inzerát

je môj telefón rootovaný alebo odomknutý
Ako už možno viete, výsledky vyhľadávania v systéme Windows sú okamžité, pretože sú poskytované systémom Indexovač Windows Search . Pre Windows 10 to nie je novinka, ale Windows 10 používa rovnaké vyhľadávanie založené na indexovaní ako jeho predchodcovia, aj keď používa iný algoritmus a inú databázu. Funguje ako služba, ktorá indexuje názvy súborov, obsah a vlastnosti položiek systému súborov a ukladá ich do špeciálnej databázy. Existuje určený zoznam indexovaných umiestnení v systéme Windows plus knižnice, ktoré sú vždy indexované. Namiesto prehľadávania súborov v súborovom systéme v reálnom čase teda vyhľadávanie vykonáva dopyt do internej databázy, ktorá umožňuje okamžité zobrazenie výsledkov.
Ak dôjde k poškodeniu tohto indexu, Vyhľadávanie nebude fungovať. V našom predchádzajúcom článku sme preskúmali, ako znovu vytvoriť index vyhľadávania v prípade poškodenia. Pozri článok:
Oprava vyhľadávania nefunguje v ponuke Štart systému Windows 10
Niektoré ťažké korupcie sa však nedajú napraviť opätovné zostavenie indexu vyhľadávania . Ak ste sa stretli s takýmto druhom korupcie, mali by ste sa pokúsiť resetovať vyhľadávanie. Toto nielen obnoví index vyhľadávania, ale aj vynuluje vaše indexované umiestnenia.
Ako môžem pridať písma do dokumentov Google
Existujú dva spôsoby, ako to urobiť. Prvý z nich je oficiálny skript PowerShell poskytovaný spoločnosťou Microsoft a druhý je tiež zdokumentovaná metóda, ktorá zahŕňa vylepšenie databázy Registry. Poďme ich preskúmať. Pred pokračovaním sa uistite, že máte správne oprávnenia .
Obnovenie vyhľadávania v systéme Windows v systéme Windows 10,
- Stiahnite siResetWindowsSearchBox.ps1skript z Obnovte skript prostredia Windows Search PowerShell a uložte súbor do miestneho priečinka.

- Odblokovať the
ResetWindowsSearchBox.ps1spis. - Otvorte vylepšený PowerShell .
- Zadajte príkaz:
PowerShell -ExecutionPolicy Unrestricted -Súbor ». Nahraďte časť cesty skutočnou cestou k stiahnutému súboru. - Ak sa vás opýtaChcete povoliť tejto aplikácii vykonávať zmeny vo vašom zariadení?, vyberte
Áno. - Skript PowerShell resetuje funkciu Windows Search.

Skončil si!
Poznámka: Vyššie uvedený príkaz spustí skript s Pravidlá vykonávania sú nastavené na neobmedzené . Prípadne to môžete zmeniť preSúčasný užívateľrozsah spustením príkazuSet-ExecutionPolicy -Scope CurrentUser -ExecutionPolicy Neobmedzené. Potom už len zadajte úplnú cestu k súboru PS1 a stlačte klávesZadajtekľúč.
Nakoniec je možné použiť vyladenie registra.
ako povoliť 2fa na xbox
Obnovte vyhľadávanie v systéme Windows 10 v registri
- Otvor Aplikácia Editor databázy Registry .
- Prejdite na nasledujúci kľúč databázy Registry.
HKEY_LOCAL_MACHINE SOFTWARE Microsoft Windows Search
Zistite, ako prejsť na kľúč databázy Registry jedným kliknutím .
- Vpravo upravte alebo vytvorte novú hodnotu 32-BIT DWORD „SetupCompletedSuccessfully“. Predvolene by mala byť nastavená na 1. Zmeňte jej hodnotové údaje na 0.

Poznámka: Aj keď ste so 64-bitovým systémom Windows stále musíte vytvoriť 32-bitovú hodnotu DWORD. - Reštartujte Windows 10 .
To je všetko.