Čo treba vedieť:
- Windows 10 nemá vyhradené tlačidlo resetovania pre nastavenia myši.
- Pre všetky možnosti myši prejdite na Štart > nastavenie > Zariadenia > Myška > Nastavenia myši a Ďalšie možnosti myši .
- Ak chcete zmeniť ukazovatele myši na predvolené hodnoty: Štart > nastavenie > Zariadenia > Myška > Ďalšie nastavenia myši > Vlastnosti myši > Ukazovatele .
Systém Windows neposkytuje jediné tlačidlo na obnovenie všetkých nastavení myši. Tento článok vám ukáže, ako sa vrátiť k predvoleným nastaveniam myši a skontrolovať, či sú potrebné ďalšie riešenia problémov.
Aké sú predvolené nastavenia myši?
Windows konfiguruje myš pre priemerného praváka. Predvolené nastavenia nájdete v nastaveniach myši a ďalších možnostiach myši.
-
Ísť do Štart > nastavenie > Zariadenia > Myška otvorte nastavenia myši.

-
Vyberte Upravte veľkosť myši a kurzora zmeniť veľkosť a farbu ukazovateľa.

-
Vyberte Ďalšie možnosti myši na otvorenie Vlastnosti myši , Ďalšie predvolené nastavenia nájdete v dialógovom okne s kartami. Napríklad funkcia výberu myši ako ClickLock je zakázaná a schéma ukazovateľa je nastavená na Žiadne.

Tu sú niektoré bežné predvolené nastavenia myši:
- Stlačte tlačidlo Vyhrať + R kláves na zobrazenie poľa Spustiť.
- Zadajte main.cpl a kliknite OK .
-
Vyberte Štart > nastavenie > Zariadenia .

-
Vyberte Myška .
ako dostať nočného robota na twitchi

-
Na pravej table vyberte Ďalšie možnosti myši otvoriť Vlastnosti myši dialóg.
-
Vyberte Ukazovatele tab.

-
Vyberte Použi predvolené .
-
Vyberte Použiť a OK .
- Ako obnovím nastavenia myši na počítači Mac?
Aj keď v systéme macOS nie je k dispozícii možnosť resetovania myši, môžete zmeniť rôzne nastavenia myši. Ak chcete upraviť sledovanie myši a rýchlosť posúvania, prejdite na Systémové preferencie > Myška . Môžete tiež prispôsobiť rýchlosť dvojitého kliknutia myšou a posúvania Systémové preferencie > Prístupnosť > Ovládanie ukazovateľa .
- Ako obnovím nastavenia rýchlosti myši v systéme Windows 7?
Vyberte Štart ikona > Ovládací panel a hľadať Myška . OTVORENÉ Vlastnosti myši > Možnosti ukazovateľa a vyberte si preferovanú rýchlosť pomocou posúvača pod Pohyb > Vyberte rýchlosť ukazovateľa . Predvolená rýchlosť je stredový zárez.
Primárne tlačidlo: VľavoRolovanie kolieskom myši: Viac riadkov narazKoľko riadkov sa má posúvať: 3Neaktívne posúvanie okna: ZapnutéTip:
Existuje niekoľko spôsobov, ako otvoriť dialógové okno Vlastnosti myši z Nastavenia zariadenia a Ovládací panel. Na rýchle otvorenie použite pole Spustiť:
Ako resetujete svoju myš na predvolené ukazovatele?
Vlastné ukazovatele a kurzory sú zábavné. Ak sa však chcete vrátiť k predvoleným ukazovateľom, postupujte podľa týchto krokov.
Ako resetujete všetky nastavenia myši?
Riešenie problémov s myšou sú kroky, ktoré podniknete, keď sa myš nespráva tak, ako ste zamýšľali. Vždy poukazuje na niekoľko základných problémov od slabých batérií až po chybné ovládače. Kroky na resetovanie myši sú len jednou časťou cvičenia na riešenie problémov.
Resetovať myš jednoducho znamená vrátiť myš do jej predvolených nastavení, keď sa vám nepáči možnosť, ktorú ste zmenili vo vlastnostiach myši. Keďže spoločnosť Microsoft vám nedáva reset na predvolené tlačidlo, možno budete musieť vyskúšať túto kombináciu techník alebo sa vrátiť k zmene nastavení po jednom.
Nájdite tlačidlo Reset
Pre niektoré značky bezdrôtových myší môže byť oprava taká jednoduchá, ako resetovanie bezdrôtového spojenia. Hľadajte malé tlačidlo Reset alebo zapustený otvor v spodnej časti bezdrôtového zariadenia.
Pre zapustený otvor vložte tupý špendlík alebo kancelársku sponku a zatlačte nadol. Tlačidlom Reset sa odpojí a potom obnoví bezdrôtové pripojenie. Odpojte tiež bezdrôtový prijímač USB, počkajte niekoľko sekúnd a potom znova pripojte bezdrôtový prijímač USB do portu USB. Skontrolujte, či myš funguje správne.
Myš Corsair vám dá pokyn, aby ste na niekoľko sekúnd podržali ľavé a pravé tlačidlo myši, aby sa myš resetovala. Správnu metódu nájdete v návode na použitie.
Použite vlastný softvér ovládača myši
Niektoré značky myší sa dodávajú s vlastným proprietárnym softvérom ovládačov. Napríklad myš Microsoft Intellipoint Mouse, Logitech Options a Razer. Softvér myši môže prepísať predvolené nastavenia myši systému Windows. Postup pri vrátení myši na predvolené nastavenia nájdete v príručke k myši. Vo väčšine prípadov bude mať softvérové rozhranie možnosť resetovania.

Vráťte späť ovládač myši
V niektorých prípadoch sa nastavenia myši môžu v systéme Windows 10 neustále meniť. Tento nepríjemný problém poukazuje na chybný ovládač myši. Môžeš vrátiť späť vodiča na predchádzajúcu verziu a zistite, či sa tým problém vyriešil. Vrátenie zmien ovládača vám tiež pomôže vyriešiť častejší problém oneskorenie myši v systéme Windows 10 .
Poznámka:
Touchpad môžete nechať zapnutý spolu s myšou. Ak chcete obnoviť nastavenia touchpadu, prejdite na nastavenie > Zariadenia > Touchpad . Prejdite nadol na Obnovte svoj touchpad sekciu a vyberte Resetovať tlačidlo.
FAQZaujímavé Články
Redakcia Choice
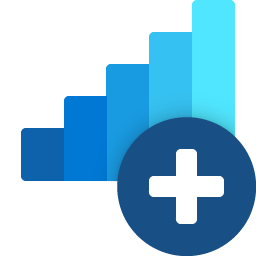
Farebnejšie ikony Windows 10: Mobilné plány / Microsoft OneConnect
Spoločnosť Microsoft pokračuje v práci na aktualizácii ikon pre vstavané aplikácie pre Windows 10. Je tu ešte jedna aktualizovaná ikona, tentokrát Mobile Plans / Microsoft OneConnect). Všetky ikony sledujú moderný plynulý dizajn. Tu sú všetky nové ikony, ktoré sú známe v čase písania tohto článku. Tabuľka spätnej väzby k mobilným plánom Microsoft

Ako sledovať najdôležitejšie prvky CS: GO
Ak ste niekedy hrali strieľačku pre viac hráčov, pravdepodobne viete, aké sú najdôležitejšie udalosti. Keď v hre zomriete, uvidíte jej videozáznam z inej perspektívy. Po skončení hry si hráči môžu pozrieť

Nová hra Legend of Zelda: povesti a novinky o dátume vydania
Hra The Legend of Zelda: Breath of the Wild odviedla skvelú prácu pri oživovaní dlhotrvajúcej akčnej a dobrodružnej série spoločnosti Nintendo a vdýchla (ston) nový život do dosť pokojného stavu hier otvoreného sveta. Hovorí sa o následných opatreniach

Ako používať ovládač PS4 na iPade
DualShock 4 je štvrtou iteráciou z radu ovládačov DualShock a prvým od originálu, ktorý zmenil dizajn, pričom sa stále drží toho, vďaka čomu je ovládač rozpoznateľný pre hráčov na celom svete. Sony vydala originál

Ako skryť rozširujúce tlačidlá vo Vivaldi 1.7
Vo Vivladi 1.7 môžete skryť všetky tlačidlá rozšírenia napravo od panela s adresou. Na stránku Nastavenia je pridaná nová možnosť.

Ako stiahnuť zálohu WhatsApp
Mnoho ľudí sa obráti na WhatsApp, aby mohli komunikovať so svojimi priateľmi, rodinou a inými ľuďmi. V priebehu konverzácií si vymieňate stovky dôležitých správ, ktorých sa chcete držať. Strata histórie chatu môže byť dosť významná

Firefox 66: Automatické prehrávanie zvukového blokovania
Firefox 66 bude obsahovať novú možnosť ochrany osobných údajov, ktorá tiež zablokuje automatické prehrávanie zvukov na webových stránkach. Táto možnosť bude predvolene povolená pre všetkých používateľov prehliadača Firefox pre Android. Vo Firefoxe pre počítač bude táto funkcia pôvodne povolená vo Firefoxe 66 pre vybranú skupinu používateľov. Očakáva sa, že Firefox 66 bude








