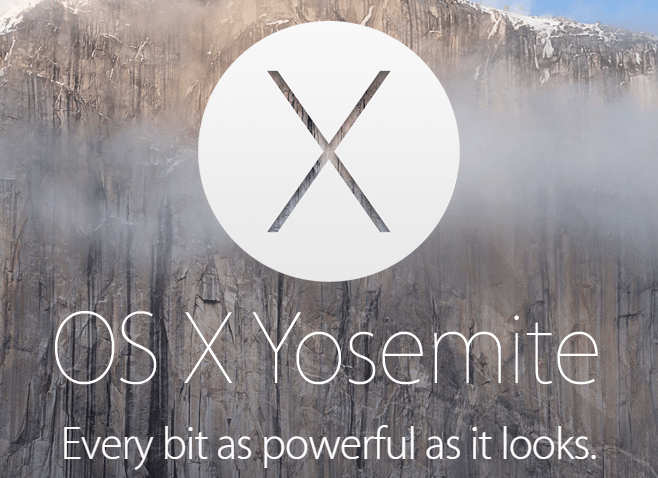Split View je funkcia iPadu, ktorá vám umožní rozdeliť obrazovku a používať dve aplikácie súčasne. Aj keď je to pre multitasking pohodlné, zdieľanie dvoch okien na jednej obrazovke môže byť mätúce a rušivé. Preto máte dve možnosti - môžete rozdelené zobrazenie odstrániť niekoľkými pohybmi alebo túto funkciu natrvalo deaktivovať.

V tomto článku si ukážeme, ako deaktivovať alebo odstrániť funkciu rozdelenej obrazovky na iPade, ako ju nastaviť a efektívne používať. Budeme sa tiež venovať niekoľkým častým otázkam ohľadom tohto nástroja na prezeranie obrazovky iPadu.
Ako odstrániť rozdelenú obrazovku na iPade?
Mať otvorené dve aplikácie vedľa seba môže byť veľmi užitočné. Je to obzvlášť užitočné, keď robíte výskum, pracujete na prezentácii alebo píšete projekt, pretože to minimalizuje časovo náročný proces neustáleho chodenia tam a späť.
Keď skončíte a nepotrebujete ďalšie zobrazenie, môžete na iPade ľahko vypnúť rozdelenú obrazovku. Do režimu jednej obrazovky sa môžete vrátiť vykonaním týchto krokov:
- Rozhodnite sa, ktorú aplikáciu chcete zavrieť.
- Klepnite na rozdeľovač (čierna čiara medzi týmito dvoma aplikáciami).

- Posuňte ho k ľavému alebo pravému okraju obrazovky podľa toho, ktorú aplikáciu chcete zavrieť. Ak chcete odstrániť záložku vľavo, posuňte lištu na ľavú stranu obrazovky a naopak.

- Keď aplikácia zmizne, zložte prst z rozdeľovača.

Keď prejdete prstom na okraj obrazovky a zbavíte sa nechcenej karty, druhá aplikácia sa rozšíri do režimu celej obrazovky.
Uistite sa, že nepotiahnete prstom po oboch stranách obrazovky príliš rýchlo a že potiahnete prstom k okraju. V opačnom prípade bude karta, ktorú ste chceli zavrieť, plávať nad druhým oknom - tento typ zobrazenia sa nazýva Slide Over. V nasledujúcej časti si ukážeme, ako ju odstrániť.
Ako sa zbaviť malého plávajúceho okna na iPade (Slide Over)?
Ak chcete zobraziť viac aplikácií súčasne, predstavuje program Slide Over skvelý spôsob, ako to urobiť. Slide Over označuje malé okenné tabule, ktoré sa vznášajú nad inými aplikáciami, ktoré sú v režime celej obrazovky. Môžu byť umiestnené na ľavej alebo pravej strane obrazovky vášho iPadu v závislosti od toho, akým smerom ich posuniete z panela Dock. Môžete vytvoriť ľubovoľný počet tabúľ Prezentácie.
Ak sa chcete zbaviť malých okien alebo ak ste plánovali odstrániť aplikácie s rozdelenou obrazovkou a namiesto nich boli prevedené do okna Prezentácia, môžete sa ich zbaviť:
- Dlho stlačte ovládací panel na karte Presunúť.
- Pomaly ho potiahnite k okraju obrazovky (nie úplne).
- Keď sa karta rozšíri, prestaňte ťahať. To znamená, že znova používate Split View.
- Podržte rozdeľovač a posuňte prstom k okraju obrazovky.
To, čo ste urobili, sa karta vráti do rozdeleného zobrazenia a potom sa odstráni rovnako ako v prípade akejkoľvek inej karty s rozdelenou obrazovkou.
Ak chcete iba dočasne skryť karty Vysunutie, položte prst na hornú časť karty a posuňte ho do strany. Smer vášho gesta by mal závisieť od umiestnenia karty - ak sa nachádza na pravej strane obrazovky, potiahnite prstom doprava. Na druhej strane, ak je na ľavej strane obrazovky, dlho stlačte záložku a opatrne ju posuňte doľava.
Ak sa chcete znovu pozrieť, dotknite sa okraja obrazovky (kde zmizla) a potiahnite prstom v opačnom smere. Na bočnej strane obrazovky sa okamžite zobrazí karta Presunúť a budete si ju môcť znova pozrieť.
Ako používať rozdelenú obrazovku na iPade?
Predtým, ako sa pozrieme na podrobnosti o funkcii rozdelenej obrazovky a o tom, ako ju aktivovať, je treba pamätať na niekoľko vecí. Po prvé, rozdelená obrazovka nefunguje vo všetkých aplikáciách na vašom iPade. Napríklad aplikácie ako Instagram, Facebook a Google Assistant majú tendenciu zlyhávať, akonáhle ich otvoríte v Split View.
Po druhé, rozdelená obrazovka nemusí byť k dispozícii na všetkých iPadoch. Toto sú iPady, ktoré majú funkciu rozdelenej obrazovky:
- iPad Pro
- iPad 5. generácie (alebo novší)
- iPad Air 2 (alebo novší)
- iPad mini 4 (alebo novší)
Ak chcete zobraziť konkrétnu aplikáciu v rozdelenom zobrazení, musí byť na paneli Dock. To znamená, že to musí byť jedna z vašich nedávno použitých aplikácií alebo jedna z vašich obľúbených. Keď sa uistíte, že je na paneli Dock, postupujte takto:
- Otvorte prvú aplikáciu. Automaticky sa otvorí v režime celej obrazovky.
- Potiahnutím prsta z dolnej časti obrazovky sa zobrazí panel Dock.

Poznámka : Ak potiahnete prstom príliš rýchlo alebo príliš silno, dostanete sa späť na domovskú obrazovku. Lištu Dock by ste mali jemne potiahnuť, kým sa nepresunie nad spodnú časť vašej aplikácie. - Dlho stlačte druhú ikonu aplikácie a presuňte ju na ľavý alebo pravý okraj obrazovky.

- Tieto dve aplikácie budú umiestnené jedna vedľa druhej.

Ak ikonu aplikácie nepresuniete úplne na okraj, zmení sa na malé okno a bude plávať nad prvou aplikáciou (Slide Over).
Pri prvom umiestnení oboch aplikácií na rozdelenú obrazovku sa obrazovka nerozdelí rovnako. Druhá aplikácia bude zaberať oveľa menej miesta ako prvá. Ak chcete upraviť rozmery a vyrovnať obidve karty, potiahnite oddeľovač po oboch stranách obrazovky.
Ďalšie časté otázky
Ako opravíte rozdelenú obrazovku na iPade?
Už sme si ukázali, ako odstrániť rozdelenú obrazovku z iPadu. Ak však tento nástroj pre iPad vôbec nepoužívate, môžete ho natrvalo deaktivovať. Takto sa to deje:
1. Odomknite svoj iPad.

2. Prejdite do ponuky Nastavenia.

3. Prejdite na položku Všeobecné.

4. Klepnite na Domovská obrazovka a ukotviť.

5. Prejdite na Multitasking.

6. Vypnite prepínač Povoliť viac aplikácií.
Môžete nahlásiť server sváru

Toto zakáže nielen funkciu Split View z iPadu, ale aj funkciu Slide Over. Po vypnutí tejto funkcie môžete svoje aplikácie otvárať iba v zobrazení jednej aplikácie na celej obrazovke.
Ako získam iPad späť na celú obrazovku?
Po vypnutí funkcie rozdelenej obrazovky sa obrazovka vráti do normálu. Nezabudnite klepnúť a podržať okno, ktoré už nepotrebujete, a posuňte ho k okraju obrazovky. Aplikácia, ktorú chcete ponechať, sa prenesie do režimu celej obrazovky.
Ako sa zbavím rozdelenej obrazovky v Safari na iPade?
Rozdelené zobrazenie nie je možné iba pre aplikácie na vašom iPade, môžete ho tiež použiť na súčasné zobrazenie dvoch webových stránok, hoci je k dispozícii iba v režime na šírku. Najskôr si ukážeme, ako túto funkciu aktivovať, a potom ju vypnúť.
Ak chcete v prehliadači Safari použiť rozdelenú obrazovku, postupujte takto:
1. Umiestnite svoj iPad do režimu na šírku.

2. Otvorte Safari na svojom iPade.

3. Otvorte prvý web.
4. Na samostatnej karte otvorte druhú webovú stránku a prejdite na odkaz.
5. Dlho stlačte odkaz, kým sa neotvorí ponuka.
6. Vyberte možnosť Otvoriť v novom okne.
7. Presuňte nové okno na ľavú alebo pravú stranu obrazovky.
Ďalším spôsobom, ako môžete v prehliadači Safari použiť rozdelenú obrazovku, je prázdna stránka. Takto sa to deje:
1. Spustite Safari.

2. Dlho stlačte kláves Tab v pravom hornom rohu obrazovky.

3. Klepnite na Otvoriť nové okno.

Dve karty sa zobrazia v rozdelenom zobrazení. Ak chcete v prehliadači Safari vypnúť rozdelenú obrazovku, môžete to urobiť takto:
1. Otvorte webovú stránku, ktorú chcete odstrániť z rozdeleného režimu.
2. Dlho stlačte ikonu karty v pravom hornom rohu.

3. Klepnite na Zlúčiť všetky Windows.

Môžete tiež zvoliť možnosť Zavrieť túto kartu. To je všetko. Úspešne ste vrátili svoju webovú stránku do režimu celej obrazovky.
Ako odpojím obrazovku môjho iPadu?
Ak vás zaujíma, ako vypnúť režim rozdelenej obrazovky a vrátiť sa na celú obrazovku, vráťte sa na začiatok článku a postupujte podľa našich pokynov.
Spravujte efektívne všetky svoje Windows na svojom iPade
Teraz ste sa naučili, ako odstrániť Split View, vypnúť funkciu Slide Over a aktivovať funkciu rozdelenej obrazovky na iPade. Nástroje na prezeranie obrazovky vám pomôžu vykonávať viac úloh naraz, mať prehľad a robiť prácu efektívnejšie. Keď zistíte, ktoré gestá máte použiť, budete môcť využívať všetky nástroje na prezeranie obrazovky iPadu.
Už ste niekedy odstránili rozdelenú obrazovku na iPade? Použili ste niektorú z metód uvedených v tomto článku? Dajte nám vedieť v sekcii komentárov nižšie.