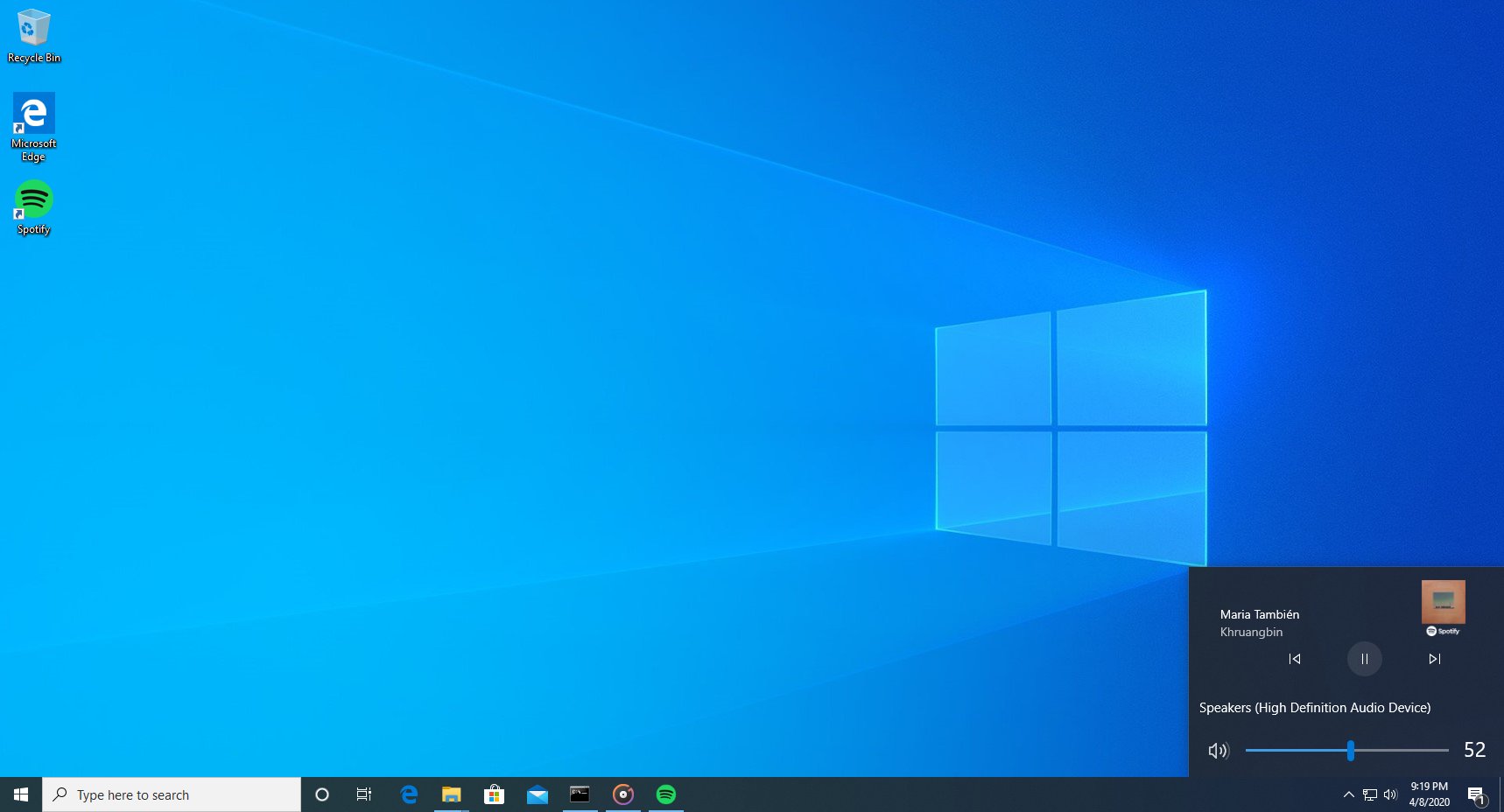Tabuľky Google sú výkonný a bezplatný tabuľkový nástroj. Mnoho jednotlivcov, organizácií a firiem považovalo Tabuľky Google za neoceniteľný doplnok svojej zbierky nástrojov produktivity. Aj keď to nemusí byť také výkonné ako platené programy, ako je Excel, Tabuľky ponúkajú rozsiahlu škálu funkcií s plynulým učením.
Keď už hovoríme o funkciách, v tomto článku vám ukážeme, ako používať nástroj na vyhľadanie a nahradenie Tabuliek Google a praktický doplnok na vymazanie prázdnych miest z buniek v tabuľke.
Ako odstrániť medzery v Tabuľkách Google
Existuje niekoľko spôsobov, ako odstrániť medzery z tabuľky Tabuliek Google, vrátane vstavaných funkcií a užitočného doplnku. Každá z týchto metód je efektívna, ale niektoré sú vhodnejšie pre určité situácie. Nižšie si pozrite svoje možnosti a vyberte si tú, ktorá najlepšie vyhovuje vašim potrebám.
Funkcia TRIM
Ak máte bunky alebo stĺpce plné textových vstupov a potrebujete sa zbaviť akýchkoľvek úvodných a koncových medzier, môžete použiť funkciu TRIM.
Funkcia TRIM umožňuje odstrániť úvodné a koncové medzery z buniek spolu s ďalšími medzerami v texte. V tomto príklade otvorte novú tabuľku Google a do bunky zadajte hodnotu „455 643“B3s tromi úvodnými medzerami, dvoma zadnými medzerami a tromi medzerami medzi číslami.

Ďalej vyberte bunkuB4a kliknite na lištu fx, potom zadajte funkciu =TRIM(B3) na lište fx a stlačte kláves Enter. Bunka B4 bude teraz obsahovať rovnaké hodnoty ako pôvodná bunka B3, pričom medzi číslami bude iba jedna medzera, ako je to znázornené na obrázku vyššie. Hodnota „455 643“ sa stáva hodnotou „455 643“ s odstránením úvodnej, zadnej a ďalšej medzery.
Funkcia SUBSTITUTE
Tabuľky Google majú tiež funkciu SUBSTITUTE, ktorá nahrádza text v bunkách. Táto funkcia umožňuje používateľom upravovať obsah bunky a môžete ju tiež použiť na vymazanie všetkých medzery medzi bunkami pomocou tejto funkcie.
Syntax pre SUBSTITUTE je: SUBSTITUTE(text_to_search, search_for, replace_with, [occurrence_number]). Je to ako funkcia hľadania a nahradenia, ktorá hľadá text v bunke a nahradí ho niečím iným.
Ak chcete nakonfigurovať túto funkciu na odstránenie všetkých medzier z textového reťazca, kliknite na bunku B5. Ďalej zadajte =SUBSTITUTE(B3, ' ', '') na paneli funkcií a stlačte kláves Enter. Teraz B5 vráti číslo 455643 bez medzery v textovom reťazci, ako je uvedené nižšie.

Ak potrebujete túto funkciu skopírovať, aby ste odstránili medzery z viacerých buniek, kliknite ľavým tlačidlom myši na pravý dolný roh bunky, ktorá obsahuje funkciu SUBSTITUTE, a podržte stlačené tlačidlo. Potom presuňte kurzor na bunky, do ktorých chcete funkciu skopírovať. Modrý obdĺžnik zvýrazní bunky, ktoré ste vybrali na kopírovanie funkcie, ako je to znázornené v príklade nižšie.

Nástroj na nájdenie a nahradenie tabuliek Google
Možno nebudete chcieť pridať do tabuľky veľa vzorcov alebo mať na obrazovke upchaté riadky s cudzími údajmi. Ak chcete iba odstrániť medzery z existujúceho textu, Tabuľky Google majú nástroj na vyhľadanie a nahradenie, pomocou ktorého môžete vyhľadať a nahradiť text.
Takto získate rýchly spôsob vyhľadania a nahradenia textu vo viacerých bunkách. Tento nástroj vám umožňuje odstrániť medzery z buniek bez pridania ďalších funkcií do tabuľky. Nástroj môžete otvoriť výberomUpraviťaNájdite a vymeňtez ponuky.
ako vytvoriť druhý účet instagramu
Ako príklad vyberte bunku B3. Potom stlačteCtrl + Hklávesová skratka na otvorenieNájdite a vymeňtedialógové okno zobrazené na príklade nižšie. Vyskakovacie okno obsahuje textové polia, do ktorých by ste zvyčajne zadali nejaký text alebo čísla, ktoré chcete vyhľadať, a nejaký text alebo čísla, ktoré chcete nahradiť. Ale v tomto prípade je vaším cieľom odstrániť ďalšie medzery, takže kliknite na ikonu Nájsť políčko a zadajtejeden priestorpomocou medzerníka.

Ďalej stlačte Nahradiť všetko v dialógovom okne a potom kliknite na hotový . Týmto sa odstránia všetky medzery z bunky B3. Text sa zarovná aj napravo od bunky, pretože Tabuľky Google si myslia, že bunka obsahuje číslo, a čísla sú predvolene zarovnané doprava. Možno bude preto potrebné upraviť nastavenie podľa potreby.

Prípadne môžete odstrániť prebytočné medzery bez toho, aby ste vymazali všetky medzery. Kliknite na ikonuVrátenie späťtlačidlo na obnovenie pôvodných medzier v bunke B3, potom znova vyberte bunku B3. Stlačte Ctrl + H, vložte dvojitú medzeru do Nájsť kliknite na ikonu Nahradiť všetko, potom kliknite hotový . Tento proces zmenší všetky medzery na začiatku a na začiatku do jednej medzery a medzery medzi textom sa zmenší iba na jednu medzeru.
Odstráňte priestory pomocou doplnku Elektrické náradie
Tabuľky Google majú aj rôzne doplnky, ktoré rozširujú jej možnosti a nástroje. Power Tools je doplnok pre Tabuľky, pomocou ktorého môžete z buniek odstrániť medzery a oddeľovače. Stlačte tlačidlo + Zadarmo tlačidlo na stránke doplnkov Tabuľky Google na pridanie elektrického náradia do hárkov.
Po pridaní elektrických nástrojov do Tabuliek Google vyberte z tabuľky bunku, z ktorej chcete odstrániť medzery. Vyberte Doplnky z rozbaľovacej ponuky Elektrické náradie. Potom vyberte Odstrániť otvoríte bočný panel elektrického náradia zobrazený na snímke nižšie.

Vyberte Odstrániť otvoríte možnosti odstránenia medzier zobrazené nižšie.
Existuje niekoľko možností na vyčistenie medzier a ďalších rôznych znakov:
- Odstráňte všetky medzery odstráni všetky medzery z bunky
- Odstráňte úvodné a koncové medzery iba odstráni vedúci a zadný priestor
- Odstráňte medzery medzi slovami k jednej zachová vedúci a zadný priestor, ale vymaže všetky ďalšie medzery medzi slovami
- Odstráňte html entity odstráni všetky značky HTML
- Odstráňte všetky oddeľovače odstráni oddeľovače používané na oddelenie polí, ako sú čiarky použité v súboroch oddelených čiarkami (CSV) alebo karty použité v súboroch oddelených tabulátormi
Táto funkcia je vynikajúci spôsob, ako vyčistiť hárok Dokumentov Google, aby bol použiteľnejší, a odstrániť tak medzery a znaky, ktoré by mohli narúšať údaje alebo text. Môžete napríklad nahrať zoznam obsahujúci niekoľko polí v Poskytovateľ e-mailovej služby (ESP) a musíte súbor pred exportom späť do súboru CSV vyčistiť, aby ste ho mohli úspešne nahrať na svoj účet ESP.
Záverečné myšlienky
Existujú teda dve funkcie a vstavaný nástroj na vyhľadanie a nahradenie, ktorý môžete použiť na odstránenie ďalších medzier v Tabuľkách Google, ako aj doplnok, ktorý obsahuje túto funkciu spolu s ďalšími užitočnými nástrojmi pre Tabuľky Google.
Tiež by vás mohlo zaujímať Ako kombinovať bunky v Tabuľkách Google.
Máte nejaké tipy a triky o Tabuľkách Google? Podeľte sa s nami o ne v komentároch nižšie!