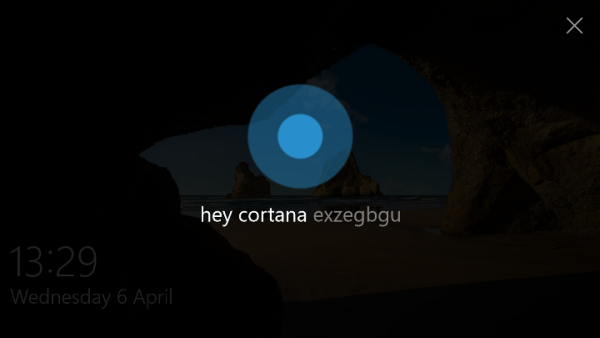Roblox je vesmír, v ktorom môže ktokoľvek vytvárať jedinečné hry a nechať ich hrať ostatných. Hra vyzerá jednoducho, ale je dosť výkonná, má veľa univerzálnosti a veľa pokročilých možností. Môžete dokonca nahrávať hry a potom ich nahrať na svoje obľúbené video stránky. Ako to však urobiť? Tento článok vám to ukáže. Tento článok sa konkrétnejšie zaoberá tým, ako zaznamenávať hry Roblox na počítači so systémom Windows.

Najlepšie spôsoby zaznamenávania hier Roblox v systéme Windows
Rovnako ako mnoho hier, aj Roblox je dodávaný s možnosťou nahrávania, existujú však aj ďalšie alternatívy známe ako nástroje tretích strán. Tu sú možnosti nahrávania vašich živých hier Roblox.
Možnosť č. 1: Použite vstavaný záznamník hier Roblox
Zabudovaný záznamník Roblox vám umožní zachytiť celú vašu hru alebo iba jej časti pomocou používateľského rozhrania (UI) v hre. Jeho použitie je pomerne jednoduché a bude sa nahrávať priamo na váš pevný disk. Tu je postup, ako to urobiť.
- Otvorte Roblox a začnite hru.

- Kliknutím na ikonu Roblox v ľavej hornej časti otvoríte nastavenia.

- V ponuke vyberte možnosť Nahrať a nakonfigurujte svoje nastavenia nahrávania.

- Až budete pripravení na spustenie, vyberte možnosť Nahrať video.

- Okolo hry uvidíte tenký červený okraj, ktorý označuje, že prebieha nahrávanie.

- Ak chcete zastaviť nahrávanie, vyberte ikonu Roblox v ľavej hornej časti ako predtým, kliknite na možnosť ponuky Nahrať a vyberte možnosť Zastaviť nahrávanie.

- Hra sa obnoví a vpravo sa zobrazí upozornenie s názvom Video Recorded. Kliknutím na položku Open Folder (Otvoriť priečinok) zobrazíte svoje nahrávky Roblox.

- Ak vám chýba vyššie uvedené upozornenie, otvorte Windows Explorer a choďte do priečinka Videá -> Roblox používateľa.

V priečinku Videá -> Roblox môžete upravovať svoje nahrávky a odosielať ich na ľubovoľné webové stránky na zdieľanie videí, ktoré požadujete, napríklad YouTube alebo Twitch. Presnejšie povedané, ukladanie na disk vám umožňuje orezávať a orezávať, pridávať filtre a funkcie a začleniť hlasové komentáre alebo iné efekty.
Vstavaná funkcia nahrávania v aplikácii Roblox je celkom dobrá a dobre zachytí vašu hrateľnosť. Už sa nenahráva na weby s videami a nemá možnosť hlasových komentárov alebo obrázkov v obraze. Ak teda chcete nahrávať na Twitch alebo ponúkať návody na YouTube, musíte použiť niečo iné.
ako vyčistiť hlasovú schránku v systéme Android
Možnosť č. 2: Zaznamenávajte hry Roblox pomocou OBS Studio

OBS (Open Broadcasting Software) je bezplatná aplikácia typu go-to na zaznamenávanie čohokoľvek na PC. Tento program je špičkovej triedy a poskytuje video vo vysielacej kvalite s možnosťou zahrnutia obrazu v obraze. OBS Studio má tiež funkcionalitu hlasových komentárov a stovky ďalších možností a efektov. Softvér na nahrávanie funguje v systémoch Windows, macOS a Linux a jeho stiahnutie a použitie je úplne bezplatné.
OBS Studio nastavenie trvá trochu času, ale až bude hotové; môžete okamžite začať nahrávať a streamovať videá na profesionálnej úrovni.
ako schladiť notebook
- Stiahnite a nainštalujte si Windows verzia OBS Studio .

- Otvorte Roblox tak, aby bežal na pozadí. Spustite OBS Studio, ak ešte nie je spustený. V pravej dolnej časti obrazovky vyberte možnosť Nastavenia.

- Prejdite do poľa Scény v ľavej dolnej časti a potom kliknite na ikonu + pridať nový záznam.

- Priraďte záznamu názov scény, ktorá bude slúžiť ako názov videa.

- Prejdite do poľa Zdroje a vyberte+Ak chcete pridať zdroj, vyberte položku Game Capture.

- V novom okne Vytvoriť / Vybrať zdroj pridajte názov zdroja alebo vyberte Pridať existujúce. Začiarknite políčko vedľa položky Zviditeľniť zdroj, aby sa hra zobrazila v OBS, a potom kliknite na tlačidlo OK.

- V okne Vlastnosti pre [„názov vášho zdroja tu“] vyberte rozbaľovaciu ponuku Režim a vyberte okno Zachytiť konkrétne.

- V rozbaľovacej ponuke Okno vyberte svoju hru Roblox.

- Vaša hra sa zobrazí v OBS, aby predstavovala, ako bude video nakoniec vyzerať. Kliknutím na tlačidlo OK v pravej dolnej časti uložíte zmeny.

- Až budete pripravení, vyberte možnosť Spustiť nahrávanie.

Ak chcete ďalej vylepšiť možnosti svojho herného videa, môžete ako zdroj pridať webovú kameru pomocou + prihláste sa do zdrojovej sekcie ako predtým. Môžete tiež pridať svoje Twitch, YouTube, Facebook Live a ďalšie do OBS a potom streamovať svoje video naživo, ak je to vaša vec.
Ak chcete vo svojom videu Roblox použiť svoju webovú kameru a obraz v obraze (PIP), pridajte svoju kameru ako zdroj pomocou + podpíšte, umiestnite umiestnenie videa z webovej kamery na obrazovku a kliknite na tlačidlo Spustiť nahrávanie. Proces je jednoduchý, akonáhle vám vyhovuje nastavenie v OBS.
Ak chcete pridať web na streamovanie videa, ako je YouTube alebo Twitch, kliknite na položku Nastavenia -> Stream a potom z rozbaľovacej ponuky vyberte poskytovateľa. Potom všetko, čo musíte urobiť, je pripojiť účet alebo použiť kľúč streamu. Pozri sa pozorne, to nehovorí kľúč Steam.
Celkovo je nahrávanie hier Roblox ideálne na vytváranie jednoduchých videí, ktoré môžete neskôr upraviť a robiť s nimi, čo chcete. OBS a ďalšie programy na snímanie tretích strán poskytujú viac funkcií a možností, vďaka ktorým získate doplnky, ako sú hlasové prejavy, prechody na obrazovke a PIP. OBS je vynikajúci za nič, a ponúka kopu možností konfigurácie, s ktorými môžete experimentovať, aby ste dostali svoje herné video Roblox tak, ako chcete. Vyskúšajte niektoré možnosti, kým nebudete mať nastavenia, ktoré vám vyhovujú, a potom pokračujte odtiaľ.
Takto sa dajú zaznamenať hry Roblox na počítači so systémom Windows. Začnite a bavte sa!