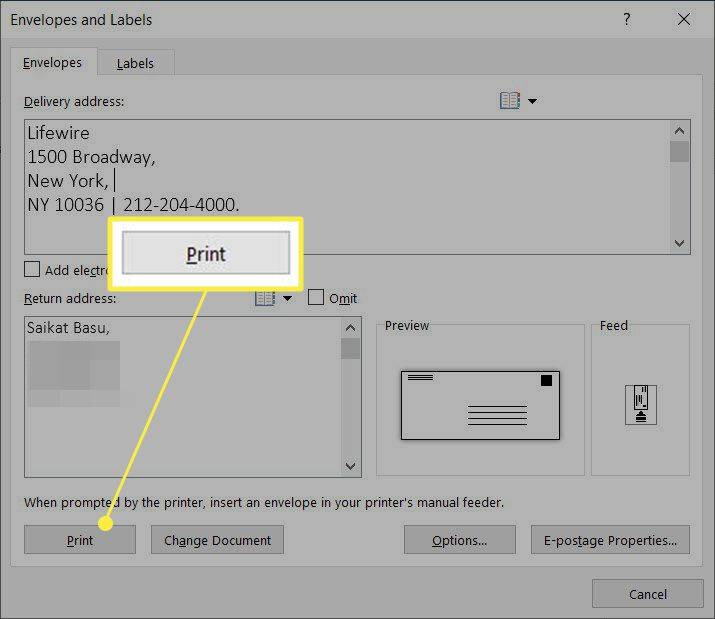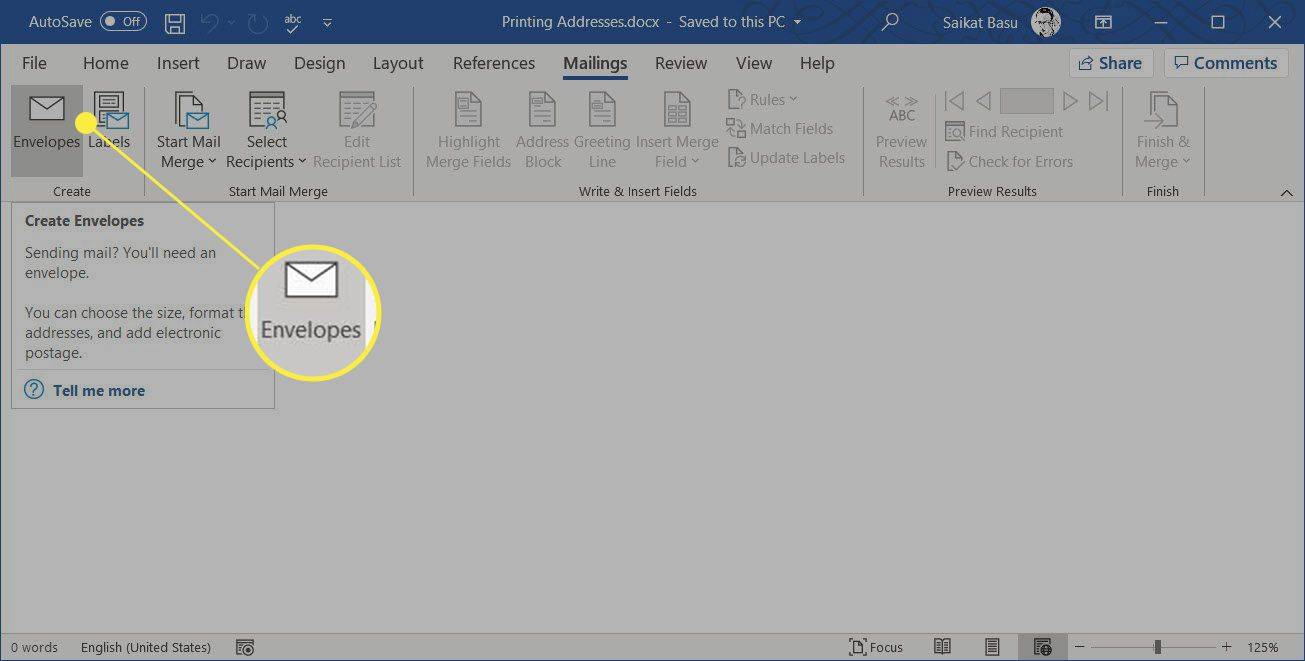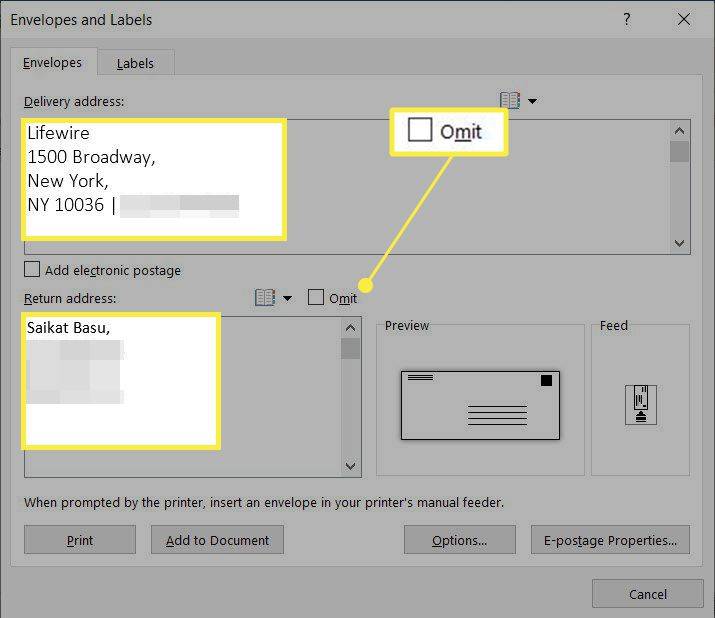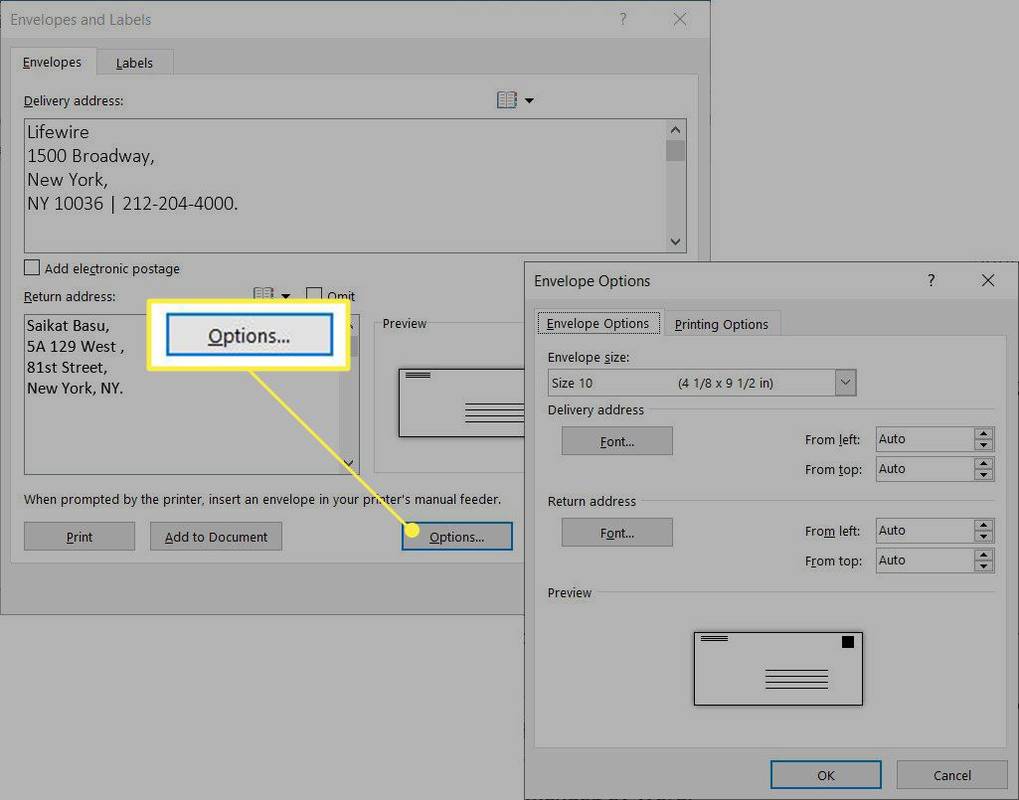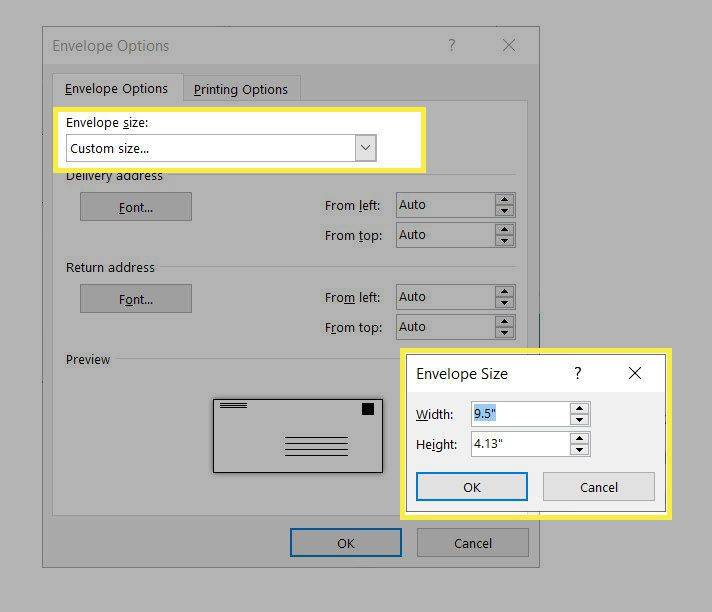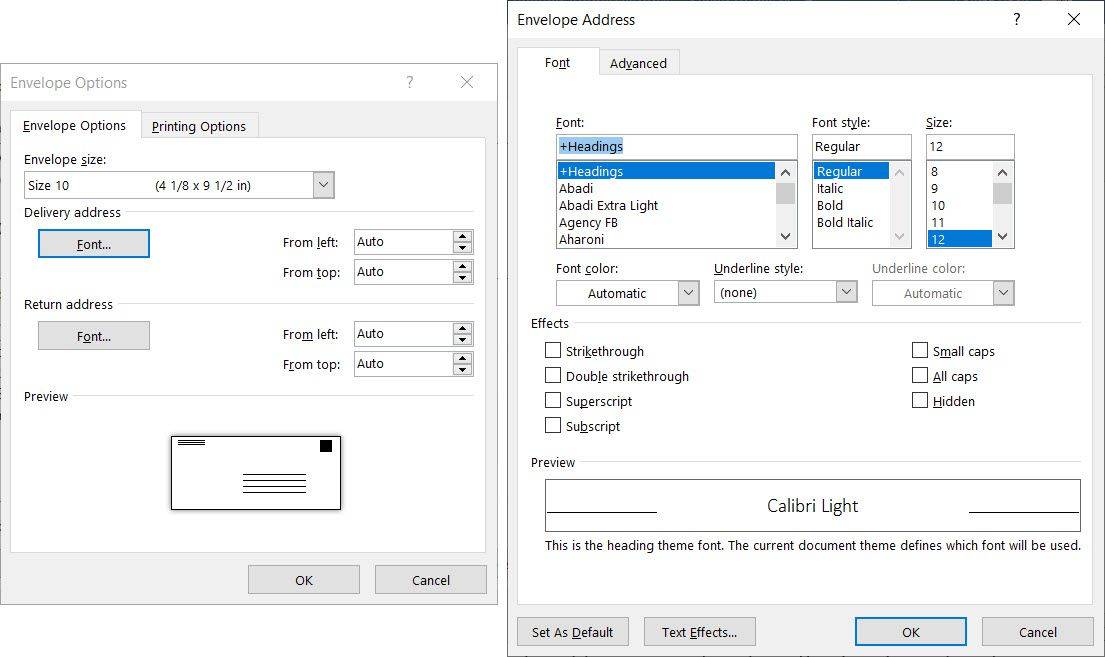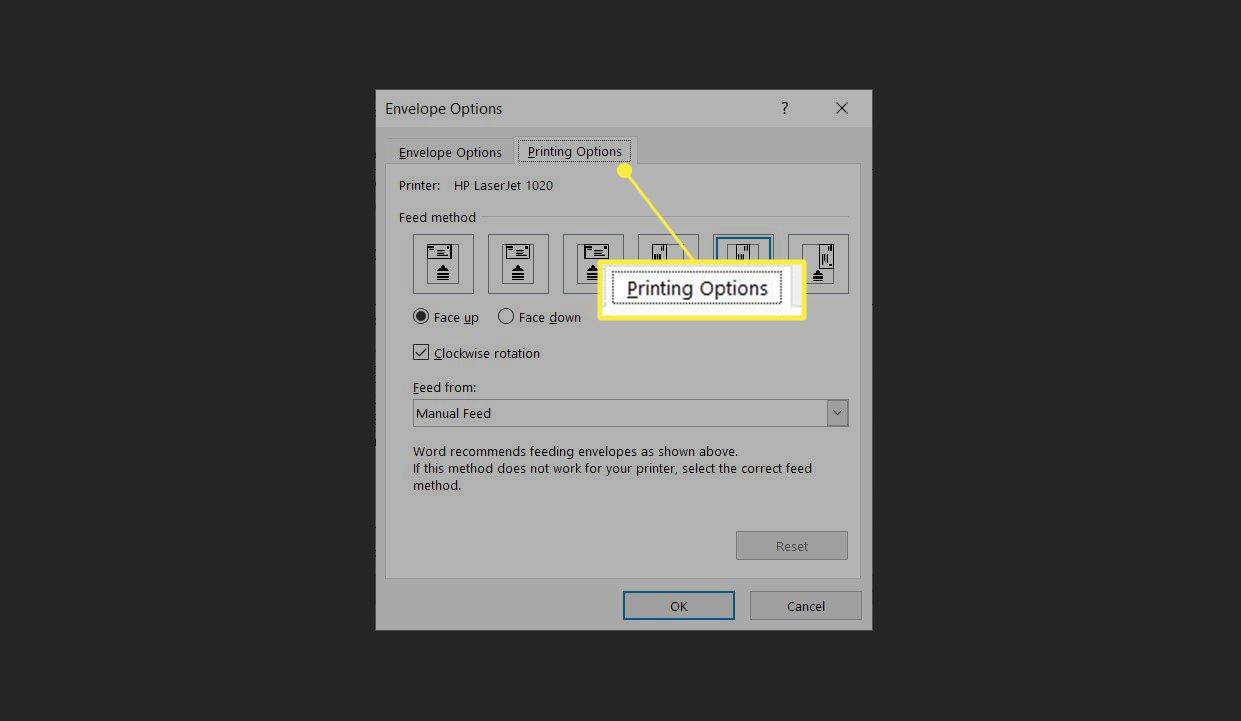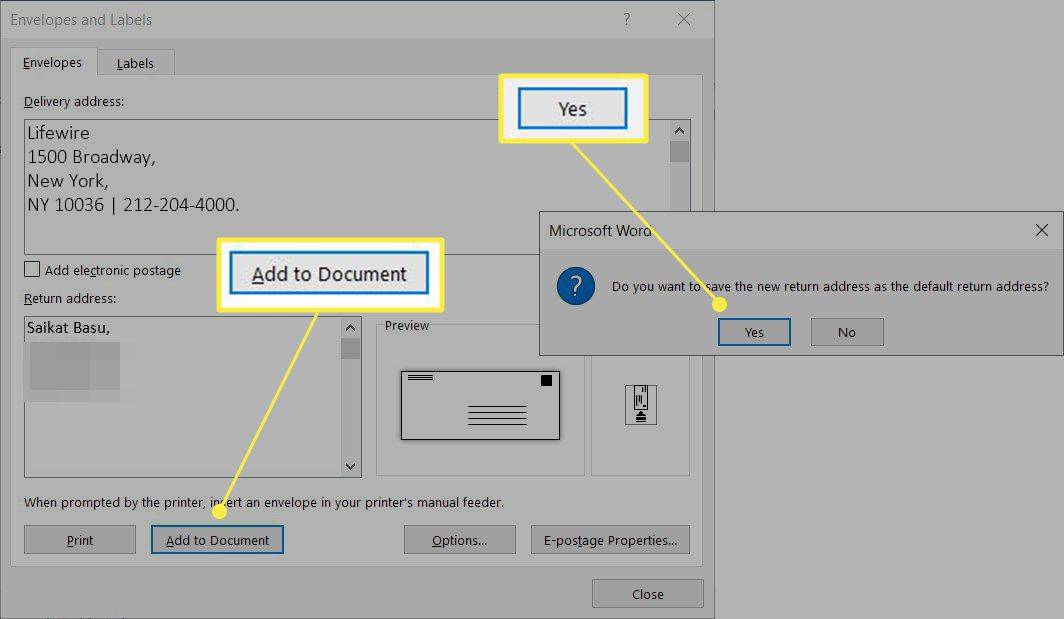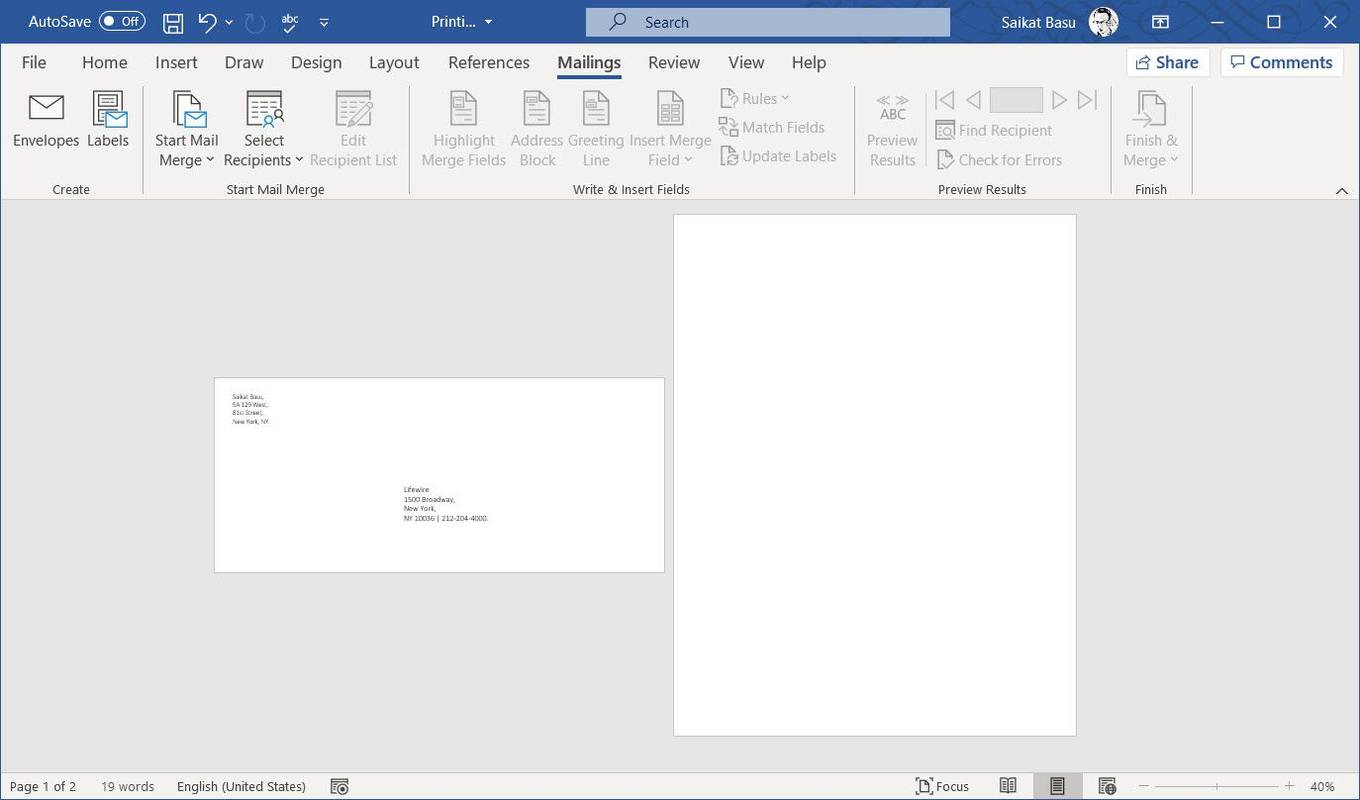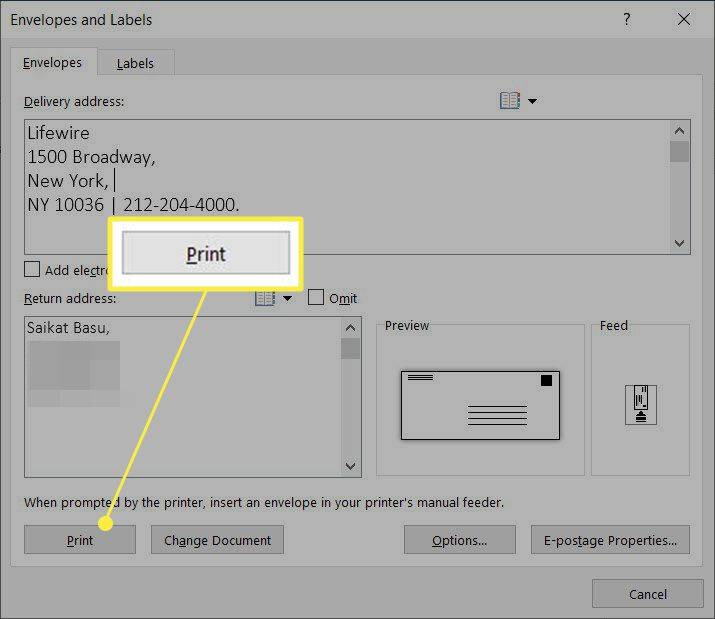Čo treba vedieť:
- Vo Worde prejdite na poštové zásielky > Obálky > Obálky a štítky pridať adresu príjemcu.
- Ísť do Obálky a štítky > možnosti > Obálky > Možnosti obálky na prispôsobenie obálky, polohy adries a písma.
- Ísť do poštové zásielky > Obálky > Obálky a štítky . Vyberte Tlačiť poslať obálku aj list do tlačiarne.
Tento článok vysvetľuje, ako vytlačiť obálku s adresou doručenia a voliteľnou spiatočnou adresou v programe Microsoft Word. Môžete to prispôsobiť pre akúkoľvek veľkosť obálok podporovanú podávacím zásobníkom na tlačiarni. Tieto pokyny platia pre Word pre Microsoft 365, Word 2019, 2016, 2013, 2010 a 2007 a Word pre Mac 2019 a 2016.
Ako vytlačiť adresu na obálku pomocou programu Microsoft Word
Aplikácia Microsoft Word má na páse s nástrojmi vyhradenú kartu na tlač štítkov a obálok pomocou ľubovoľnej pripojenej tlačiarne. Vytvárajte profesionálnych odosielateľov úhľadnou tlačou obálok v programe Word namiesto ich vypisovania ručne. Nastavte obálku na tlač a použite ju toľkokrát, koľkokrát chcete.
google docs ako pridať čísla stránok
-
Spustite program Microsoft Word a prejdite na Súbor > Nový > Prázdny dokument na spustenie nového dokumentu. Prípadne začnite s vopred napísaným listom, ktorý príde do obálky.
-
Vyberte poštové zásielky kartu na páse s nástrojmi.
-
V Vytvorte skupina, vyberte Obálky na zobrazenie Obálky a štítky dialógové okno.
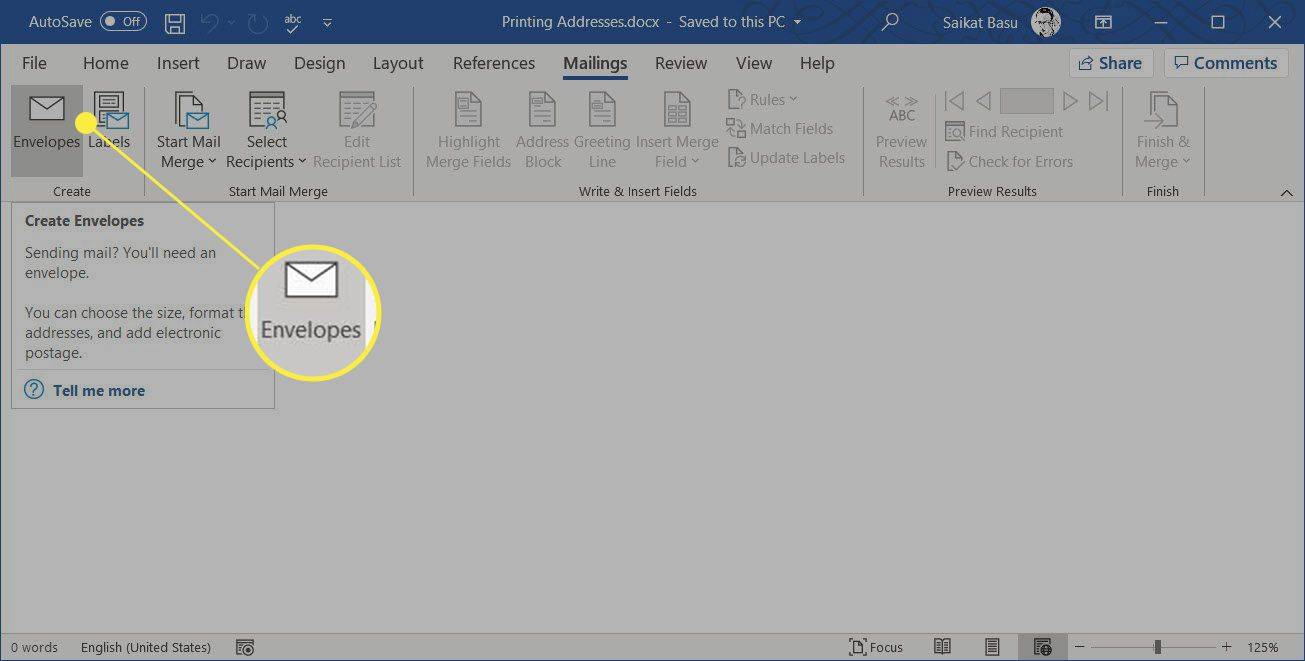
-
V Adresa dodania zadajte adresu príjemcu. V Spiatočná adresa zadajte adresu odosielateľa. Skontrolovať Vynechať ak nechcete na obálku vytlačiť spiatočnú adresu.
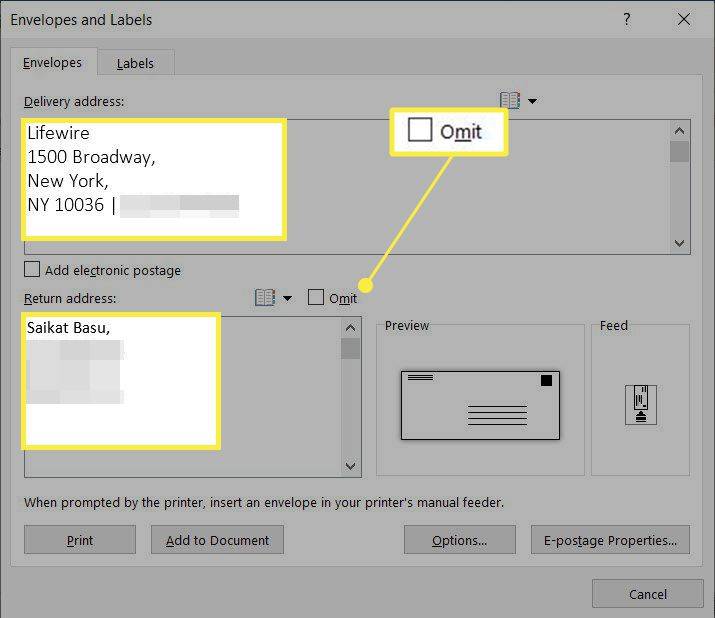
Tip:
Vyberte Vložte adresu (ikona malej knihy), aby ste mohli použiť akúkoľvek adresu uloženú vo vašich kontaktoch programu Outlook.
-
Vyberte možnosti vyberte veľkosť obálky a ďalšie možnosti tlače.
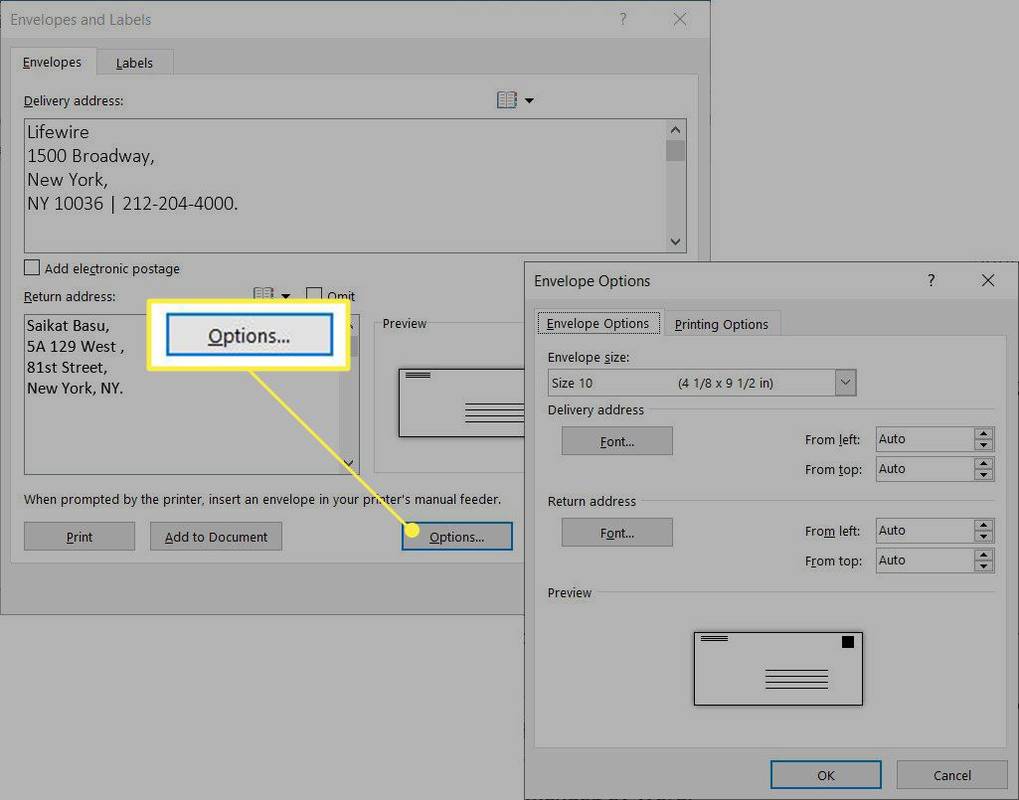
-
V Možnosti obálky dialógovom okne vyberte z rozbaľovacej ponuky veľkosť, ktorá je najbližšie k vašej obálke. Ak chcete nastaviť vlastnú veľkosť, prejdite na koniec rozbaľovacieho zoznamu a vyberte ju Vlastná veľkosť . Zadajte šírka a Výška obálky v krabiciach.
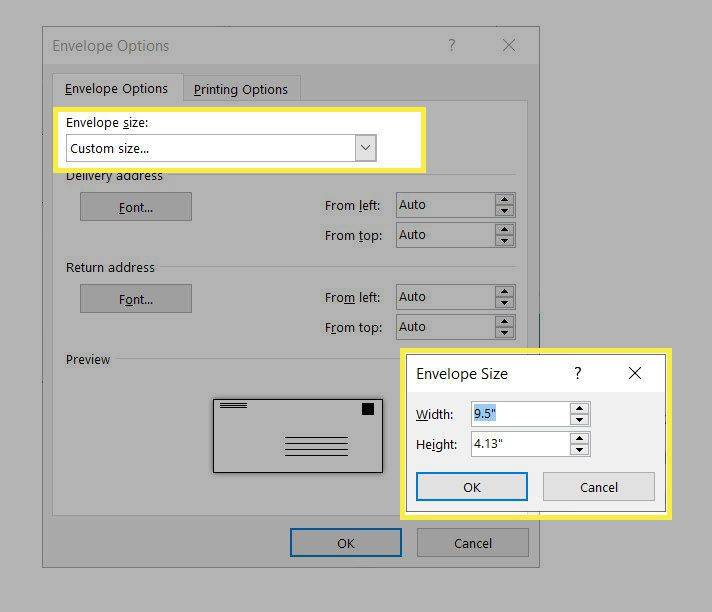
-
Niektoré plány poštových služieb sa riadia štandardnými formátmi adries. The Adresa dodania a Spiatočná adresa možnosti v Možnosti obálky vám umožní vybrať si rôzne fonty a doladiť presné umiestnenie adries na obálke. Môžete to urobiť aj tesne pred tlačou obálky.
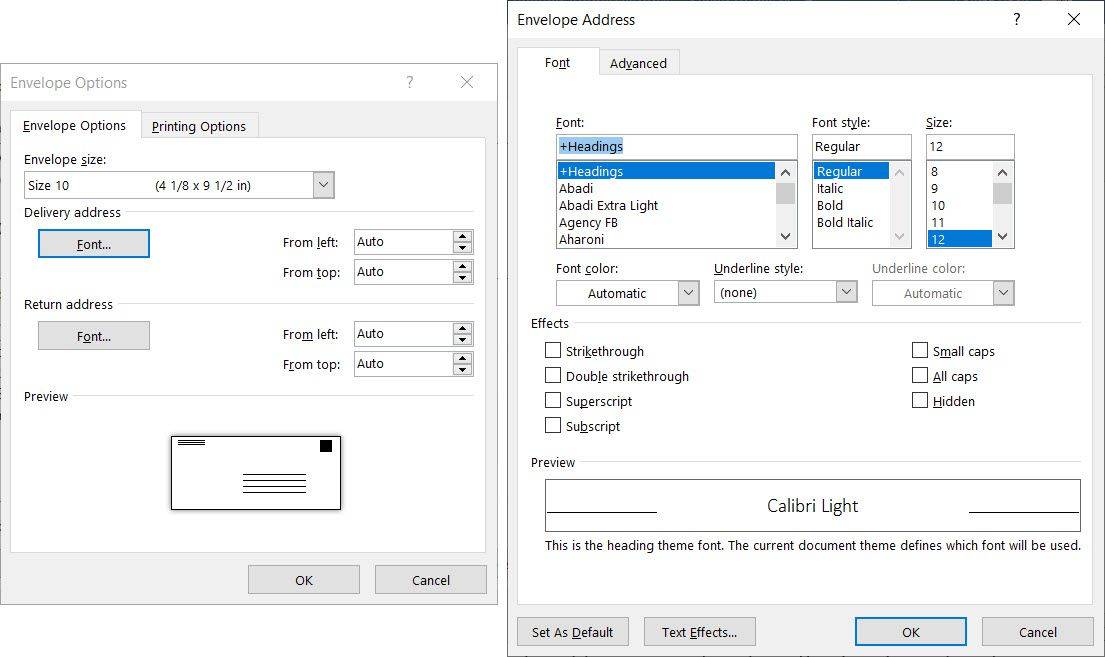
-
Vyberte Možnosti tlače tab. Word používa informácie z ovládača tlačiarne na zobrazenie správneho spôsobu podávania.
prečo ma facebooková aplikácia stále odhlasuje
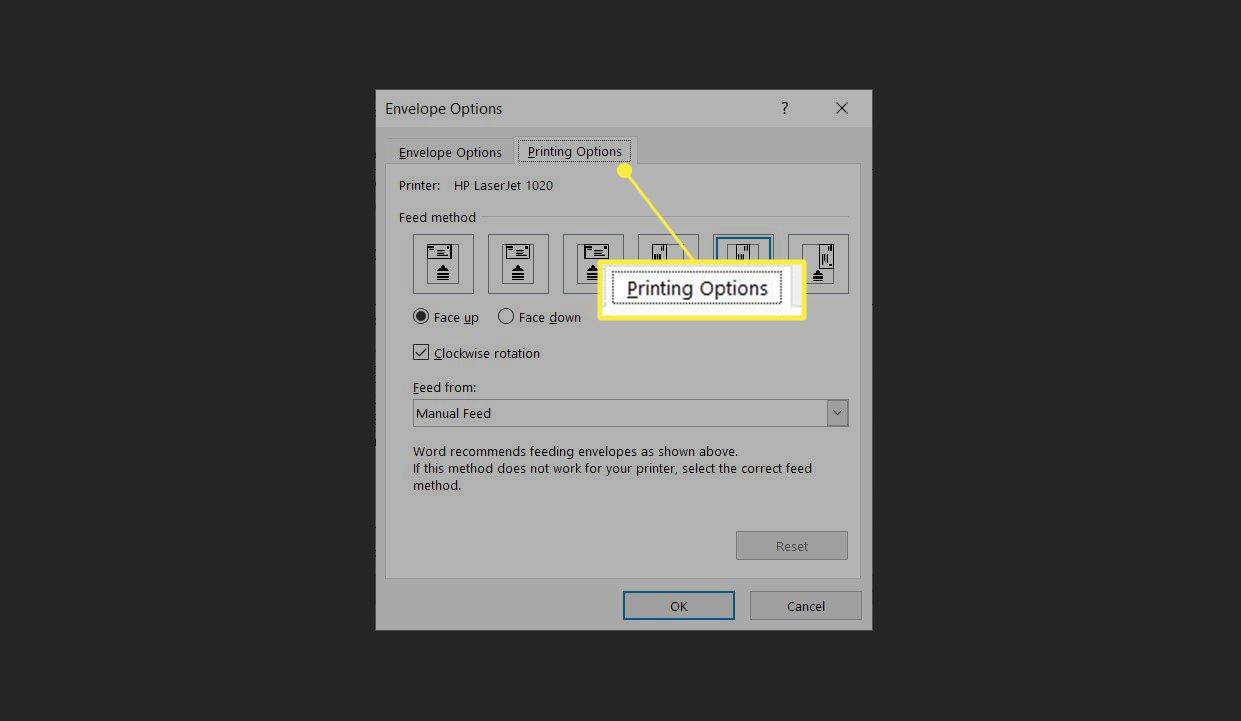
-
Vyberte z miniatúr vhodnú metódu informačného kanála, ak sa líši od predvolenej metódy odporúčanej programom Word.
-
Vyberte OK vrátiť sa do Obálky tab.
-
Vyberte Pridať do dokumentu . Word zobrazí výzvu s otázkou, či chcete uložiť zadanú spiatočnú adresu ako predvolenú spiatočnú adresu. Vyberte si Áno ak je to zvyčajná adresa, ktorú používate na odosielanie listov. Túto adresu a spiatočnú adresu môžete kedykoľvek zmeniť.
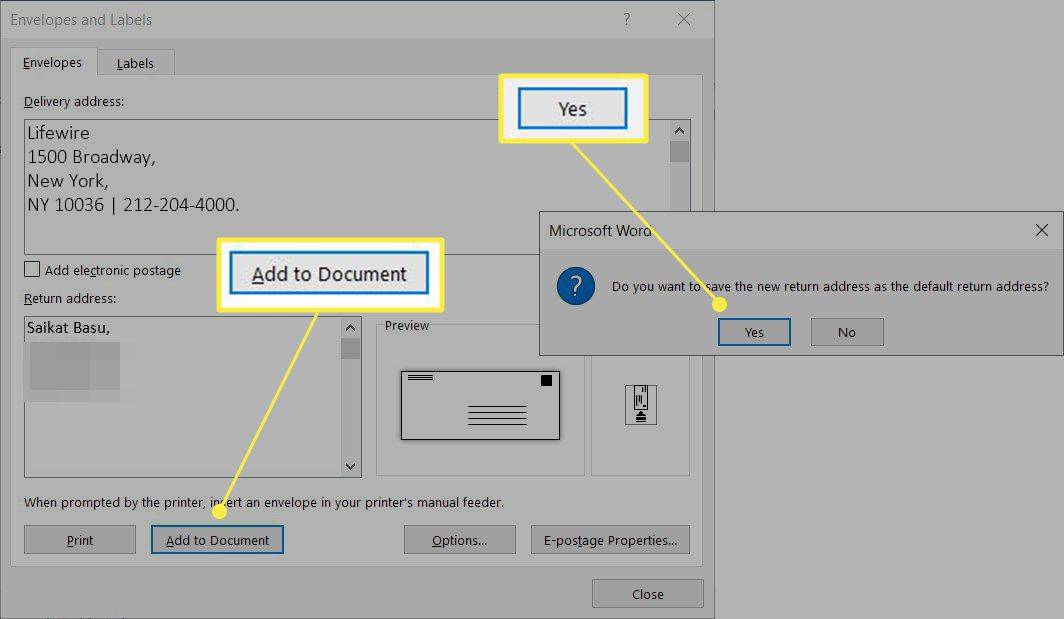
Poznámka:
Word ukladá spiatočnú adresu, aby ste ju mohli znova použiť v obálke, štítku alebo inom dokumente.
-
Word nastaví a zobrazí dokument s vašou obálkou naľavo a prázdnou stranou pre písmeno napravo.
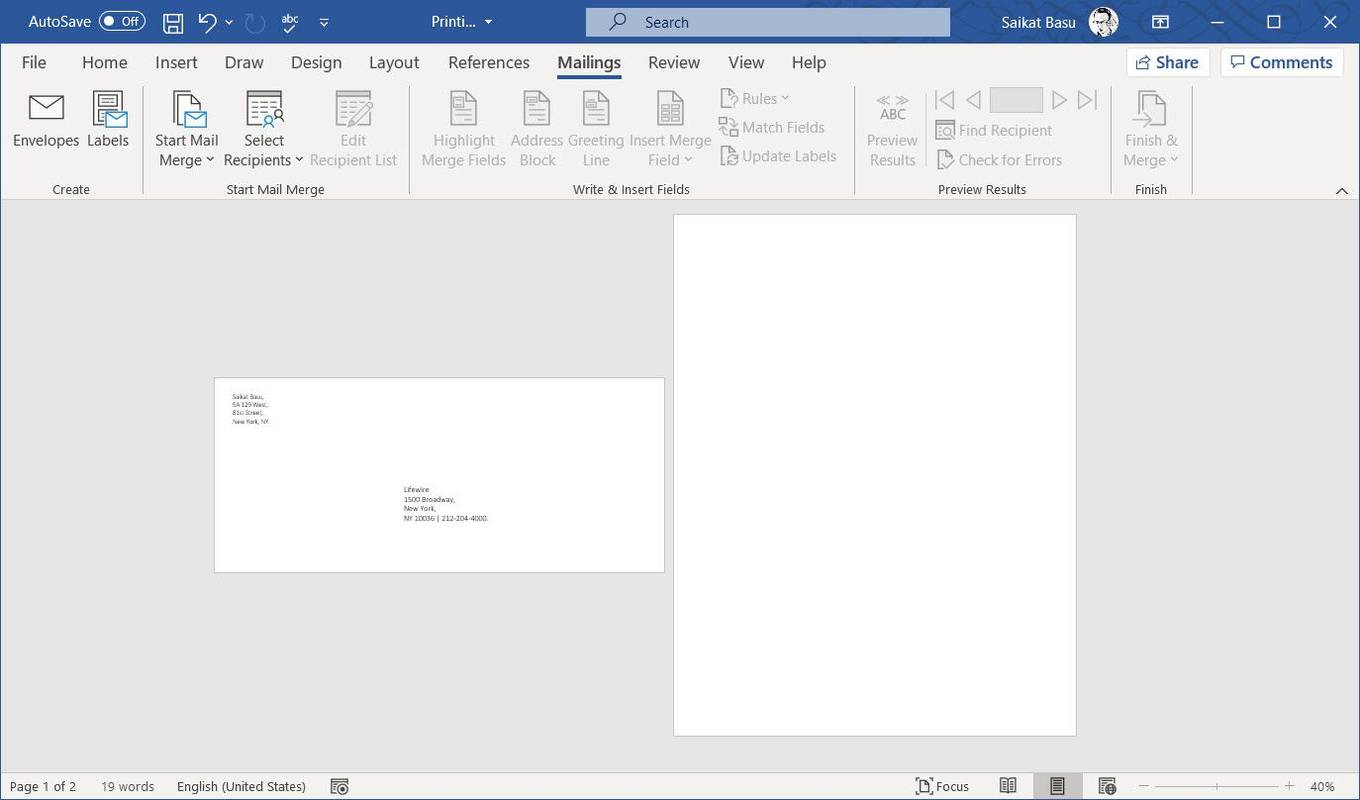
Vyber Rozloženie tlače ak túto ukážku nevidíte.
-
Na dokončenie listu použite prázdnu stranu. Môžete tiež najprv napísať list a potom vytvoriť obálku.
-
Vráťte sa do poštové zásielky > Obálky > Obálky a štítky . Vyberte Tlačiť poslať obálku aj list do tlačiarne.