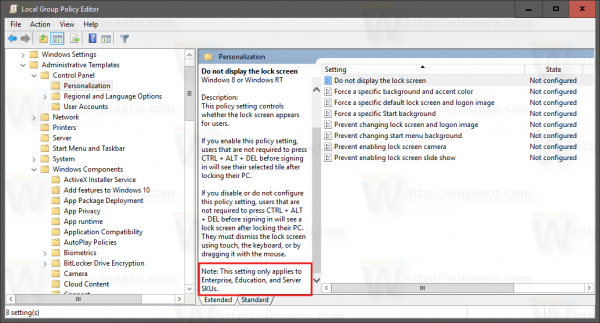Tento tutoriál vám ukáže, ako hrať PUBG Mobile v systéme Windows 10. Pomocou oficiálneho emulátora Tencent alebo Nox pre Android môžete hrať mobilnú verziu Player Unknown Battlegrounds na väčšej obrazovke pomocou myši a klávesnice.

Aj keď na ploche nie je možné nahradiť celú hru, jej zakúpenie stojí 30 dolárov, takže môžem oceniť, že by ste možno nechceli. PUBG Mobile je zadarmo na hranie a hoci zahŕňa nákupy v hrách, nie sú nevyhnutné a môžete skutočne hrať bez platenia, pretože väčšina prémiových predmetov je kozmetických.
Jedinou výnimkou z tejto slobody je nový Royal Pass. Aj keď existuje bezplatná verzia, Elite umožňuje prístup k množstvu misií Challenge, ktoré bezplatná verzia nie. Okrem týchto misií skutočne nie je potrebné platiť.
Zahrajte si PUBG Mobile vo Windows 10
Existujú dva hlavné spôsoby, ako hrať PUBG Mobile v systéme Windows 10. Môžete použiť oficiálny emulátor Tencent alebo môžete použiť iný emulátor systému Android a načítať doň PUBG Mobile. Používanie oficiálneho emulátora zaručuje kompatibilitu, ale môžete ho používať iba s PUBG Mobile. Používanie emulátora tretej strany nezaručuje kompatibilitu, malo by však fungovať dobre a umožňuje vám používať ľubovoľné aplikácie pre Android. Ukážem vám obidve.

Používanie emulátora Tencent
Emulátor Tencent bol navrhnutý špeciálne na to, aby vám umožnil hrať PUBG Mobile v systéme Windows 10. Je oficiálne podporovaný, pravidelne aktualizovaný a jeho použitie je bezplatné. Funguje tiež dobre a pomáha spravovať aktualizácie samotného aj PUBG a má rýchle a plynulé ovládanie hry.
Emulátor je dodávaný s Tencent Gaming Buddy, ktorý musíte hrať.
Aby to fungovalo, urobte toto:
- Stiahnite a nainštalujte si emulátor Tencent do svojho počítača .
- Vyberte Start, keď Gaming Buddy prvýkrát začne načítať súbory hier PUBG Mobile.
- Prihláste sa ako hosť alebo použite svoj účet na Facebooku.
- Nakonfigurujte nastavenia grafiky podľa potreby.
- Hrať!
Pretože je emulátor Tencent špeciálne navrhnutý na hranie PUBG Mobile v systéme Windows 10, inštaluje sa rýchlo a už vie, že budete používať myš a klávesnicu. Má tiež vopred naprogramované populárnejšie grafické nastavenia, takže stačí zvoliť zvolené nastavenie a začať hrať.

Pomocou Noxu môžete hrať PUBG Mobile v systéme Windows 10
Môžete tiež použiť Nox hrať PUBG Mobile vo Windows 10. Funguje tiež dobre a aj keď nie je navrhnutý špeciálne pre PUBG, má ďalšiu výhodu v práci s inými aplikáciami pre Android.
- Stiahnite si a nainštalujte Nox do svojho PC.
- Stiahnite si APK pre Android priamo z Tencentu .
- Prihláste sa do služby Google cez Nox.
- Potiahnite a pustite súbor APK do otvoreného okna Nox a nainštalujte ho.
- Nakonfigurujte si svoje nastavenia vrátane myši, klávesnice a grafiky.
- Hrať!
S Noxom je toho ešte veľa práce ako s emulátorom Tencent, ale výhodou je, že akonáhle nastavíte myš, klávesnicu, grafiku a zvuk, budete ich môcť používať s akoukoľvek nainštalovanou mobilnou hrou alebo aplikáciou na Nox.
Problémy s hraním PUBG Mobile v systéme Windows 10
Keď som testoval tieto dve inštalácie tohto tutoriálu, občas som narazil na chyby internetu. Nedokázal by som sa prihlásiť do PUBG Mobile alebo hrať hru. Emulátor Tencent aj Nox mali pripojenie na internet a internet môjho počítača bol v poriadku.
Vyskúšal som to všelijako, aby som to napravil a fungoval iba jeden. Mení sa mi server DNS. Nepoužívam DNS svojich ISP, pretože sa stávali pomalými a predstavovali pre nich ďalší spôsob, ako sledovať moje zvyky a predávať údaje. Použil som Google DNS, ale zmenil som ho na Open DNS. Akonáhle som zmenil svoj DNS server, PUBG Mobile fungoval dobre. Dokonca som to zmenil späť na Google, aby som to otestoval, a aj tam to fungovalo dobre.
Ak máte problémy s prerušovaným alebo terminálovým pripojením, skúste zmeniť server DNS. Tu je postup:
- Do vyhľadávacieho poľa systému Windows zadajte reťazec „net“ a vyberte položku Ovládací panel.
- Vyberte Centrum sietí a zdieľania a potom Ethernet (alebo Wi-Fi, ak máte laptop).
- V rozbaľovacom okne vyberte položku Vlastnosti.
- Na strednom paneli vyberte internetový protokol verzie 4 a pod ním vyberte položku Vlastnosti.
- Vyberte možnosť Použiť nasledujúce servery DNS a zadajte dva servery DNS.
- Kliknutím na tlačidlo OK uložte zmeny.
Môžete tiež zmeniť nastavenie DNS na smerovači. Ako presne to urobíte, bude závisieť od vašej značky alebo modelu smerovača. Jeho zmena na smerovači má výhodu v tom, že sa pri aktualizácii systému Windows neprepíše.
Môžete použiť adresu DNS:
Google DNS
- 8.8.8
- 8.4.4
OpenDNS
- 67 222 123
- 67,220,123
Obaja pracujú rýchlo a obaja pracujú úžasne dobre. Keď som to urobil, zažil som zvýšenie rýchlosti prehliadania. Môžete tiež.
TV sa po výpadku napájania nezapne