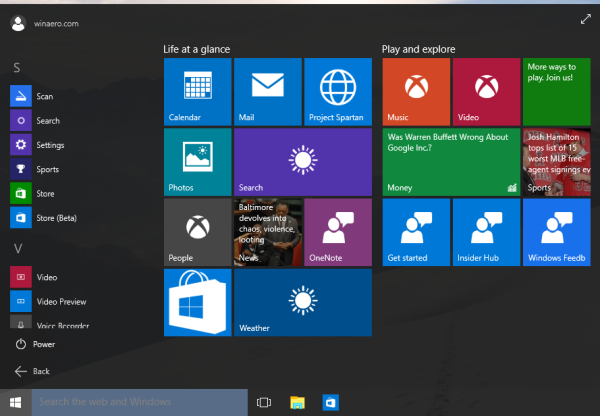Každé vydanie systému Windows, ktoré si pamätám (Windows 3.1), pri spustení vydalo vítaný zvuk. V systémoch založených na Windows NT je k dispozícii zvuk pri spustení aj samostatný zvuk prihlasovania. Zvuk sa môže prehrať aj po odhlásení alebo vypnutí systému Windows. Všetky tieto zvuky môžete priradiť z ovládacieho panela -> Zvuk. Ale vo Windows 8 boli zvuky týchto udalostí eliminované takmer úplne. Pozrime sa, ako ich oživiť.
Inzerát
V systéme Windows 8 sa spoločnosť Microsoft zamerala na rýchlejšie spustenie a vypnutie systému Windows, a tak úplne odstránila zvuky, ktoré sa prehrávajú pri prihlásení, odhlásení a vypnutí. Aj keď udalostiam priraďujete zvuky „Ukončiť Windows“, „Prihlásiť sa do systému Windows“ a „Odhlásiť sa z Windows“ alebo sa pokúsite tieto udalosti obnoviť pomocou Registra, nebudú sa prehrávať. Kontaktoval som spoločnosť Microsoft s prosbou o vysvetlenie a odpovedali tu:
„Tieto zvukové udalosti sme odstránili z dôvodu výkonnosti. Venujeme veľkú pozornosť tomu, ako rýchlo sa stroj zapína, vypína, ide do režimu spánku, prebúdza sa z režimu spánku atď. V rámci urýchlenia tohto procesu veľa experimentujeme s tým, aký proces riadi zvuky pri spustení a vypnutí . V dočasnej zostave systému Windows 8, ktorá bola v štádiu vývoja, sme boli schopní veci výrazne urýchliť presunutím zvuku vypínania z programu Explorer.exe (ktorý beží, keď ste stále prihlásení) do súboru Logonui.exe (čo je proces, ktorý zobrazuje kruh „Vypínanie“.)
Avšak posunutie zvuku vypínania neskoro začalo narážať na ďalšie problémy. Kód, ktorý používame na prehrávanie zvuku (PlaySound API), je potrebné načítať z registra (aby sme zistili, aké sú predvoľby tohto zvuku) a z disku (na čítanie súboru .wav), narazili sme na problémy, kde zvuk nebol schopný prehrať (alebo bol prerušený v polovici cesty), pretože sme už zatvorili register alebo disk! Mohli sme stráviť čas prepísaním API, ale rozhodli sme sa, že najbezpečnejšou a najvýkonnejšou vecou, ktorú musíme urobiť, je úplné odstránenie zvuku. “

Zvukový ovládací panel už nemá udalosti pre vypnutie, prihlásenie alebo odhlásenie
Zvuk pri spustení zostal v systéme Windows 8, ale je predvolene zakázaný. Musíte prejsť na Ovládací panel zvuku -> karta Zvuky a začiarknuť možnosť „Prehrať zvuk pri spustení systému Windows“.
Spoločnosť Microsoft navyše predstavila rýchle spustenie / hybridné spustenie v systéme Windows 8. Vďaka tejto funkcii vás po kliknutí na tlačidlo Vypnúť odhlási, vypne jadro a vypne sa; v skutočnosti neopúšťa Windows. Po opätovnom zapnutí počítača so systémom Windows 8 sa počítač obnoví z režimu dlhodobého spánku a znova sa prihlási. To sa líši od bootovania po úplnom vypnutí .
Aj keď zapnete zvuk pri spustení systému Windows, bude sa prehrávať, iba ak ste ho úplne vypli. Keď je zapnuté rýchle spustenie, nikdy sa nehrá. Aké je teda riešenie? Trik spočíva v jednoduchom použití systému denníka udalostí systému Windows na súčasné prehrávanie zvukov.
Skôr ako budete pokračovať
Rozhodol som sa vytvoriť program Startup Sound Enabler pre Windows 8. Táto aplikácia vám umožní priradiť zvuk pri spustení jediným kliknutím! Úlohu vytvára skript s vybratým zvukom a automaticky ho nastavuje v Plánovači úloh.

Aplikácia má veľmi jednoduché používateľské rozhranie: kliknutím na tlačidlo Nastaviť zvuk pri spustení nastavíte zvuk pri spustení, kliknutím na položku Zakázať zvuk pri spustení ho deaktivujete.
To je všetko!
ako zmazať všetky fotografie na facebooku
Získajte Startup Sound Enabler pre Windows 8
Tu sú podrobné pokyny na oživenie prihlasovacieho zvuku: (Rovnakou metódou môžete priradiť zvuky pre udalosti odhlásenia a vypnutia)
- Otvorte program Poznámkový blok a vložte do neho nasledujúce riadky. (Toto je jednoduchý VBScript pre Windows, ktorý prehrá akýkoľvek zvuk pomocou rozhrania Speech API. Túto metódu uprednostňujem, pretože nezávisí od načítania nejakého nafúknutého a pomalého programu, ako je napríklad Windows Media Player, iba na rýchle prehranie jedného zvuku a jeho zatvorenie):
Set oVoice = CreateObject ('SAPI.SpVoice') set oSpFileStream = CreateObject ('SAPI.SpFileStream') oSpFileStream.Open 'C: Windows Media Windows Logon.wav' oVoice.SpeakStream oSpFileStream oSpFileStream.CloseTip: Všimnite si zvuk, ktorý som použil v tomto skripte. Je to nový krásny zvuk, ktorý je súčasťou systému Windows 8 umiestneného na priečinku C: Windows Media. Môžete ho zmeniť na ľubovoľný iný požadovaný zvuk .WAV.
Tip : Ak vás zaujíma, kde nájdete niekoľko kvalitných zvukov, nehľadajte nič iné ako tento článok .
- Uložte tento súbor kamkoľvek s príponou .VBS. Napríklad „Logon Sound.vbs“
Tip: Do úvodzoviek môžete pridať názov súboru a príponu, aby program Poznámkový blok nepridal súbor „.txt“ k zadanému názvu súboru. Ak ho pridáte do úvodzoviek, uloží sa ako súbor „Logon Sound.vbs“ a nie ako „Logon Sound.vbs.txt“. - Teraz musíme nájsť vhodnú udalosť na priradenie tohto zvuku. Otvorte Prehliadač udalostí zadaním príkazu: Eventvwr do dialógového okna Spustiť alebo na úvodnú obrazovku.
- Otvorte otvorený Prehliadač udalostí, rozbaľte kategóriu „Protokoly systému Windows“ a kliknite na protokol „Systém“.
- Teraz kliknite na ponuku Akcia a kliknite na položku Nájsť ...
- Do textového poľa Nájsť čo: zadajte: 7001 a stlačte kláves Enter alebo „Nájsť ďalšie“. Bude vybraná udalosť Winlogon.
(7001 je ID udalosti pre jednu z mnohých udalostí, ktoré sa prihlásia do protokolu udalostí, keď sa prihlásite do systému Windows)
Prehliadač udalostí zobrazujúci všetky udalosti systému
- Teraz kliknite pravým tlačidlom myši na túto udalosť a kliknite na položku „Pripojiť úlohu k tejto udalosti ...“
- Otvorí sa okno „Sprievodca vytvorením základnej úlohy“.
- Ak chcete, napíšte popisný názov, napríklad „Prihlasovací zvuk“, a kliknite na Ďalej. Zadanie názvu je voliteľné, takže je ľahšie túto úlohu neskôr vyhľadať, ak ju budete musieť vymazať.
- Znova kliknite na Ďalej a potom zvoľte „Spustiť program“ a Ďalej.
- Do poľa Program / skript: zadajte: WScript.exe. Do poľa Argumenty zadajte cestu k súboru, ktorý ste uložili. Napríklad „C: Windows Logon Sound.vbs“ (ak cesta obsahuje medzery alebo dlhé názvy súborov, použite dvojité úvodzovky)

Priradenie úlohy udalosti
- Začiarknite políčko s názvom „Otvoriť dialógové okno Vlastnosti pre túto úlohu, keď kliknem na Dokončiť“. Potom kliknutím na Dokončiť vytvorte úlohu.
- Prípadne prejdite na kartu Podmienky a zrušte začiarknutie políčka „Spustiť úlohu, iba ak je počítač napájaný zo siete“, ak chcete, aby sa prihlasovací zvuk prehral, aj keď je počítač alebo tablet so systémom Windows 8 napájaný z batérií.
- Kliknite na OK a zatvorte Prehliadač udalostí.
- Teraz skúste vypnúť systém Windows z ovládacieho tlačidla nastavenia (Win + I) alebo stlačte kombináciu klávesov Alt + F4 na pracovnej ploche alebo z obľúbenej náhrady ponuky Štart, ako je napr. Klasická škrupina .
- Pri ďalšom prihlásení by sa mal zvuk prehrať. To je všetko! Práve ste oživili prihlasovací zvuk. Zvuk pri spustení bude hrať aj po úplnom vypnutí a tento novo priradený zvuk sa prehrá po prihlásení. Rovnakou metódou môžete nájsť niektoré vhodné udalosti v denníku udalostí na vypnutie a odhlásenie a priradiť im rôzne zvuky vytvorením iného skriptu. Nezabudnite sa pozrieť WinSounds.com pre veľkú zbierku bezplatných zvukov, ktoré je možné stiahnuť.