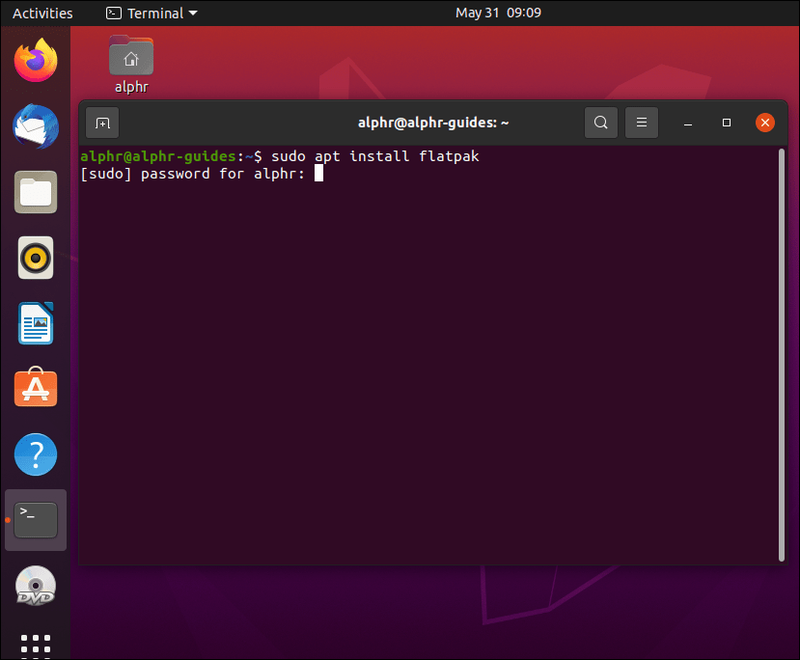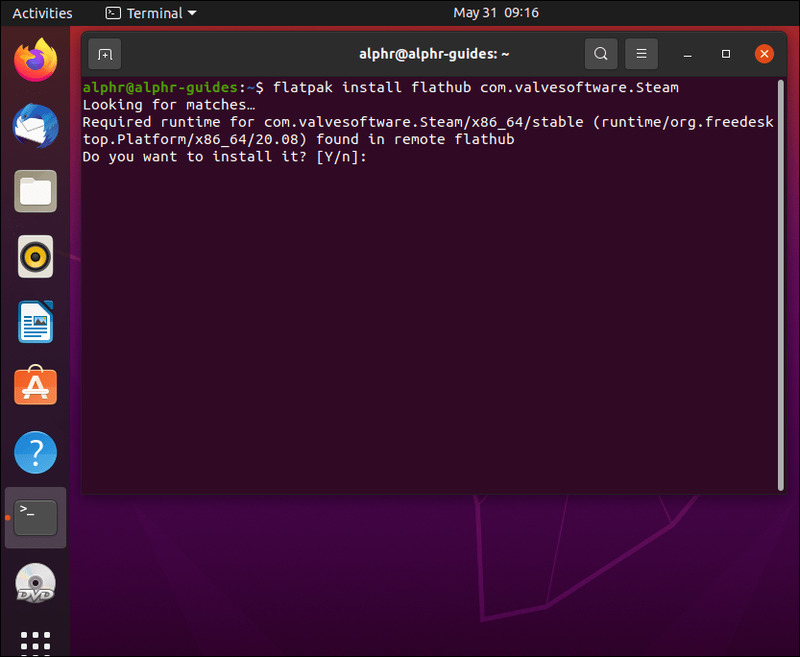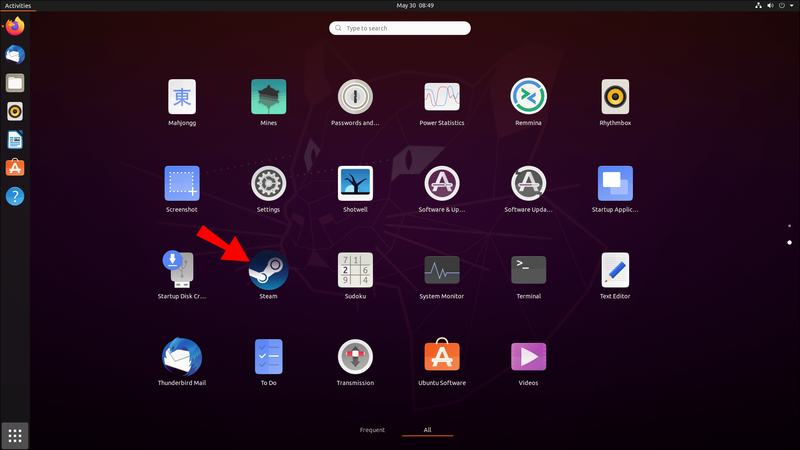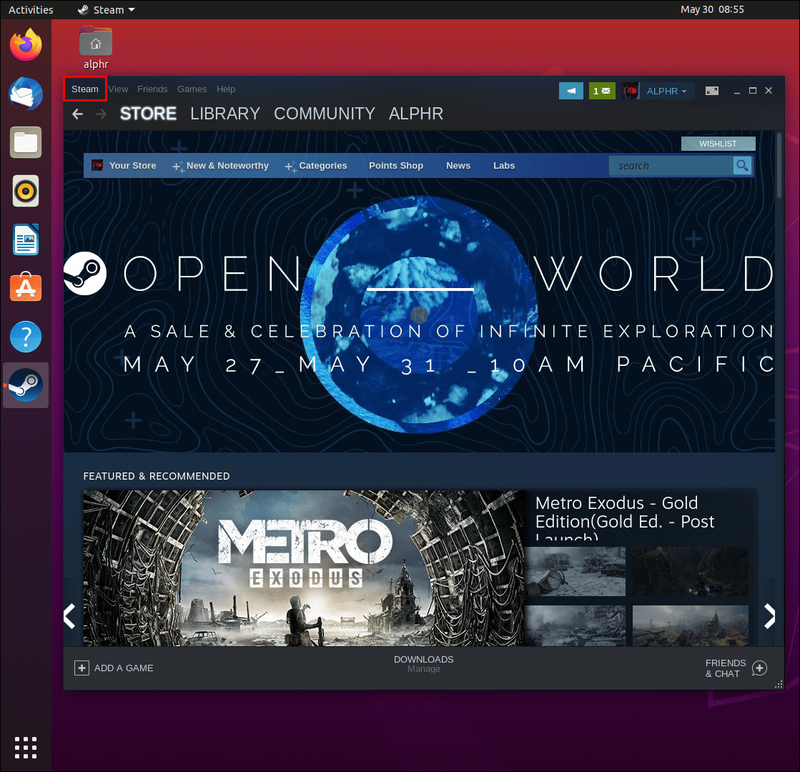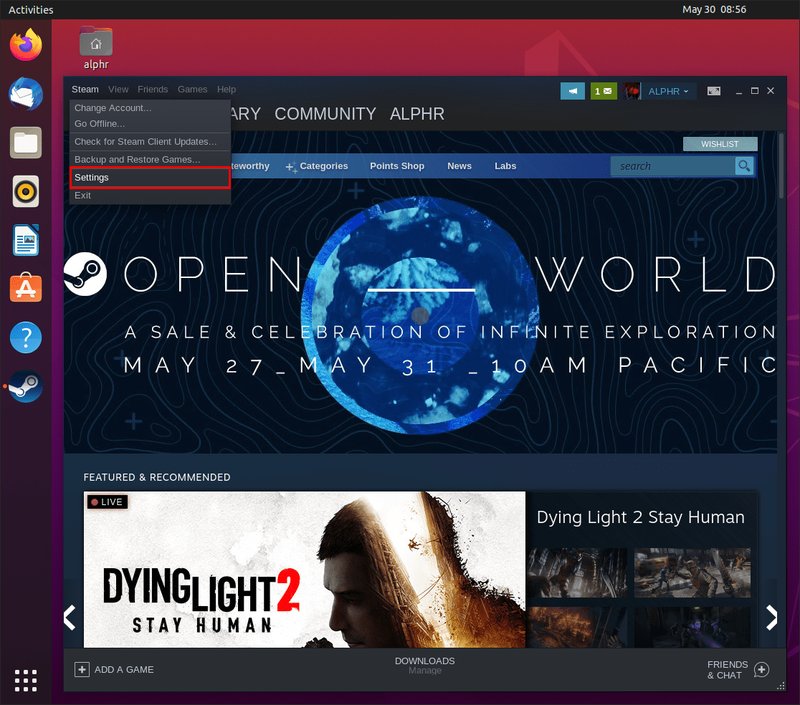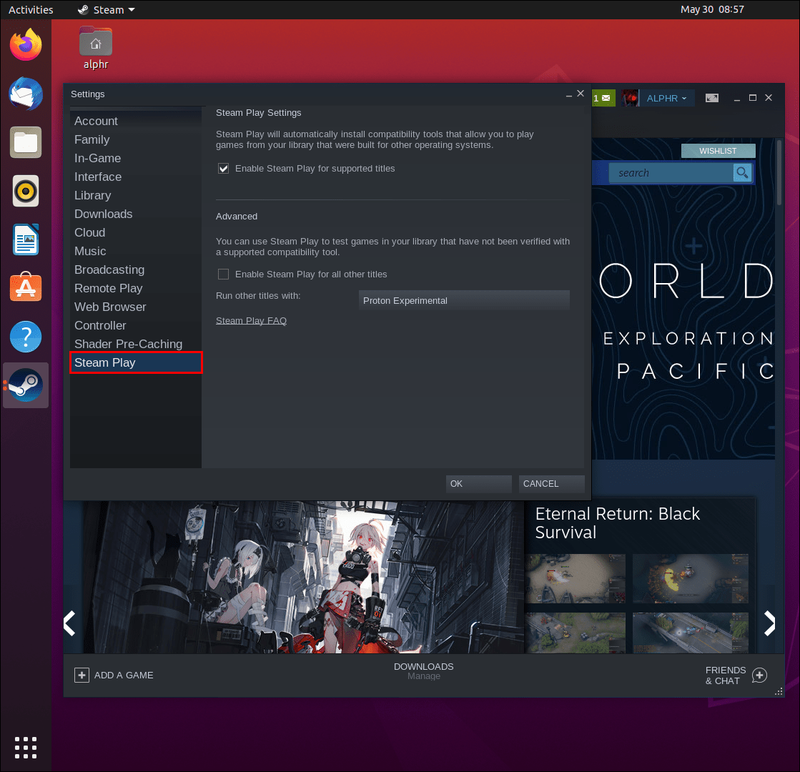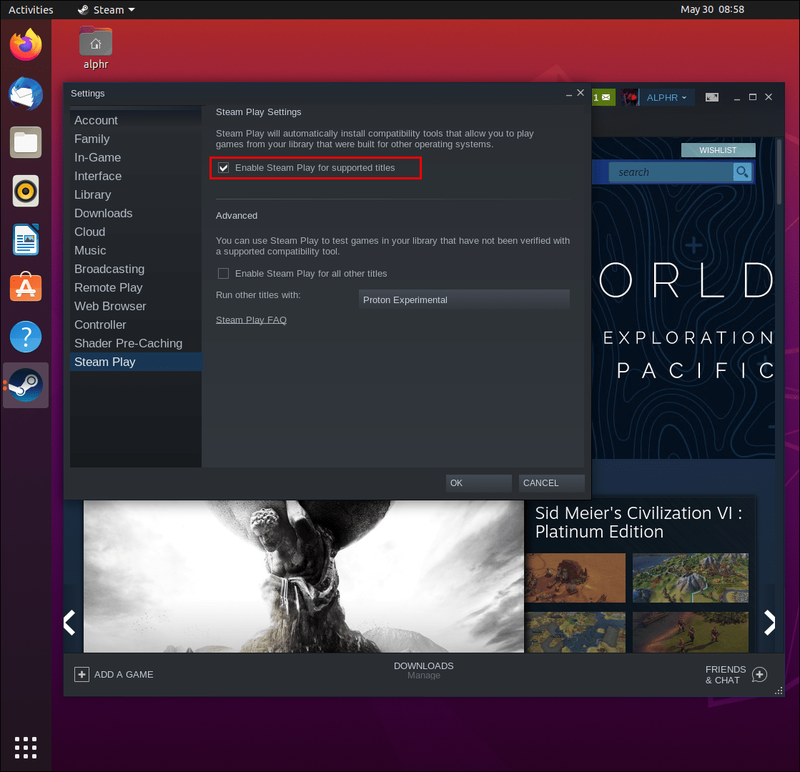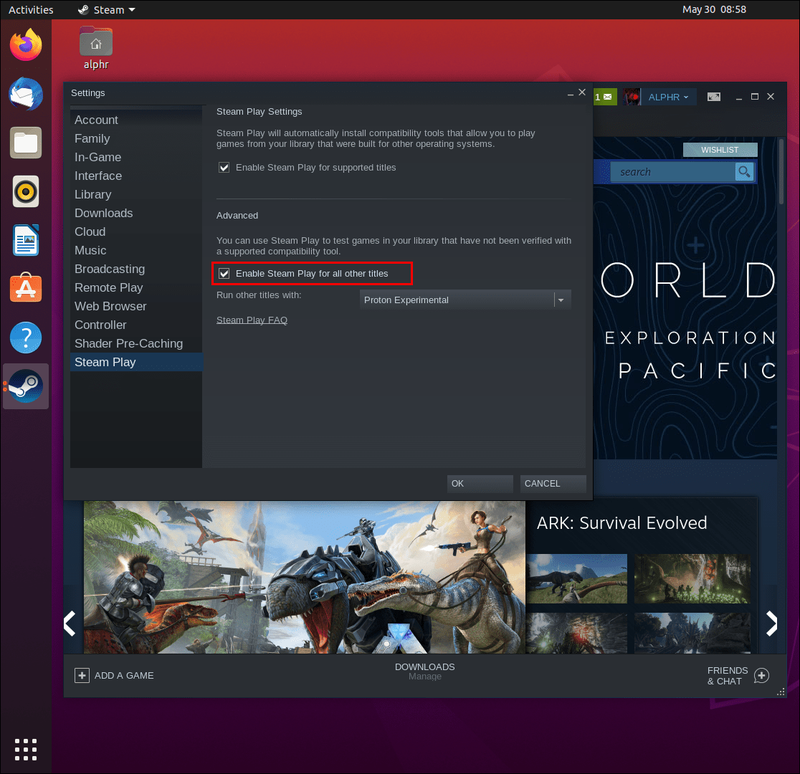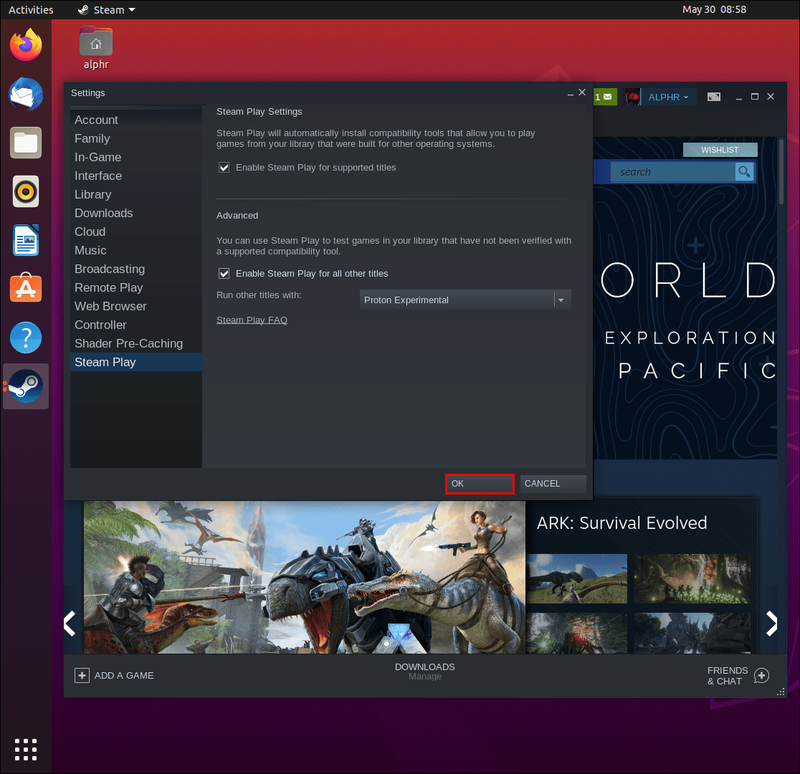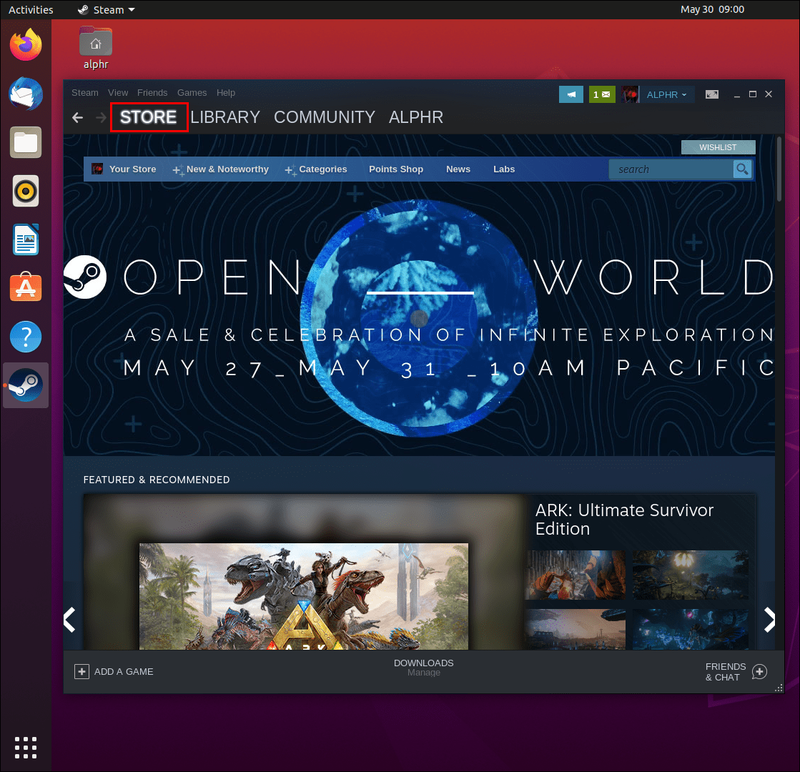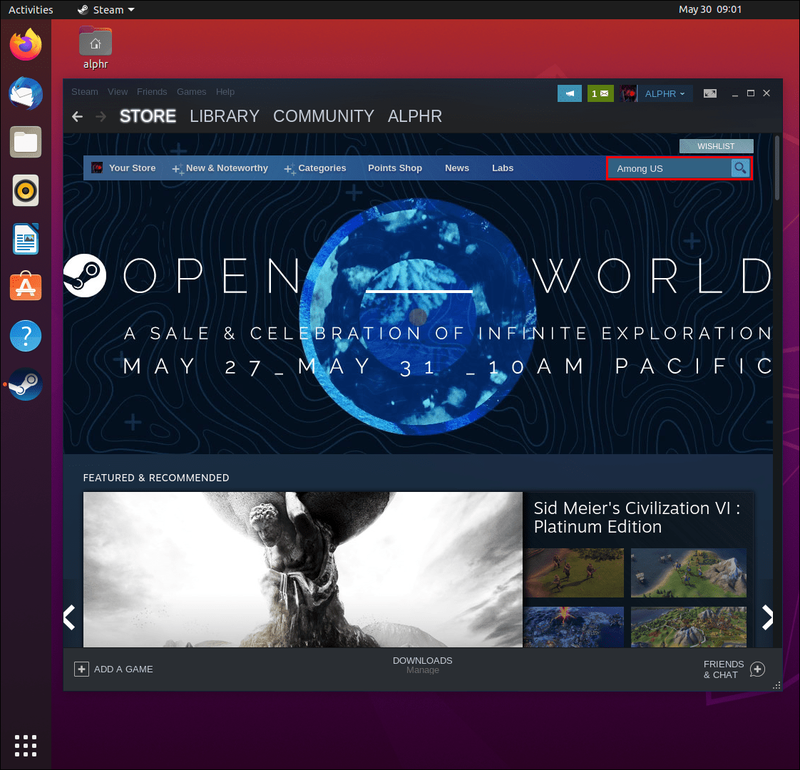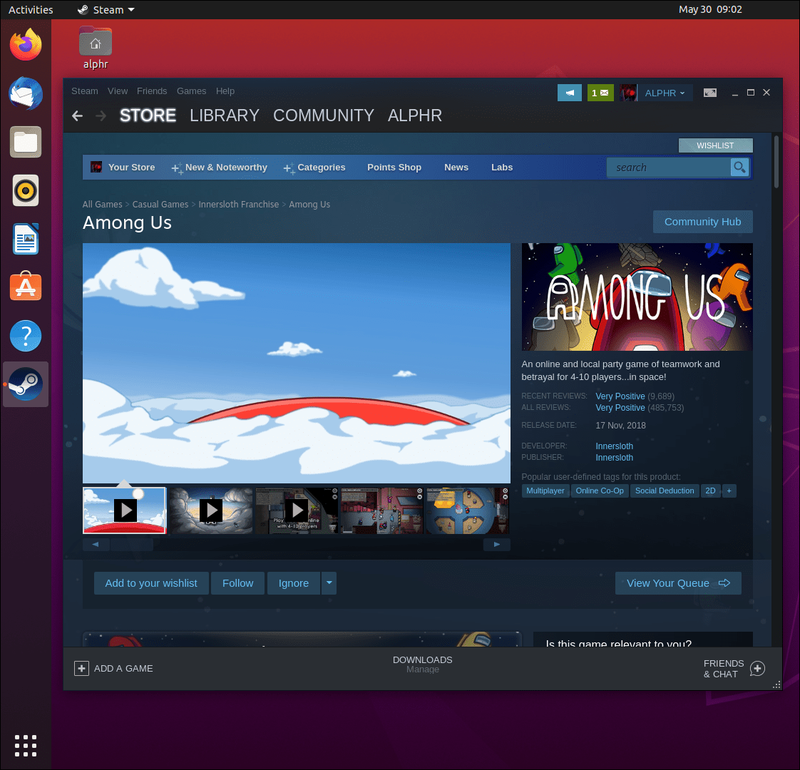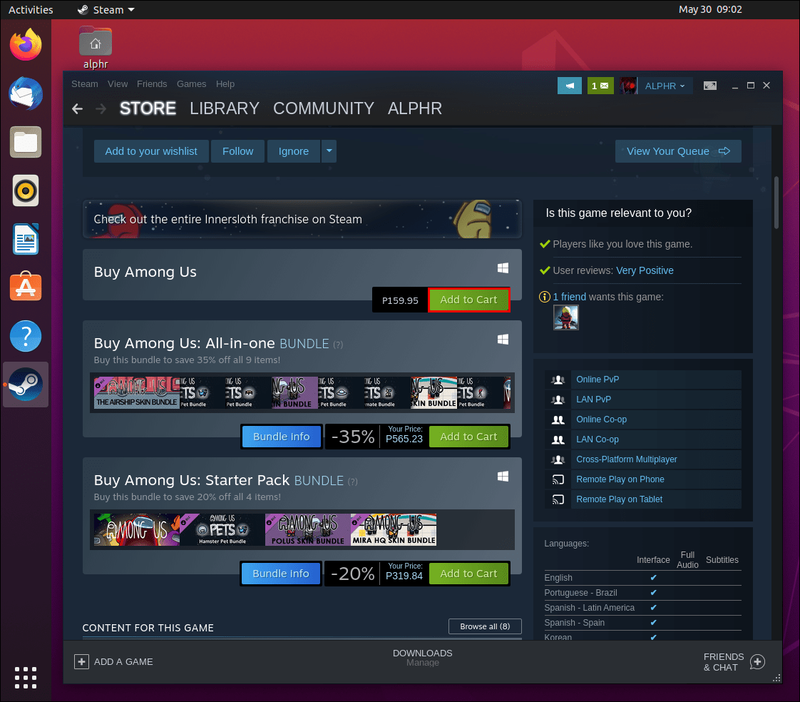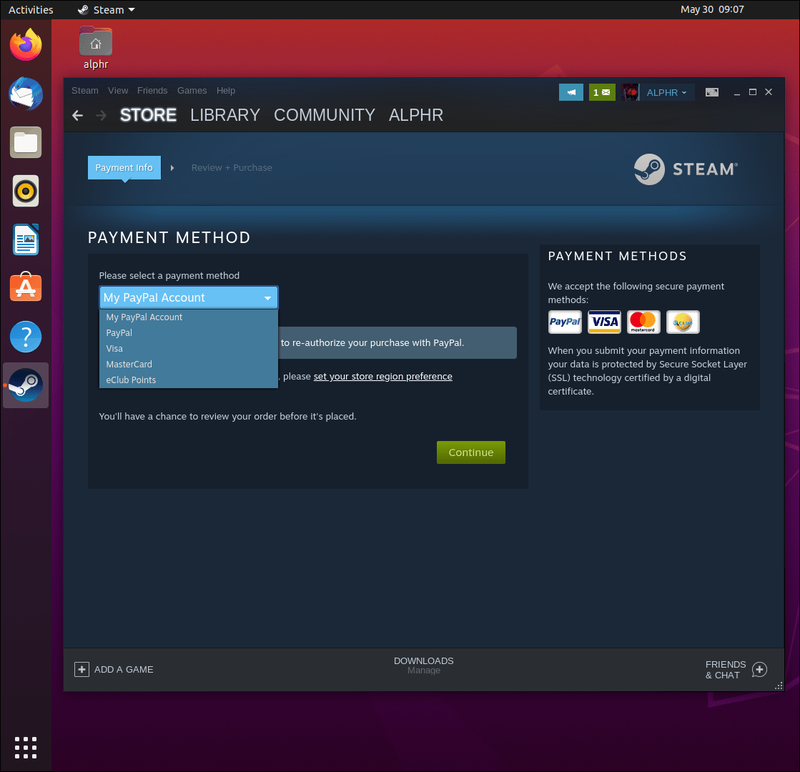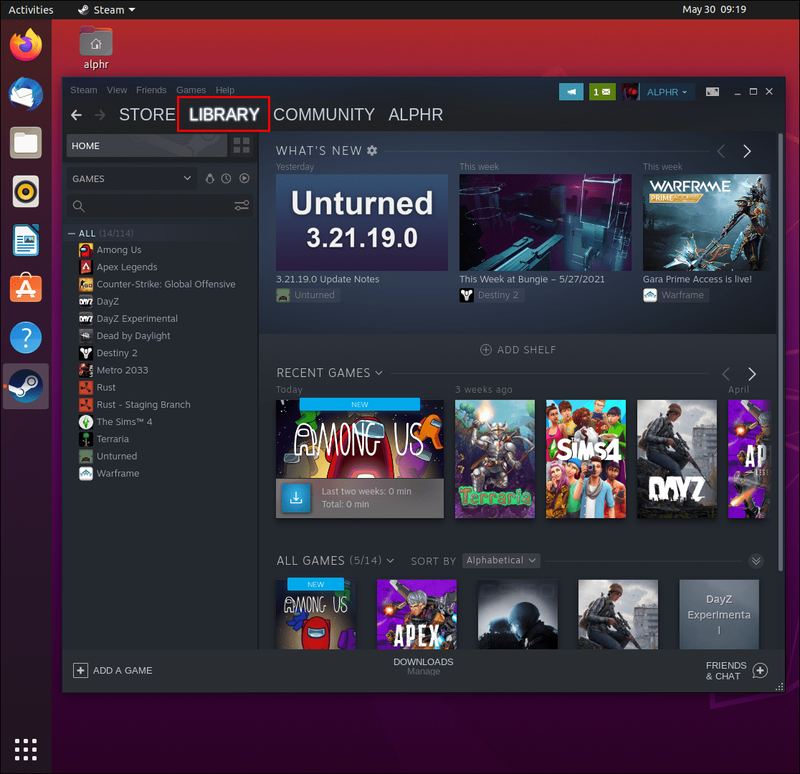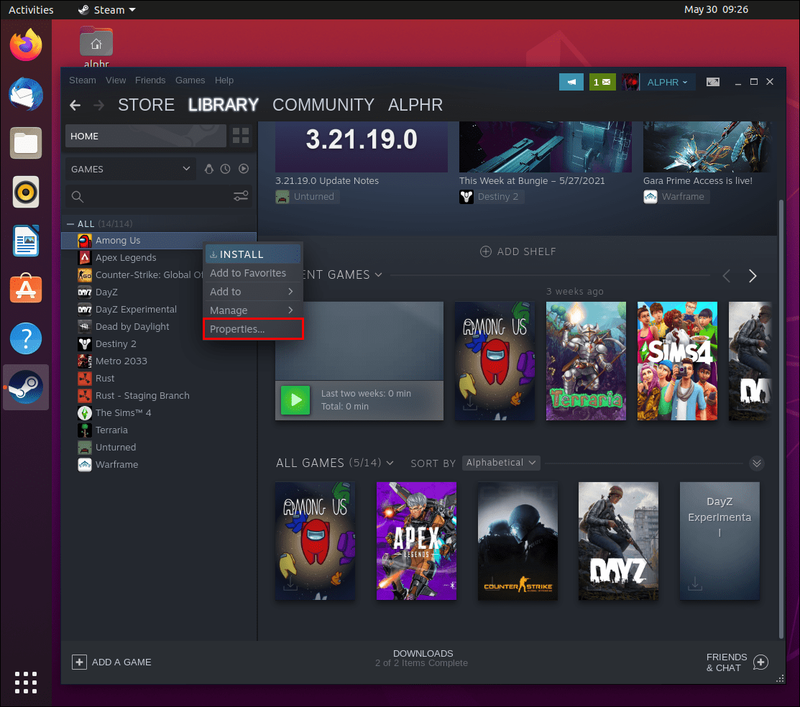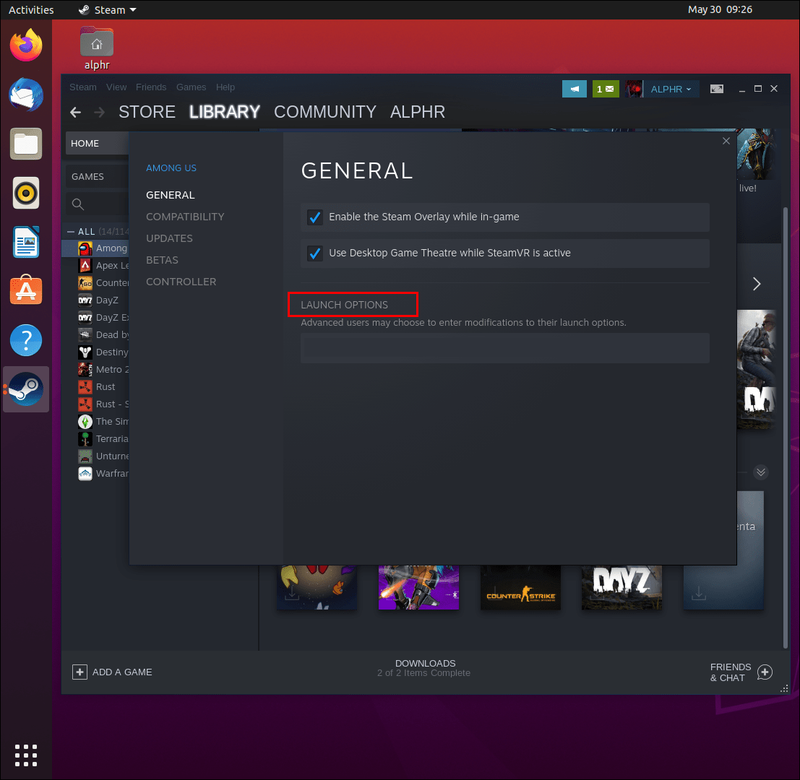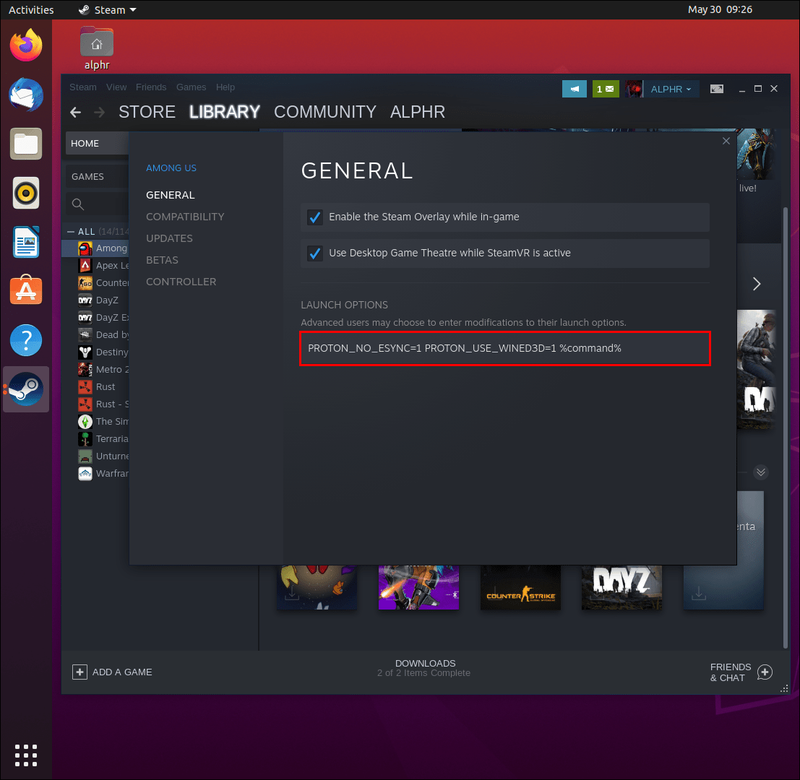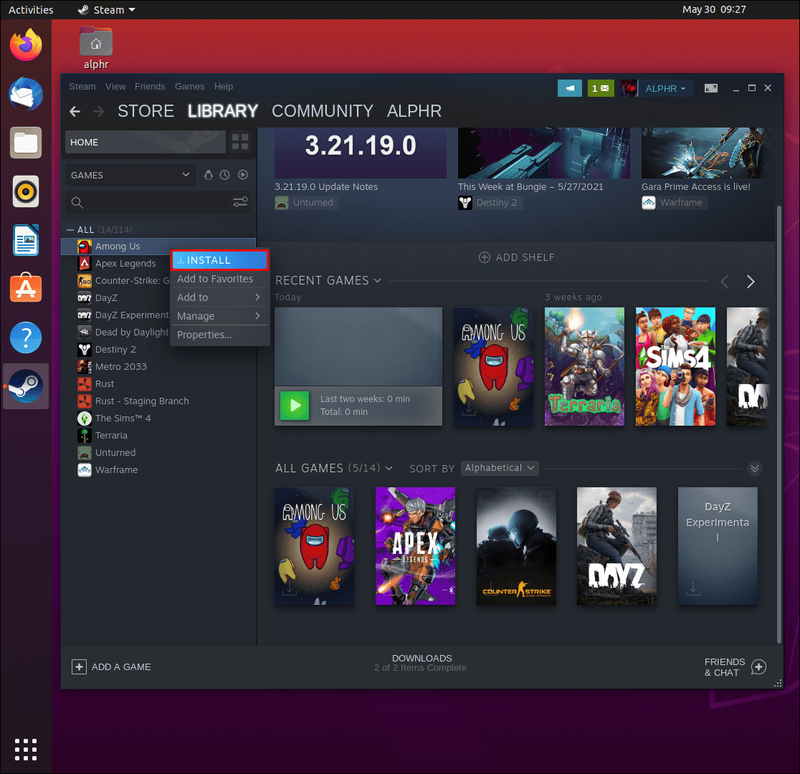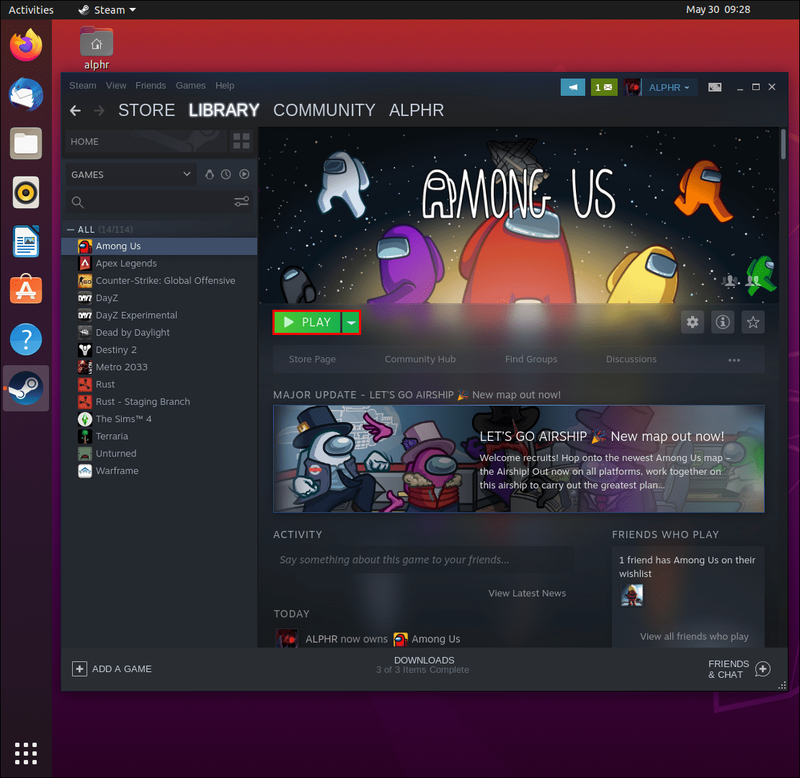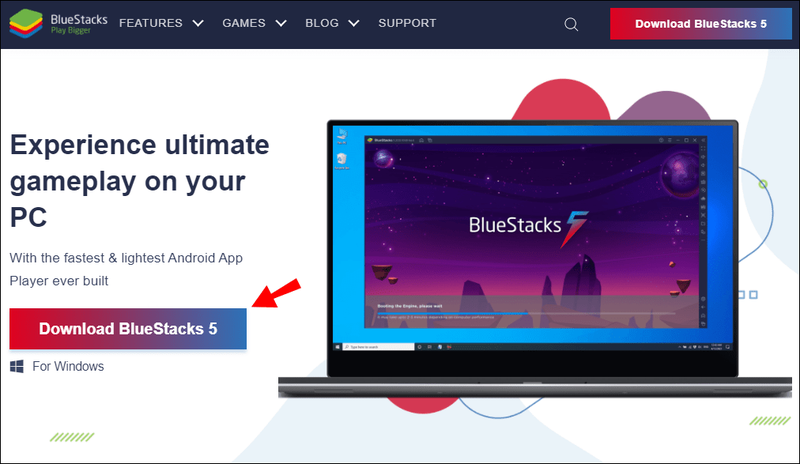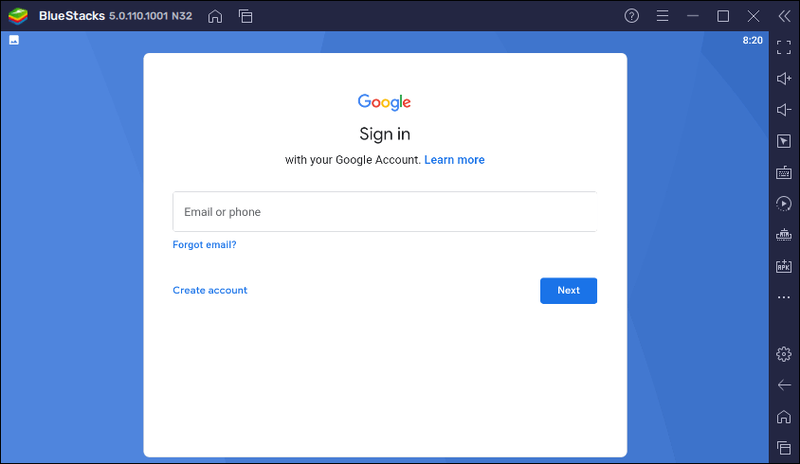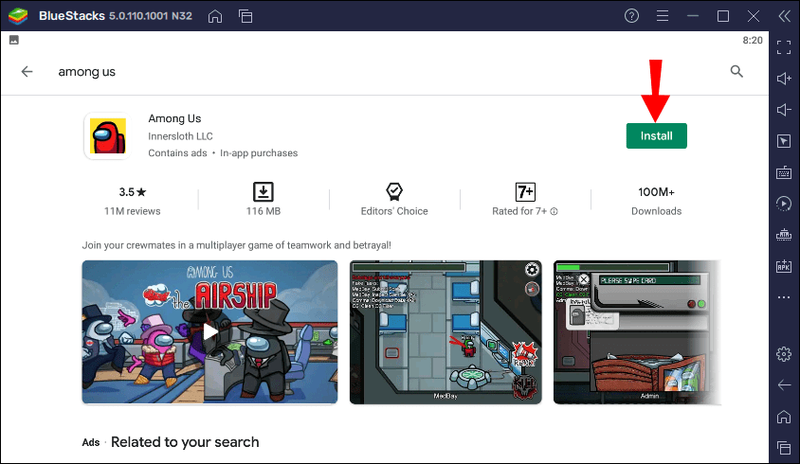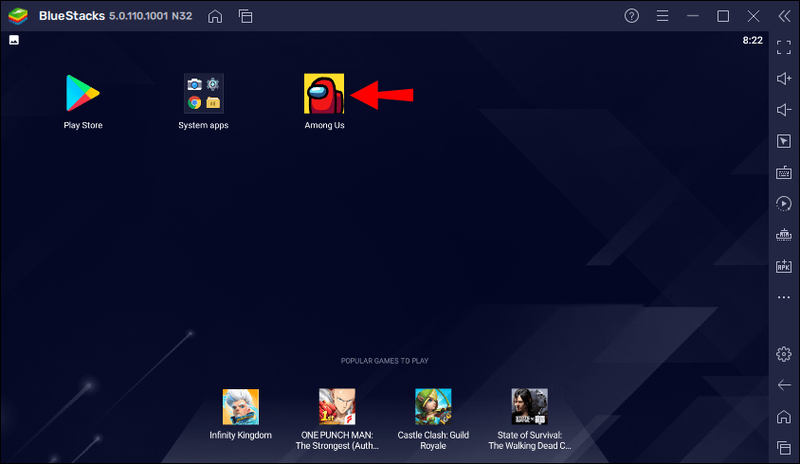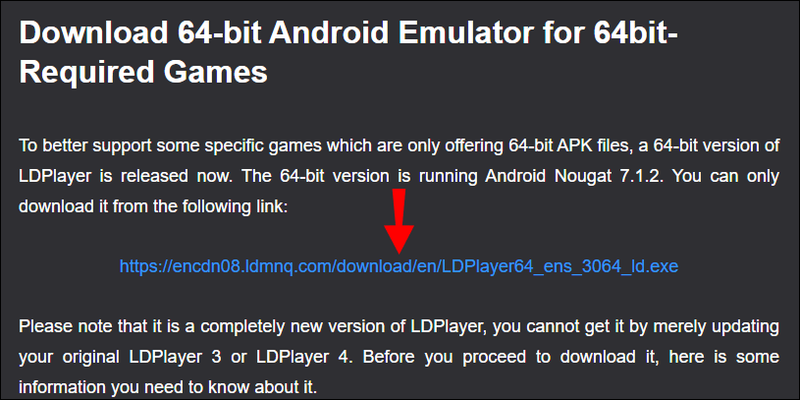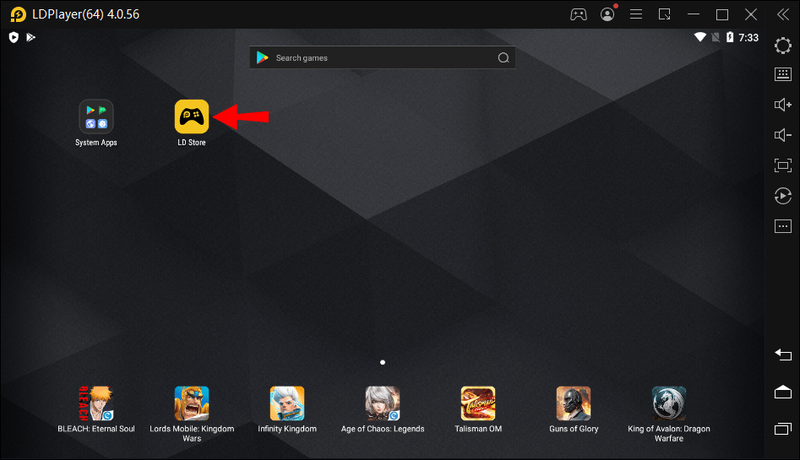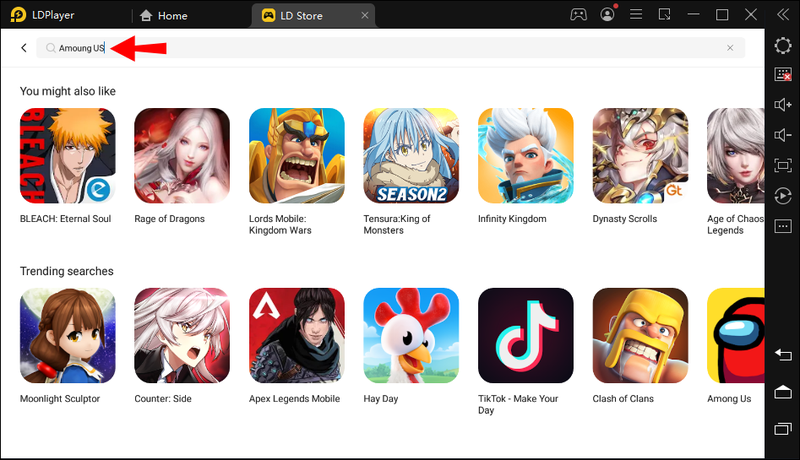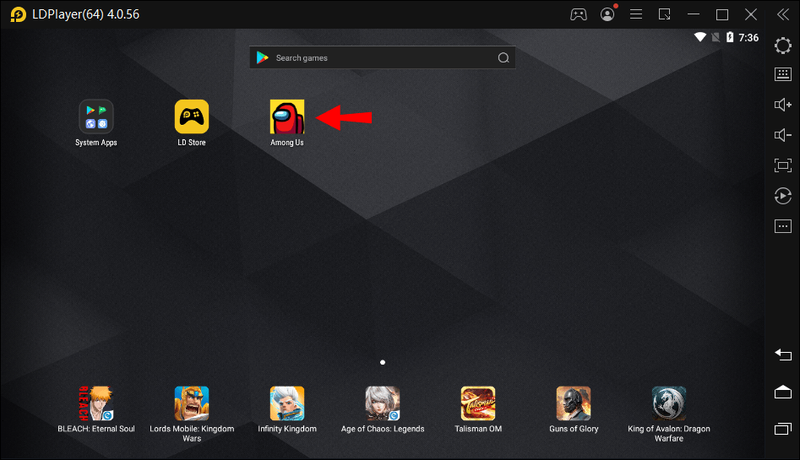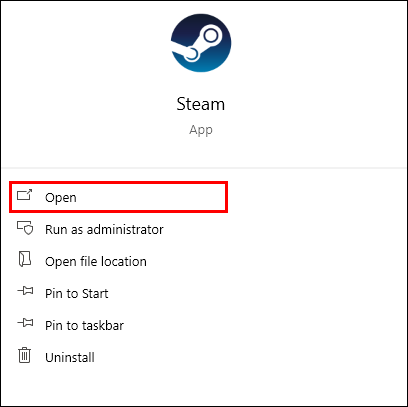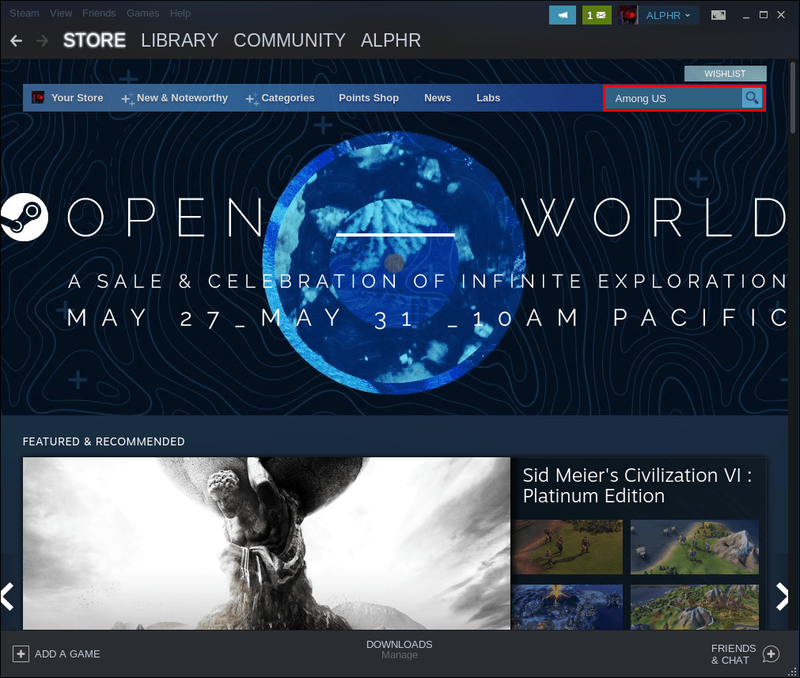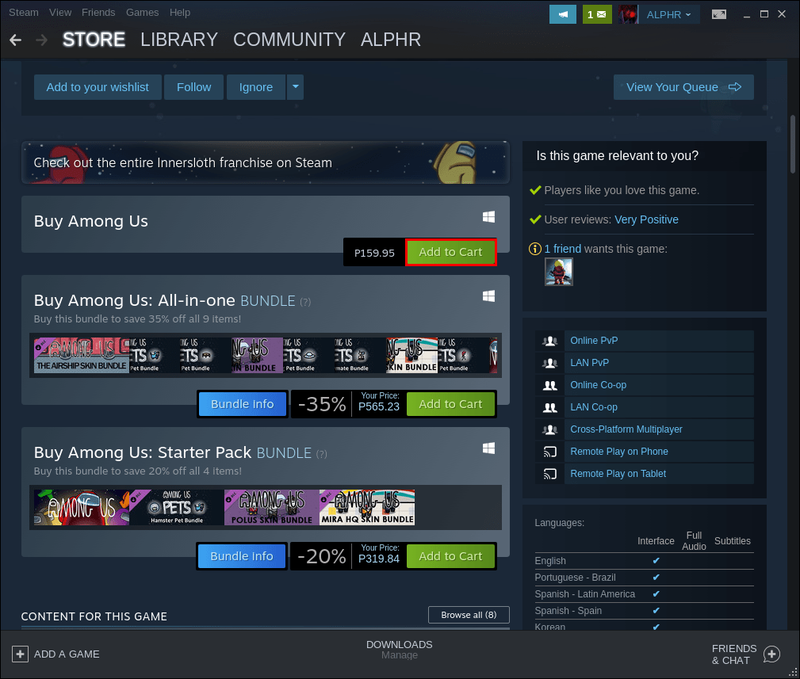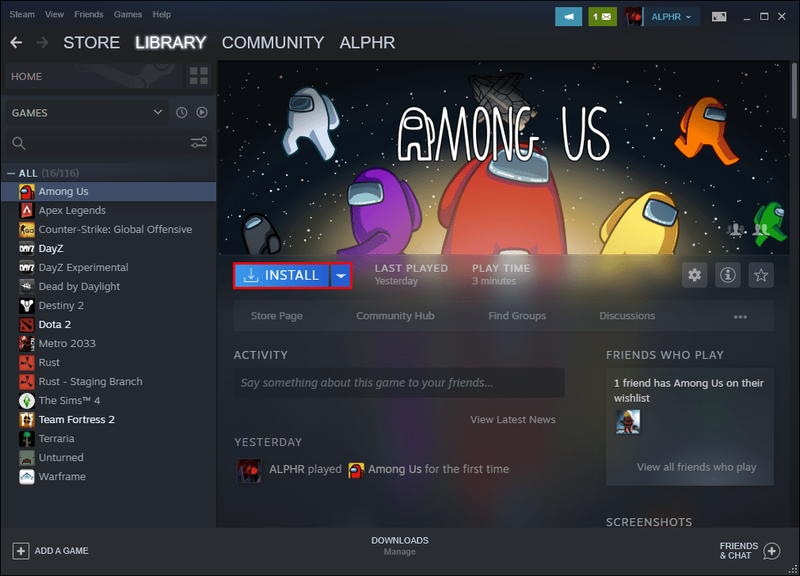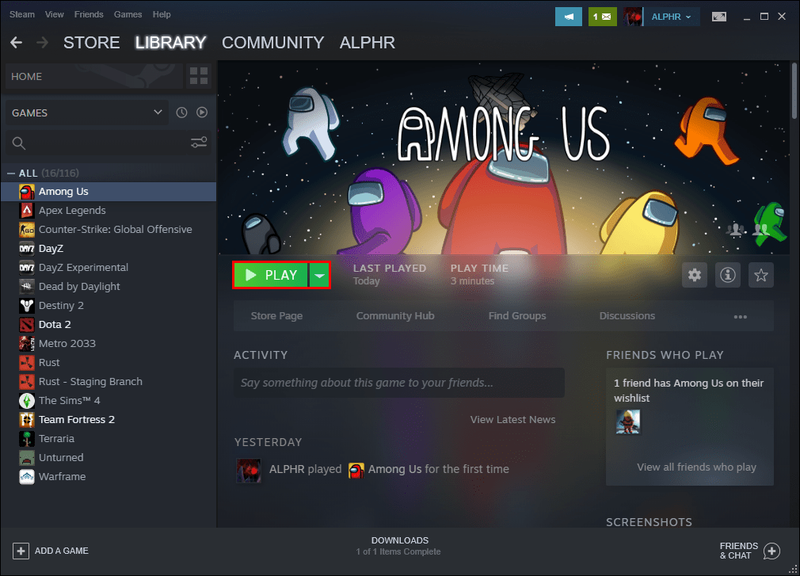Ste pripravení nájsť podvodníka? Among Us je veľmi populárna online hra pre viacerých hráčov, ktorá sa sústreďuje na premisu toho, kto to nevie. Niekto z vašej posádky sabotuje loď a zabíja ľudí. Je len na vás, aby ste zistili, kto skôr, ako vás Imposter dostane.

Aj keď sa zdá, že Among Us je všadeprítomné, je trochu nejasné, ako to budete hrať. Potrebujete konzolu? Je dostupná len pre mobilné zariadenia?
Ak chcete hrať Medzi nami na počítači, ste na správnom mieste. Zistite, ako sťahovať medzi nami na rôzne operačné systémy a vyberte si najvhodnejšiu metódu.
Ako hrať medzi nami na počítači?
Hranie medzi nami na počítači môže byť pre mnohých hráčov pohodlné, ale nie je to také jednoduché ako stiahnutie hry z vášho obľúbeného obchodu s aplikáciami – pokiaľ nemáte MS Windows.
Pozrite sa na alternatívne spôsoby stiahnutia tohto párty hitu do počítačov s rôznymi operačnými systémami:
Linux
Bohužiaľ, Among Us nemá natívny port pre prácu na platforme Linux. Existuje však riešenie pomocou funkcie Steam Play zo služby Steam. Ak chcete začať, prečítajte si nasledujúce kroky:
Krok 1 - Nainštalujte Steam
Váš Ubuntu
Spustite tento príkaz Apt:
|_+_|

Cez Debian
- Povoliť úložiská pre neslobodný softvér.
- Použite tento príkaz wget na nájdenie potrebného balíka Steam DEB:
|_+_| - Stiahnite si príslušný balík Steam DEB.
- Nainštalujte Steam pomocou tohto príkazu:
|_+_|
Cez Arch Linux
Ak používate Arch Linux, už máte podporu pre oficiálnu aplikáciu Steam. Môžete ho získať prostredníctvom softvérového úložiska Multilib. Nezabudnite povoliť softvér v konfiguračnom súbore Pacman. Po povolení súboru spustite tento príkaz Pacman nižšie a nainštalujte aplikáciu:
|_+_|
Cez Flatpak
Používatelia Flatpak tiež ťažia z jednoduchej inštalácie Steam, pretože je podporovaná v obchode s aplikáciami Flathub.
- Povoľte vo svojom operačnom systéme runtime Flatpak.
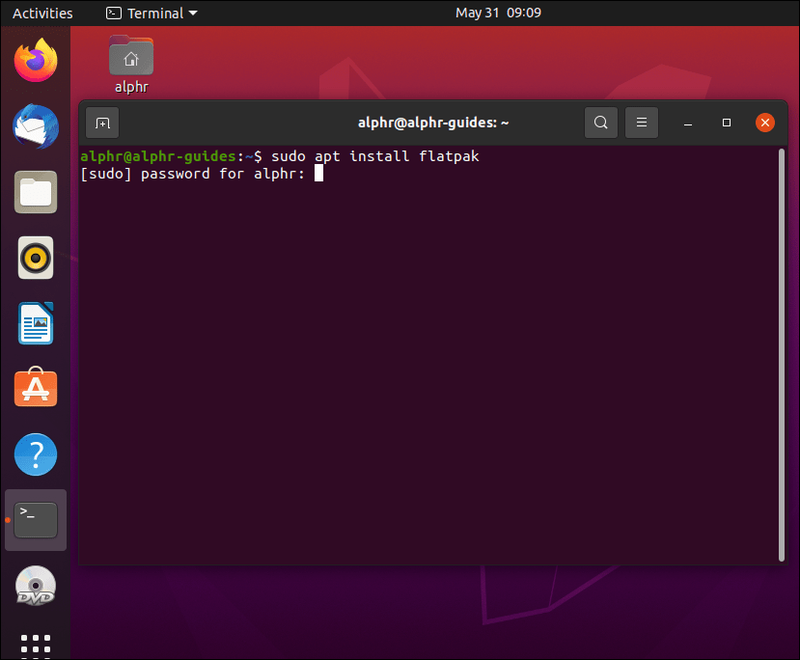
- Povoľte obchod s aplikáciami Flathub ALEBO vykonajte tento príkaz pre vzdialené pridanie flatpak:
|_+_| - Ak chcete nainštalovať Steam, spustite tento príkaz:
- |_+_|
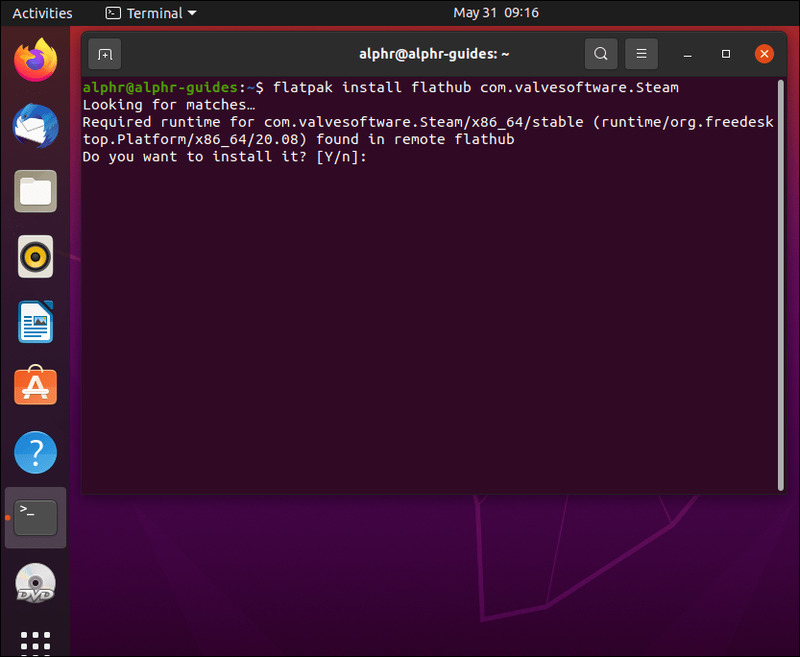
Krok 2 – Zapnite Steam
- Spustite aplikáciu Steam a prihláste sa alebo si vytvorte nový účet.
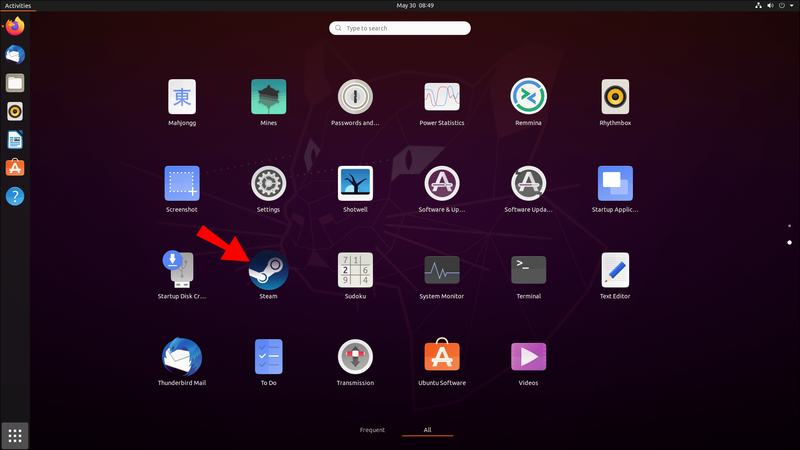
- Kliknite na Steam v ľavom hornom rohu okna.
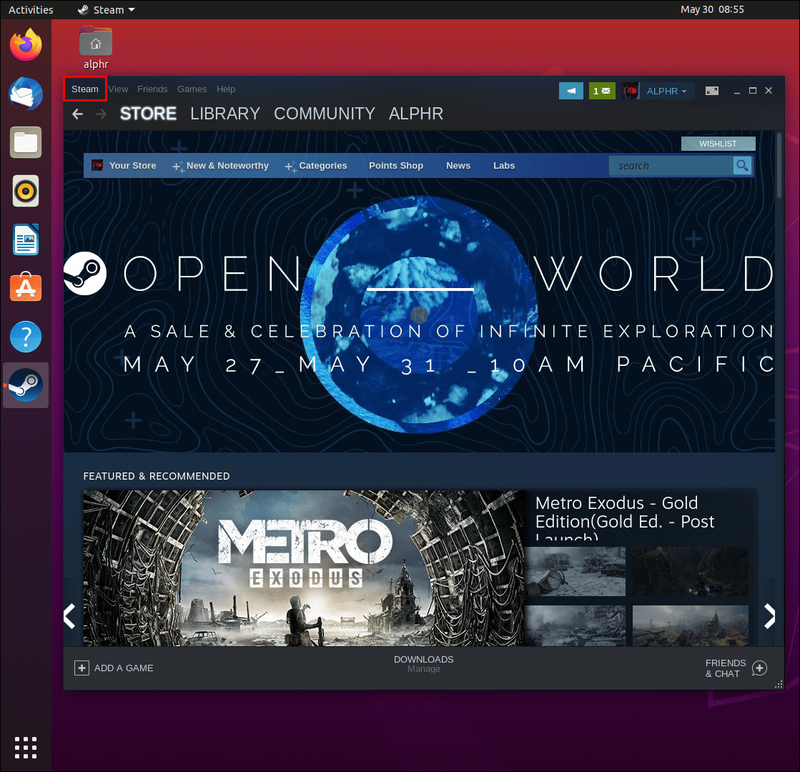
- Posuňte zobrazenie nadol a vyberte položku Nastavenia.
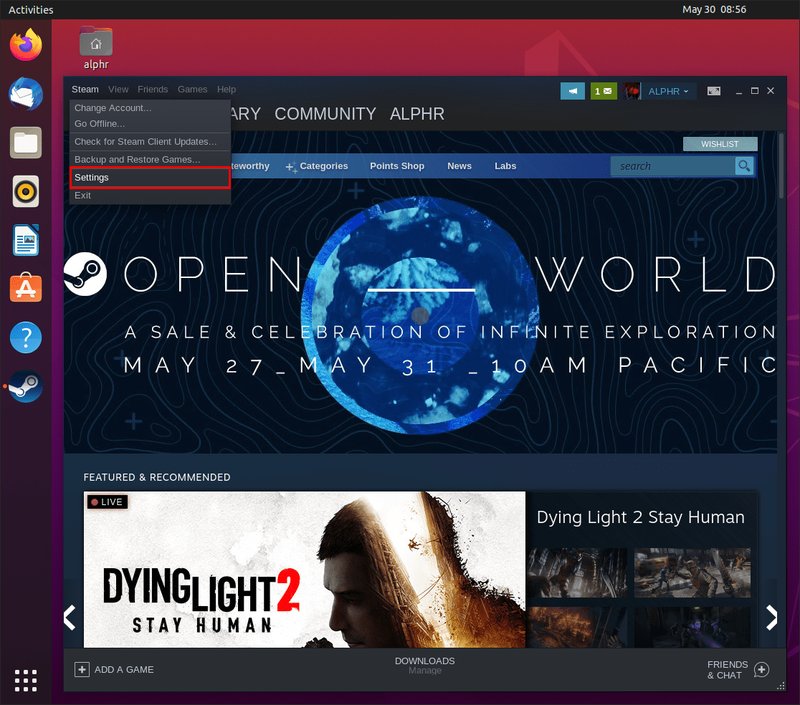
- V ponuke Nastavenia posuňte zobrazenie nadol a z možností na ľavom paneli vyberte možnosť Steam Play.
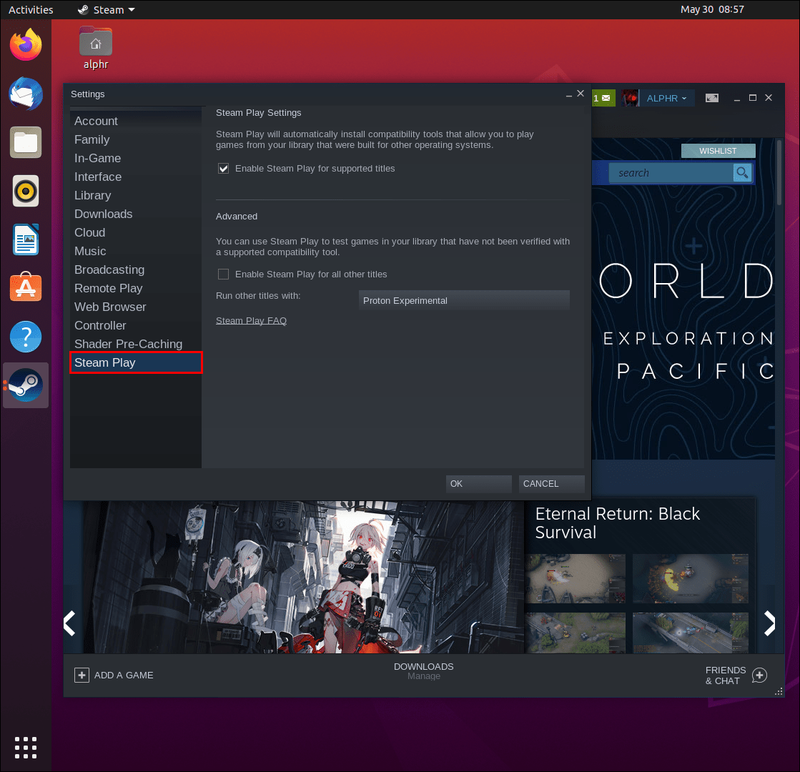
- V časti Nastavenia Steam Play kliknite na políčko „Povoliť Steam Play pre podporované tituly.
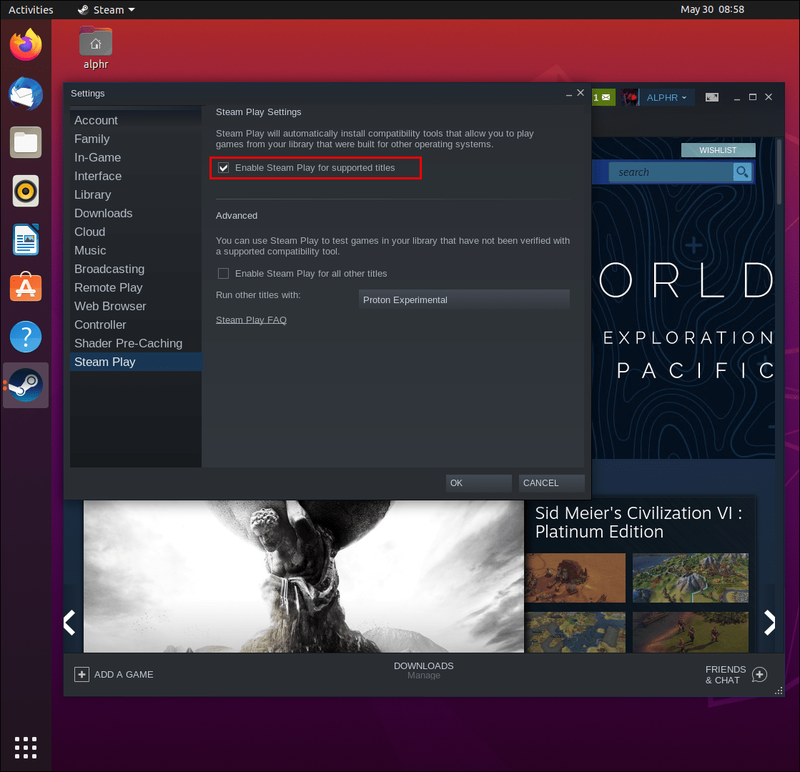
- Pod Nastaveniami Steam Play je sekcia Rozšírené. Začiarknite políčko Povoliť Steam Play pre všetky tituly.
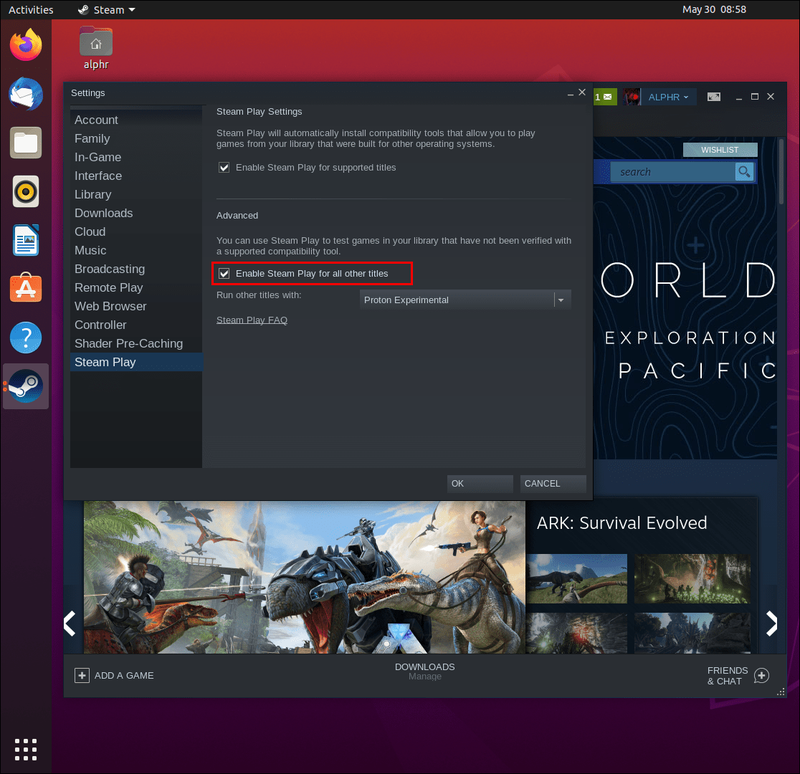
- Kliknutím na tlačidlo OK v spodnej časti okna uložíte zmeny.
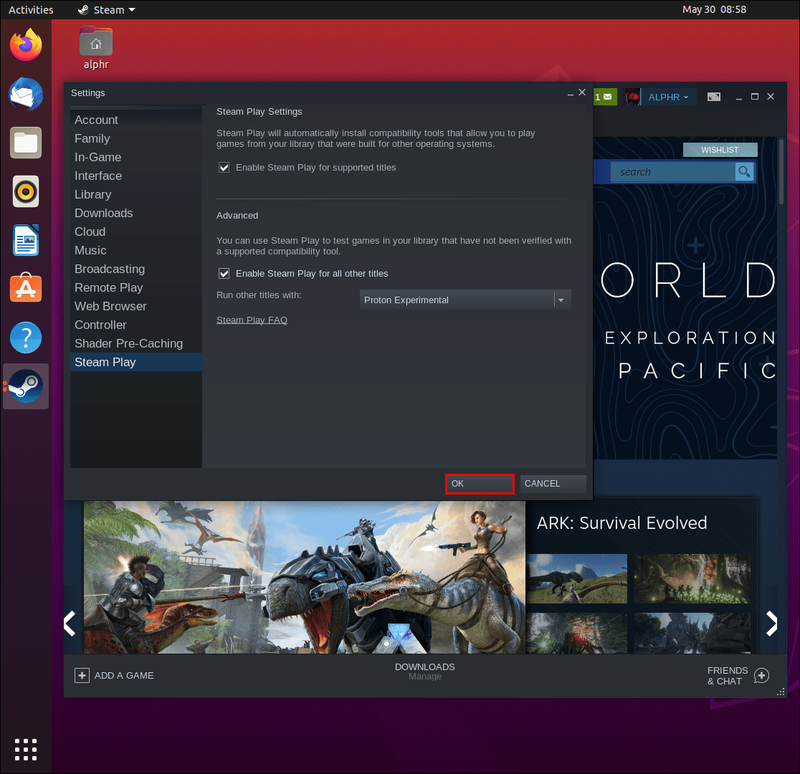
- Vyberte tlačidlo Store v hornej časti okna.
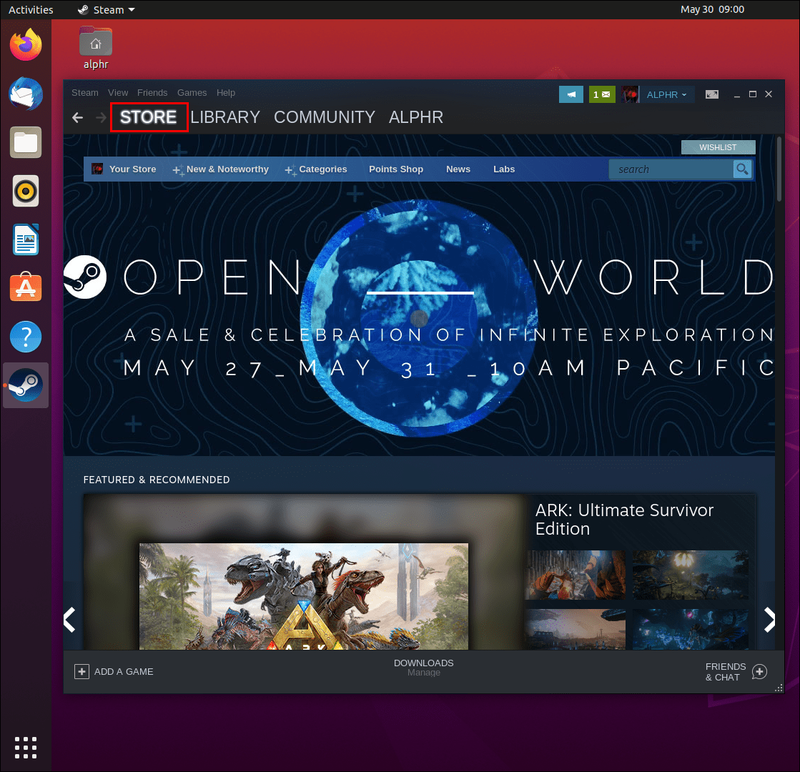
- Vyhľadajte medzi nami pomocou vyhľadávacieho poľa.
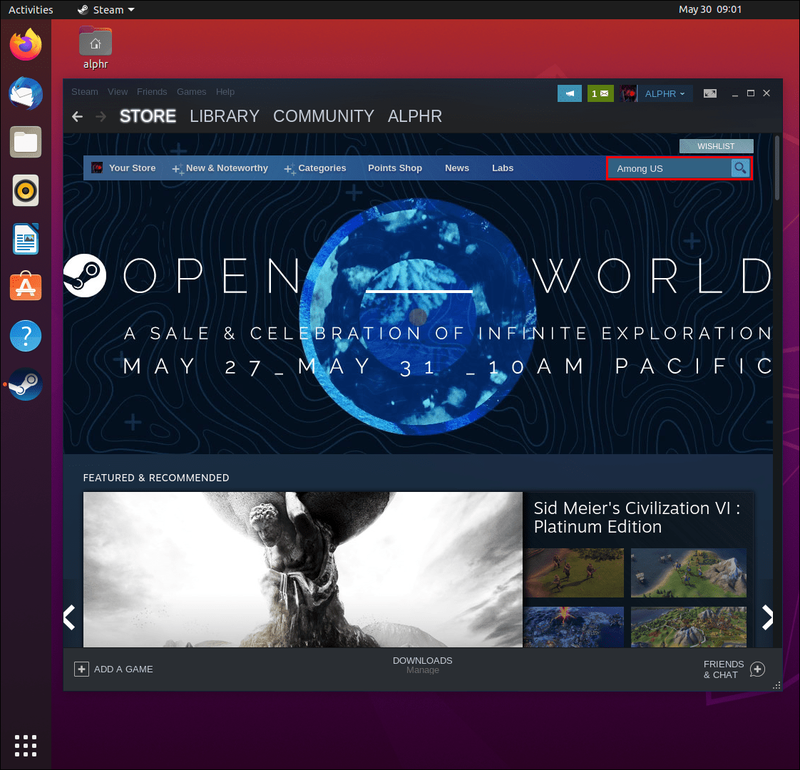
- Prejdite na stránku obchodu pre hru.
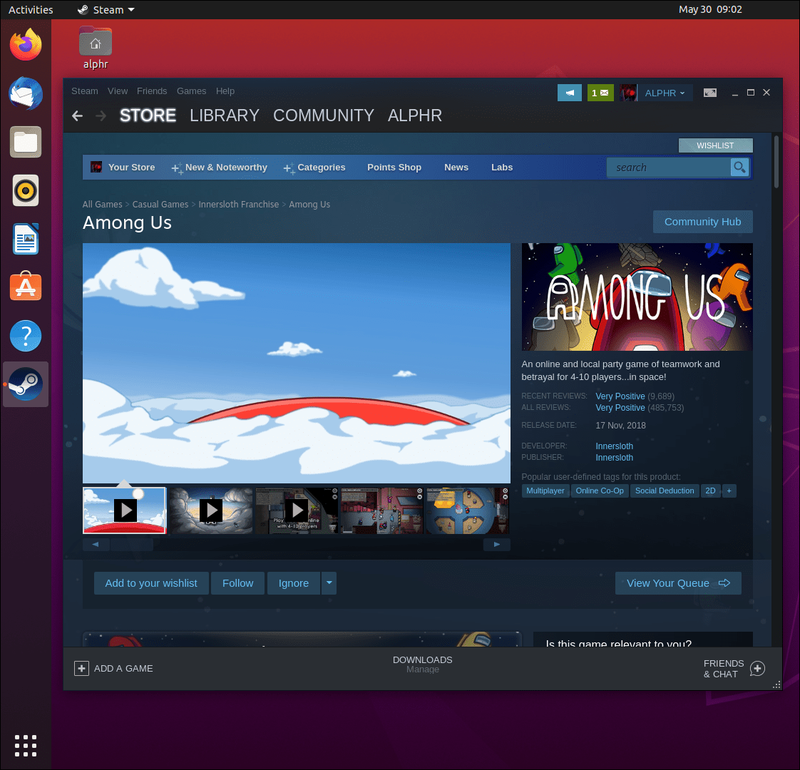
- Hru zakúpite kliknutím na zelené tlačidlo Pridať do košíka.
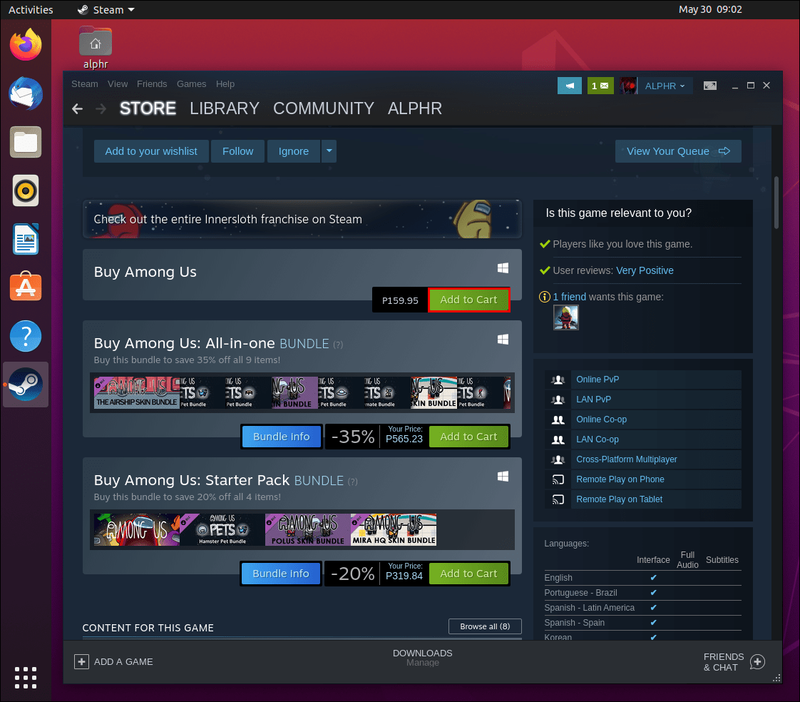
- Dokončite nákup podľa pokynov.
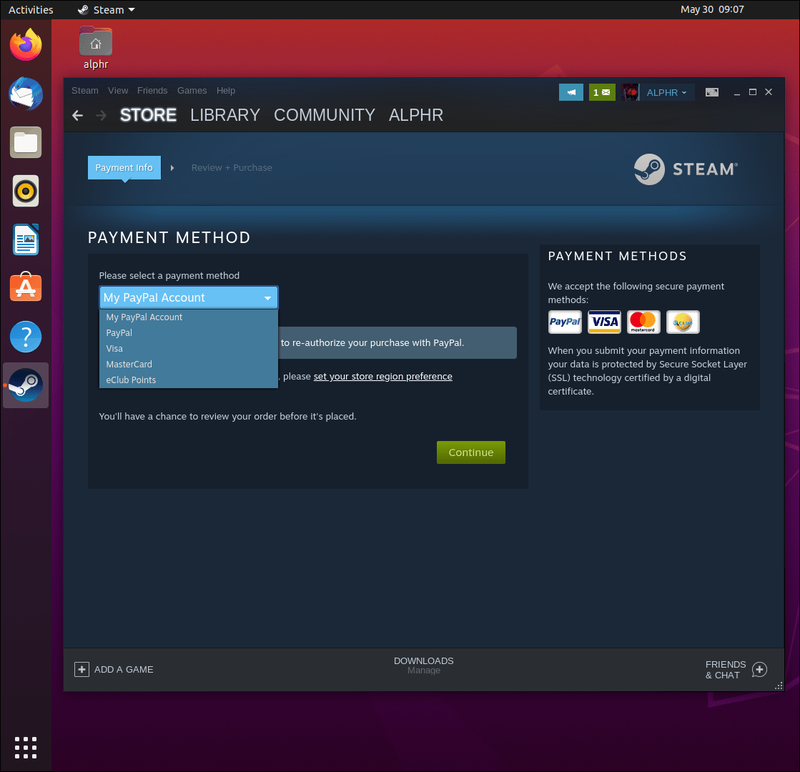
- Stlačením tlačidla Knižnica zobrazíte svoju hernú knižnicu.
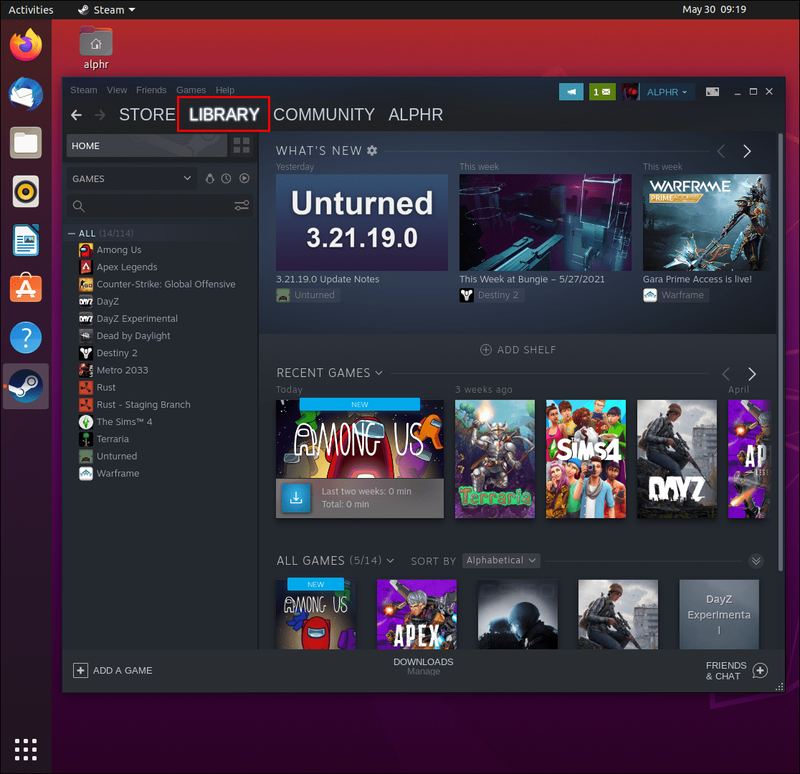
- Kliknite pravým tlačidlom myši na názov hry na bočnom paneli.
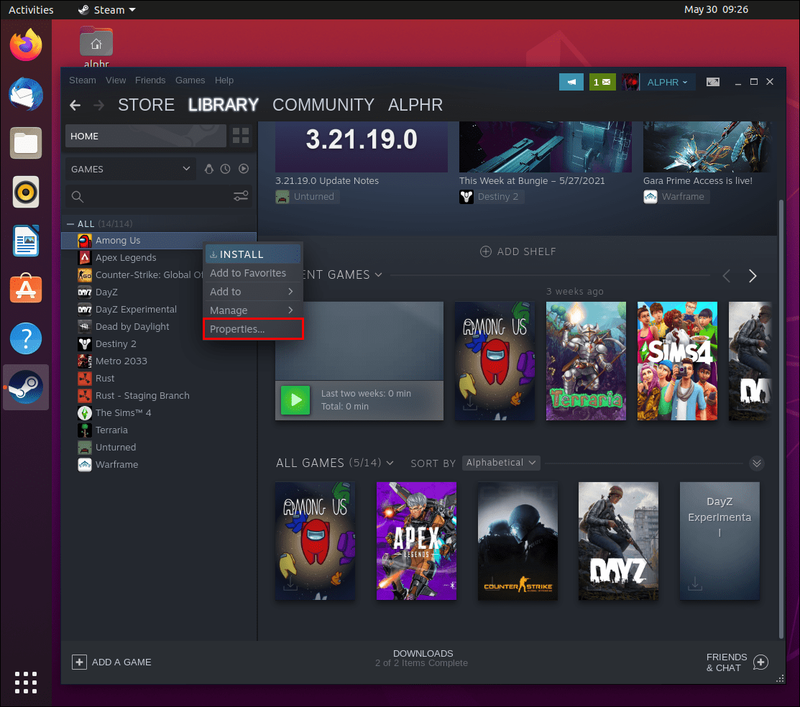
- Prejdite na Vlastnosti a potom Nastaviť možnosti spustenia.
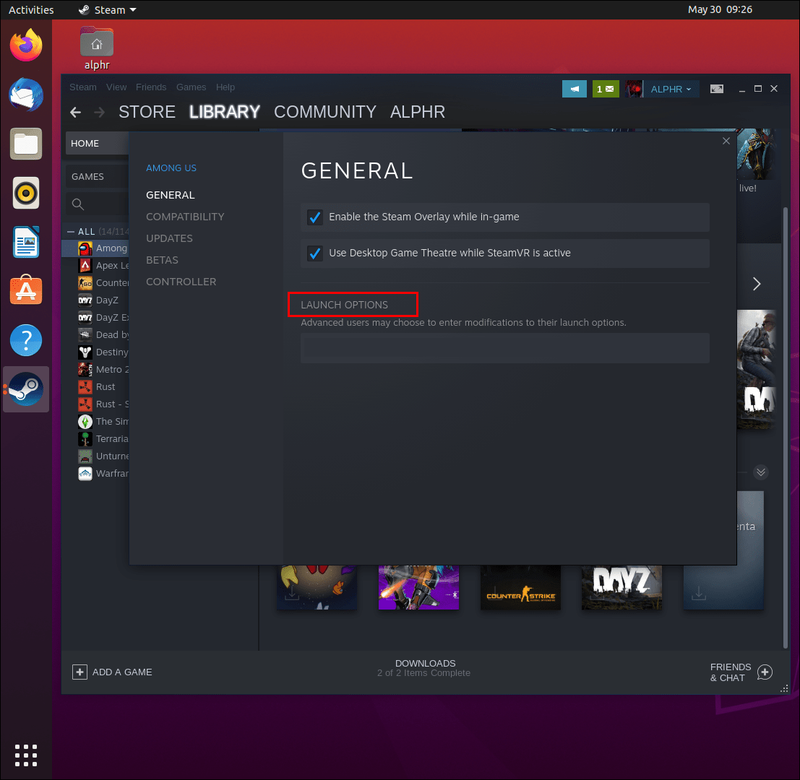
- Zadajte/prilepte tento príkaz do poľa možností spustenia:
|_+_|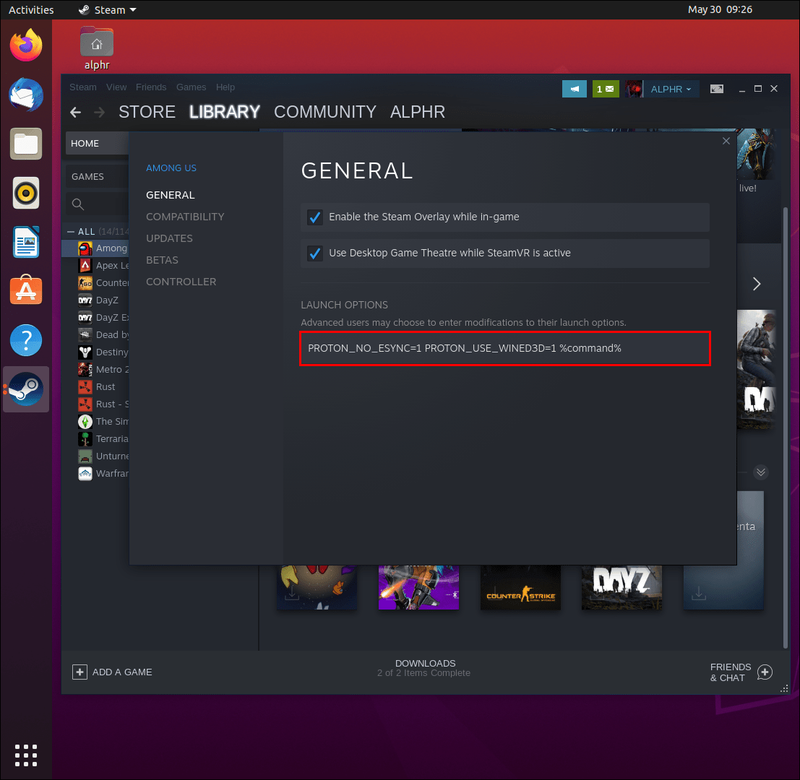
- Zmeny uložíte stlačením tlačidla OK.
- Vyberte hru a stlačením modrého tlačidla Inštalovať ju nainštalujte do počítača.
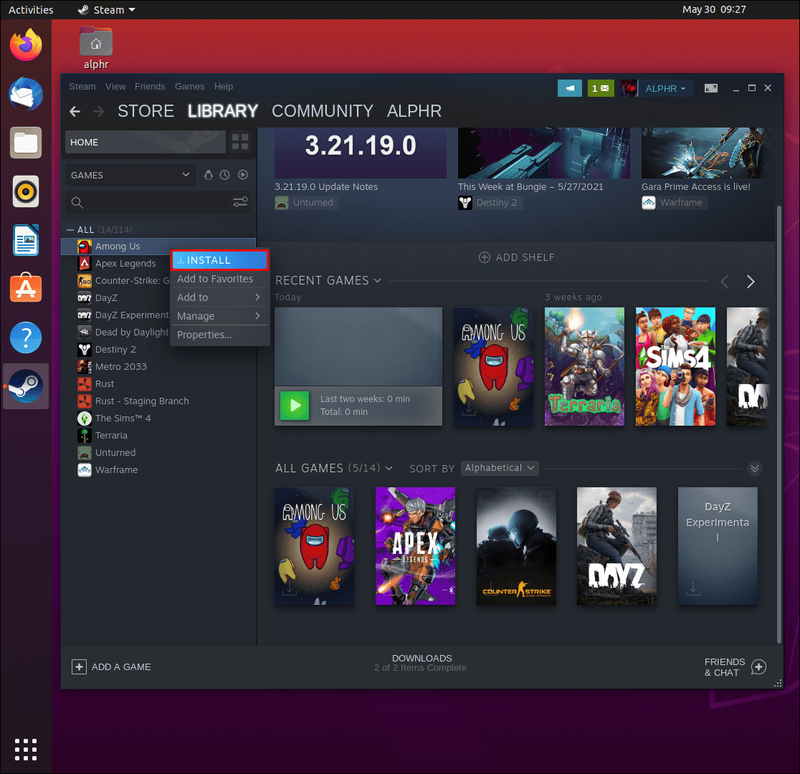
- Počkajte, kým sa hra nainštaluje.
- Hru spustíte stlačením zeleného tlačidla Play.
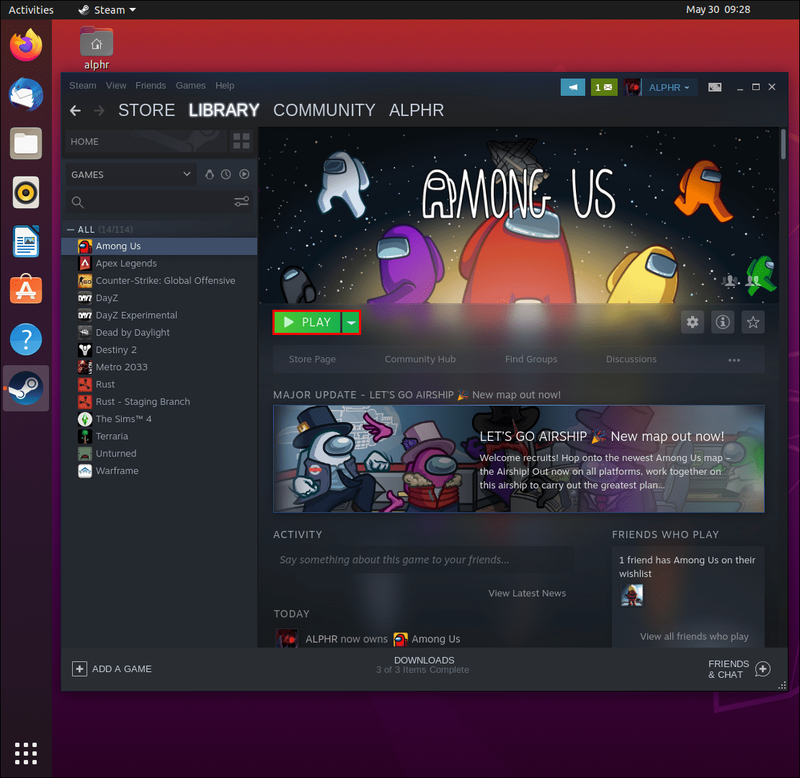
Chromebook
Ak máte Chromebook, najjednoduchší spôsob, ako hrať Medzi nami, je ten, ktorý podporuje Obchod Play. Ak chcete začať, postupujte podľa nasledujúcich krokov:
- Povoľte aplikácie pre Android ALEBO prejdite do Nastavenia a povoľte Obchod Google Play.
- Hľadajte medzi nami pomocou funkcie vyhľadávacieho poľa.
- Nainštalujte hru.
- Otvorte hru zo zásuvky s aplikáciami alebo z Obchodu Play.
Pre Chromebooky vydané školou alebo nepodporované Obchodom Play
Stále môžete hrať medzi nami, aj keď nemáte prístup do Obchodu Play, ale nákup hry zo služby Steam vás bude stáť približne 5 dolárov. Používanie služby Steam vyžaduje, aby ste na Chromebooku spustili GeForce Now alebo nastavili Linux.
Ak chcete používať GeForce Now, váš Chromebook musí spĺňať nasledujúce požiadavky:
- Intel Core M3, 7th-gen alebo neskôr
- Intel HD Graphics 600 alebo novší
- 4 GB RAM
- Externá myš
- Minimálne 15 Mbps
Po overení týchto požiadaviek môžete spustiť GeForce Now pomocou týchto krokov:
- Prejdite vo svojom prehliadači na oficiálnu webovú stránku GeForce Now.
- Stlačte tlačidlo Prihlásiť sa v pravom rohu.
- Vyberte možnosť Pripojiť sa ešte dnes.
- Postupujte podľa pokynov na vytvorenie nového účtu Nvidia.
- Vyberte si plán predplatného.
- Prejdite do vyhľadávacieho panela GeForce Now a vyhľadajte hru.
- Pridajte si ho do svojej knižnice.
- Kliknite na tlačidlo Prehrať.
- Prihláste sa do svojho účtu Steam.
- Kúpte si hru.
- Hrajte medzi nami pomocou prehliadača a sily GeForce Now.
Majte na pamäti, že táto metóda vyžaduje, aby ste si hru kúpili zo samostatnej hernej platformy, ako je napríklad Steam. Ak si ho musíte kúpiť, keď sa prihlásite do svojho účtu Steam, musíte zaplatiť iba 5 dolárov raz, pretože to bude vždy vo vašej knižnici.
prečo sa v ponuke Štart neotvoria Windows 10
Mac
Medzi nami môžete hrať na svojom iOS, ale ak ste si chceli zahrať hru z pohodlia svojho Macu, môže to trvať trochu práce. Existuje niekoľko verzií, ktoré podporujú hru, ako napríklad:
- MacBook Air M1
- M1 MacBook Pro
- M1 Mac Mini
Ak máte niektorú z týchto verzií Macu, môžete jednoducho prejsť do obchodu Mac App Store, vyhľadať hru a stiahnuť si ju. Všetci ostatní používatelia počítačov Mac si môžu vybrať jednu z nižšie uvedených metód:
Metóda 1 – Android emulátory
Emulátory Androidu sú skvelou voľbou, ak nechcete používať systém Windows alebo ho nepotrebujete na nič iné, ako na hranie medzi nami. Prejdite nadol do sekcie Android Emulator, kde nájdete podrobné pokyny na používanie emulátorov Android na hranie hry.
Metóda 2 – Inštalácia systému Windows cez Bootcamp Assistant
- Prejdite na oficiálnu stránku spoločnosti Microsoft.
- Stiahnite si súbor ISO pre Windows 10. Ak nemáte ovládač DVD na napálenie disku, budete potrebovať USB kľúč s aspoň 5 GB voľného miesta. Získanie licencie na používanie systému Windows 10 tiež nie je zadarmo, takže buďte pripravení minúť aspoň 100 dolárov alebo viac za Home Edition.
- Spustite Boot Camp Assistant pomocou priečinka s nástrojmi alebo pomocou vyhľadávania reflektorov.
- Začiarknite políčka Stiahnuť najnovší podporný softvér Windows pre Apple a Inštalovať Windows.
- Overte umiestnenie súboru ISO v kontextovom okne alebo vyberte svoj USB kľúč.
- Prideľte priestor na pevnom disku/SSD pre Windows.
- Postupujte podľa pokynov na inštaláciu.
- Stiahnite si aplikáciu Steam z oficiálnej stránky Steam.
- Podľa pokynov nainštalujte Steam do počítača.
- Prihláste sa do svojho účtu Steam a stiahnite/kúpte si medzi nami.
pc
Ak máte počítač so systémom Windows, hra medzi nami je pomerne jednoduchá. Kúpte si hru v obchode Microsoft Store alebo Steam Store. Stojí to okolo 5 dolárov bez ohľadu na platformu, ktorú si vyberiete. Po zakúpení hry si ju nainštalujte do počítača, spustite ju a hrajte.
Používatelia Xbox Game Pass pre PC sa nemusia obávať nákupu hry. Ak máte predplatné, momentálne je to zadarmo. Stačí si ho stiahnuť do počítača a spustiť na prehrávanie.
Emulátory Androidu
Existuje veľa dôvodov, prečo by ste chceli hrať medzi nami pomocou emulátorov Androidu. Možno nechcete minúť 5 dolárov na nákup z platformy. Alebo možno váš počítač nepodporuje hru. Či tak alebo onak, emulátory Androidu sú skvelým spôsobom, ako hrať na počítačoch PC alebo Mac zadarmo. Ak chcete zistiť, ako na to, postupujte podľa krokov uvedených nižšie:
BlueStacks
- Stiahnite si a nainštalujte BlueStacks z oficiálnej webovej stránky.
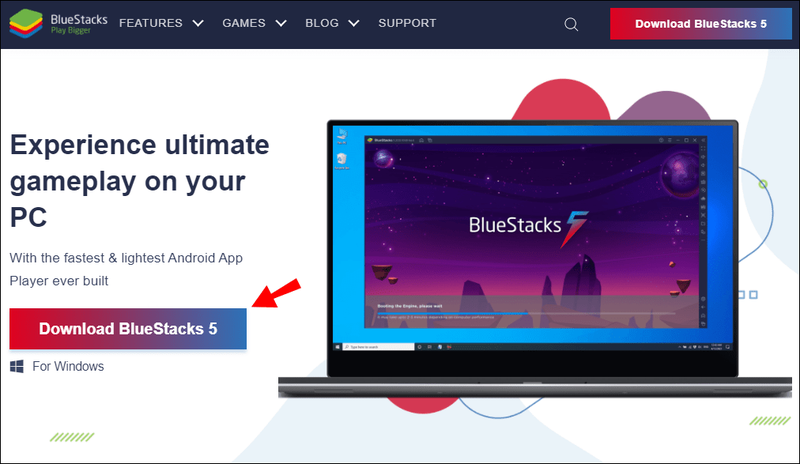
- Prejdite do Obchodu Play a dokončite proces prihlásenia cez Google.
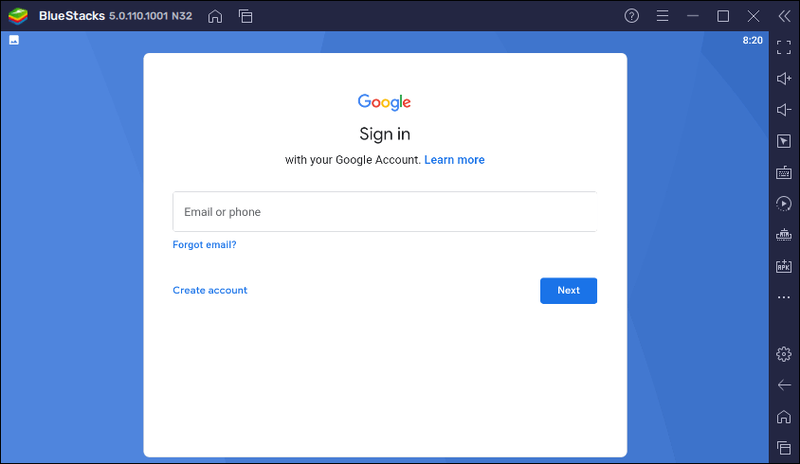
- Vyhľadajte hru vo vyhľadávacom paneli v pravom hornom rohu.
- Nainštalujte hru.
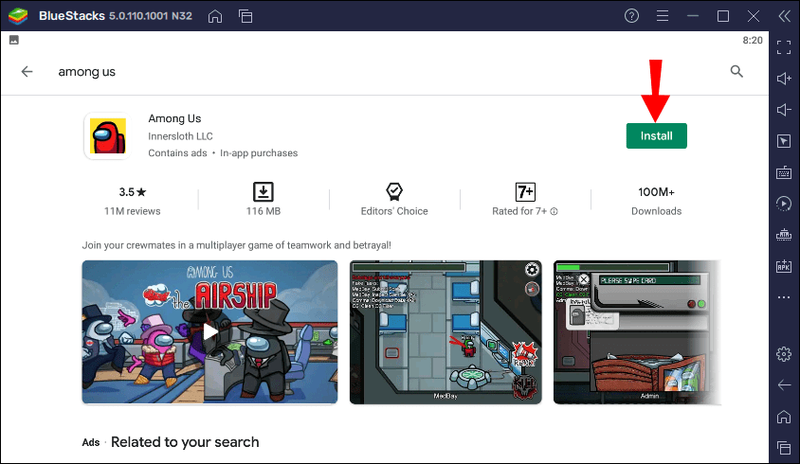
- Hru spustíte výberom ikony hry na domovskej obrazovke.
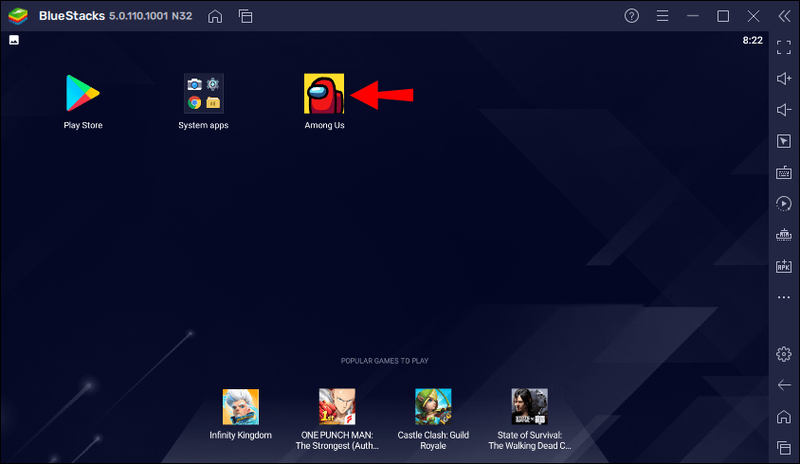
Ak chcete hrať medzi nami, nezabudnite, že hra nie je nainštalovaná vo vašom počítači. Je nainštalovaný na emulátore systému Android, takže ak chcete hrať hru, musíte najskôr spustiť BlueStacks.
LDPlayer
LDPlayer je ďalšia možnosť emulátora Androidu, ktorá je k dispozícii zadarmo pre počítače PC aj Mac. Ak chcete začať hrať, prečítajte si nasledujúce kroky:
- Stiahnite si a nainštalujte LDPlayer z oficiálnej webovej stránky.
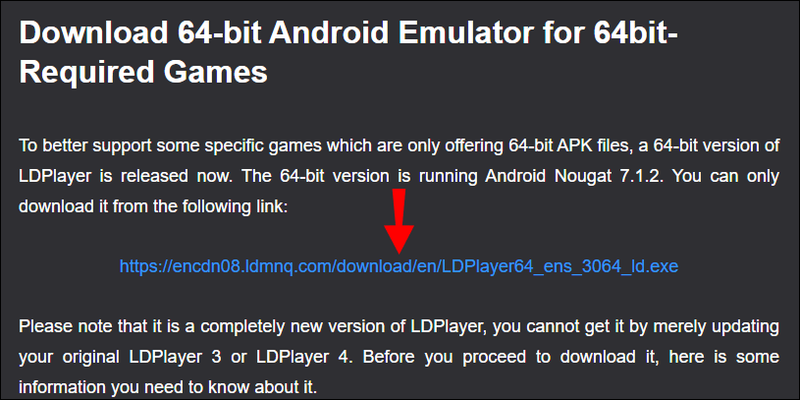
- Dokončite inštaláciu podľa pokynov.
- Spustite prehrávač LDPlayer a vyhľadajte hru v obchode LD Store.
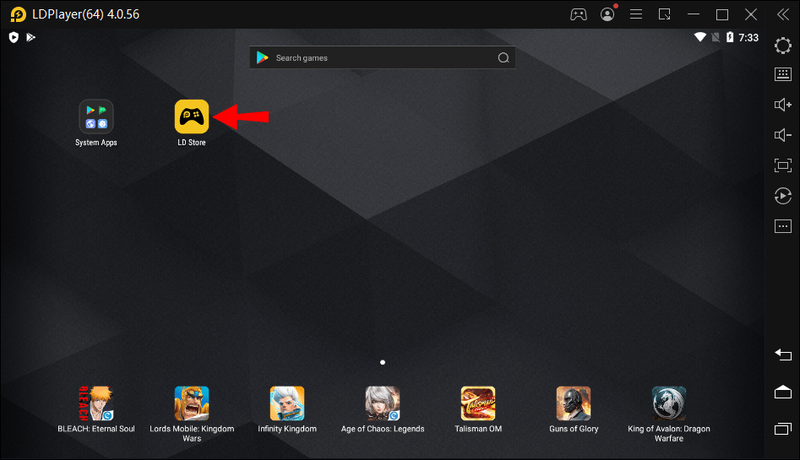
- Stlačte žlté tlačidlo Install.
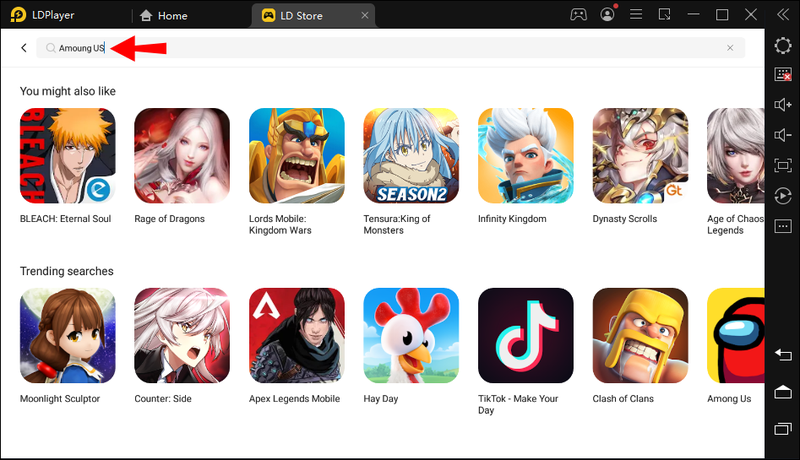
- Otvorte hru z domovskej obrazovky prehrávača LDPlayer.
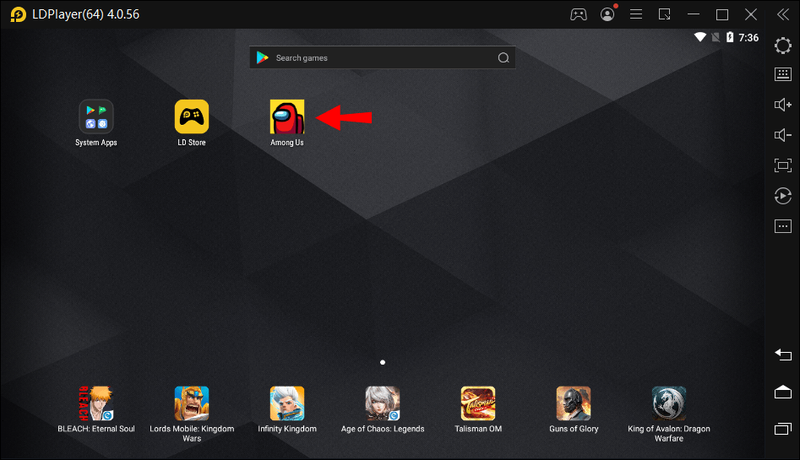
Steam na stiahnutie
Ak už máte účet Steam alebo si ho chcete založiť, inštalácia do počítača je pomerne jednoduchá. Keď budete mať účet Steam, musíte si ho kúpiť medzi nami za 5 dolárov, ale je na vás, aby ste si ho ponechali bez zložitého softvérového manévrovania.
- Prejdite na oficiálnu webovú stránku Steam a prihláste sa do svojho účtu ALEBO spustite aplikáciu Steam.
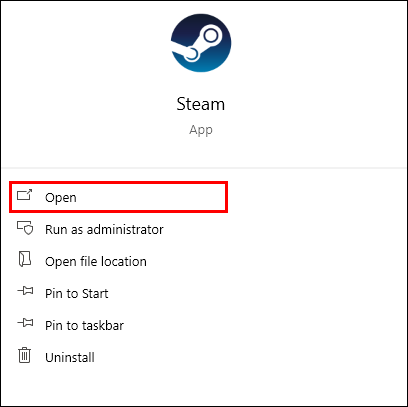
- Stlačte kartu Obchod a na paneli vyhľadávania vyhľadajte Medzi nami.
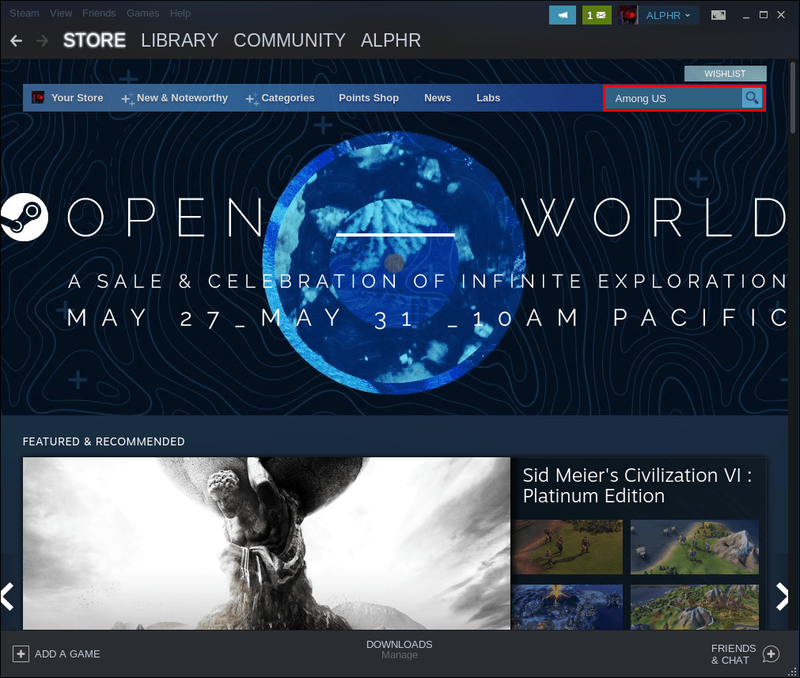
- Vyberte zelené tlačidlo Pridať do košíka a dokončite nákup.
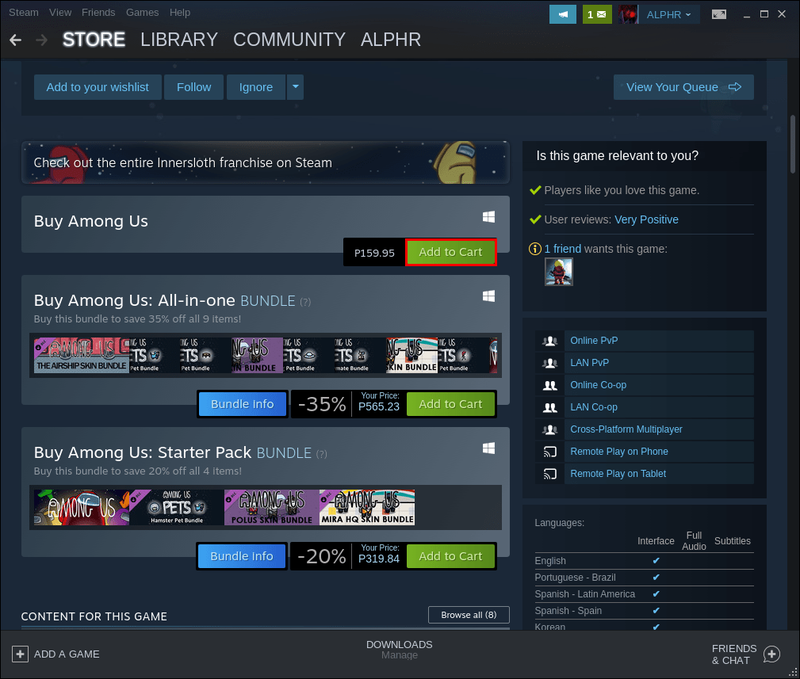
- Prejdite do svojej knižnice a stlačte modré tlačidlo Inštalovať.
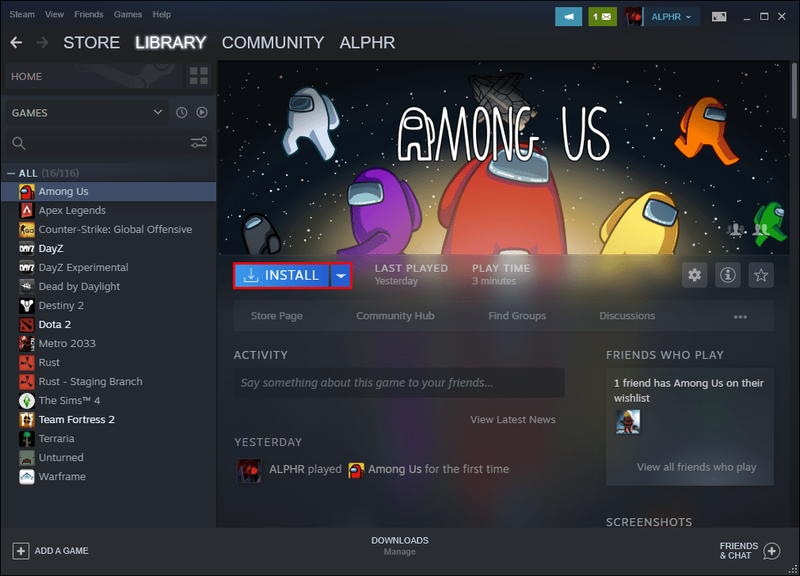
- Po dokončení inštalácie vyberte ikonu Medzi nami na pracovnej ploche alebo v ponuke Štart ALEBO stlačte zelené tlačidlo Play v aplikácii Steam.
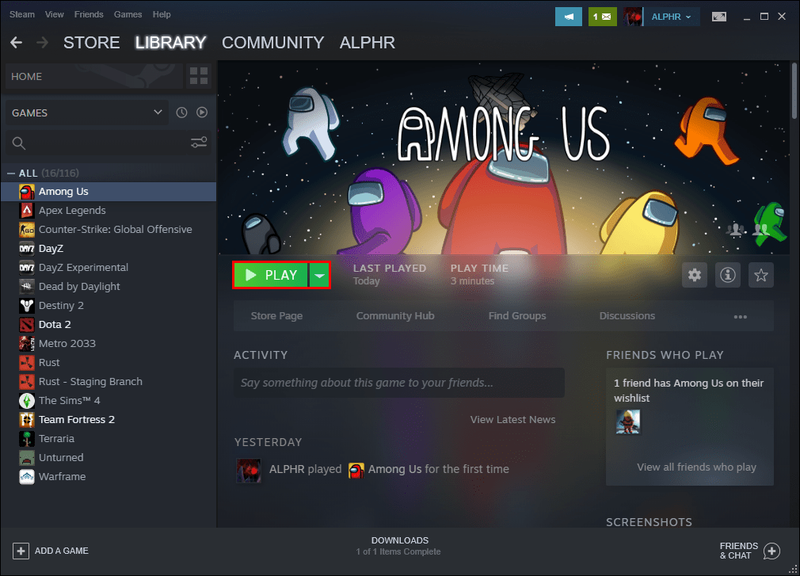
Ďalšie často kladené otázky
Ako si vytvoriť účet medzi nami?
Vývojári medzi nás nedávno aktualizovali hru, aby zahŕňala proces prihlásenia. Aj keď to niektorých používateľov zmiatlo, vytvorenie prihlásenia je pomerne jednoduchý proces. Stačí stlačiť tlačidlo Prihlásiť sa a zobrazí sa výzva na zadanie používateľského mena. Potvrďte to a ste prihlásení.
Používateľské meno môžete zmeniť aj výberom ikony účtu v ľavom hornom rohu obrazovky.
ako zrušiť predplatné časopisu kindle
Ako dostať Twitch Pet medzi nás?
Twitch Glitch Pets bola udalosť sponzorovaná Twitch, ktorá prebiehala medzi 4. decembrom a 18. decembrom. Počas podujatia mohli hráči Medzi nami získať bezplatného kozmetického miláčika sledovaním 30-minútovej show Twitch Rivals Among Us Showdown.
Po uplynutí polhodiny uvidíte v dolnej časti panela rozhovoru tlačidlo s nápisom Nárok. Stlačením tlačidla a prepojením svojho účtu Twitch s účtom Among Us cez nastavenia hry sa zvieratko odomkne na použitie v hre.
Ak sa nekoná iná udalosť, jediný spôsob, ako teraz získať domáceho maznáčika Medzi nami, je kúpiť si ho. Môžete to urobiť prostredníctvom obchodu v hre alebo v obchode Steam, ak používate túto platformu.
Pripojte sa k posádke medzi nami na počítači
Hranie medzi nami na mobilnom zariadení môže byť pohodlné, no niekedy chcete pohodlie, ktoré vám môže poskytnúť počítač. Našťastie je hranie tejto populárnej sociálnej dedukčnej hry také jednoduché ako kúpa hry alebo stiahnutie emulátora pre Android.
Hráte medzi nami na počítači? Akú metódu preferujete? Povedzte nám o tom v sekcii komentárov nižšie.