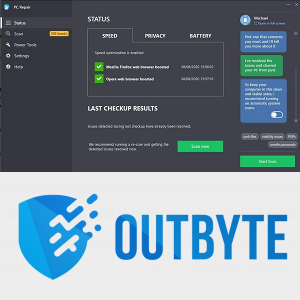Čo vedieť
- Prvá vec, ktorú musíte urobiť po inštalácii pevného disku, je rozdeliť ho.
- Otvorte Správa diskov, vyberte jednotku, vytvorte zväzok v požadovanej veľkosti a vyberte písmeno jednotky.
- Potom budete chcieť naformátovať disk, pokiaľ nemáte pokročilé plány pre oblasť, ale to nie je veľmi bežné.
Tento článok popisuje, ako rozdeliť pevný disk na oddiely v systéme Windows 11, 10, 8, 7, Vista a XP.
Ako rozdeliť pevný disk v systéme Windows
Nerobte si starosti, ak tento proces znie trochu komplikovanejšie, ako ste si mysleli, pretože to tak nie je. Rozdelenie pevného disku v systéme Windows nie je vôbec ťažké a zvyčajne trvá len niekoľko minút.
Postup:
Tieto pokyny platia pre Windows 11, Windows 10, Windows 8, Windows 7, Windows Vista a Windows XP.
-
Otvorte Správa diskov , nástroj, ktorý je súčasťou všetkých verzií systému Windows a ktorý vám okrem iného umožňuje rozdeliť jednotky.
V systéme Windows 11/10/8/8.1 je ponuka Power User Menu najjednoduchším spôsobom spustenia správy diskov. Môžete tiež otvorte Správa diskov pomocou príkazového riadka v akejkoľvek verzii systému Windows, ale pre väčšinu ľudí je pravdepodobne najlepšia metóda Správa počítača. Skontrolujte ktorá verzia systému Windows je nainštalovaná v počítači, ak si nie ste istí.

-
Keď sa otvorí Správa diskov, mali by ste vidieťInicializujte diskokno so správou'Musíte inicializovať disk predtým, ako k nemu bude mať prístup Správca logických diskov.'
V systéme Windows XP sa zobrazíSprievodca inicializáciou a konverziou diskunamiesto toho obrazovka. Postupujte podľa tohto sprievodcu a uistite sa, že ste nevybrali možnosť 'konvertovať' disk, pokiaľ si nie ste istí, že to potrebujete. Po dokončení prejdite na krok 4.
Nerobte si starosti, ak sa toto okno nezobrazí. Existujú legitímne dôvody, prečo ho nevidíte – čoskoro budeme vedieť, či sa vyskytol problém alebo nie. Ak toto nevidíte, prejdite na krok 4.

-
Na tejto obrazovke sa zobrazí výzva na výber štýlu oblasti pre nový pevný disk. Vyberte si GPT ak je nainštalovaný nový pevný disk 2 TB alebo väčší. Vyberte si MBR ak je menšia ako 2 TB.
Vyberte si OK po vykonaní vášho výberu.
Ako skontrolovať voľné miesto na pevnom disku v systéme Windows -
Vyhľadajte pevný disk, ktorý chcete rozdeliť, z mapy disku v spodnej časti okna Správa diskov.
Možno budete musieť maximalizovaťSpráva diskovaleboPočítačový manažmentokno, aby ste videli všetky jednotky v spodnej časti. Nerozdelená jednotka sa nezobrazí v zozname jednotiek v hornej časti okna.
prečo sa chrómu načítava tak dlho
Ak je pevný disk nový, bude pravdepodobne vo vyhradenom riadku označenom Disk 1 (alebo 2 atď.) a bude na ňom uvedenéNepridelené. Ak je priestor, ktorý chcete rozdeliť, súčasťou existujúceho disku, uvidíteNepridelenévedľa existujúcich oddielov na tomto disku.
Ak nevidíte jednotku, ktorú chcete rozdeliť, možno ste ju nainštalovali nesprávne. Vypnite počítač a dvakrát skontrolujte, či je pevný disk správne nainštalovaný.
-
Keď nájdete priestor, ktorý chcete rozdeliť, klepnite a podržte alebo kliknite pravým tlačidlom myši kdekoľvek naň a vyberte si Nový jednoduchý zväzok .
V systéme Windows XP sa táto možnosť nazýva Nový oddiel .

-
Vyberte si Ďalej > naNový sprievodca jednoduchým objemomokno, ktoré sa objavilo.
V systéme Windows XP, aVyberte Typ oddieluĎalej sa zobrazí obrazovka, kde by ste si mali vybrať Primárny oddiel . The Rozšírený oddiel možnosť je užitočná iba vtedy, ak vytvárate päť alebo viac oblastí na jednom fyzickom pevnom disku. Vyberte Ďalej > po vykonaní výberu.

-
Vyberte si Ďalej > naZadajte veľkosť zväzkukrok na potvrdenie veľkosti jednotky, ktorú vytvárate.
Predvolená veľkosť, ktorú vidíte vJednoduchá veľkosť zväzku v MB:pole by sa malo rovnať sume uvedenej vMaximálne miesto na disku v MB:lúka. To znamená, že vytvárate oblasť, ktorá sa rovná celkovému dostupnému priestoru na fyzickom pevnom disku.
Môžete vytvoriť viacero oddielov, ktoré sa nakoniec stanú viacerými nezávislými jednotkami v systéme Windows. Ak to chcete urobiť, vypočítajte, koľko a aké veľké chcete mať tieto jednotky a zopakujte tieto kroky na vytvorenie týchto oddielov. Napríklad, ak má disk 61 437 MB a chcete rozdeliť na oblasti, zadajte počiatočnú veľkosť 30 718, aby ste mohli rozdeliť iba polovicu disku, a potom rozdelenie znova zopakujte pre zvyšok disku.Nepridelenépriestor.

-
Vyberte Ďalej > naPriraďte písmeno jednotky alebo cestukrok, za predpokladu, že predvolené písmeno jednotky, ktoré vidíte, je v poriadku.
Systém Windows automaticky priradí prvé dostupné písmeno jednotky, pričom preskočí písmená A a B, čo na väčšine počítačov budeDaleboA. Môžete si nastaviťPriraďte nasledujúce písmeno jednotkymožnosť čohokoľvek, čo je k dispozícii.
Ste tiež vítaní zmeniť písmeno pevného disku neskôr, ak chceš.

-
Vyberte si Tento zväzok neformátujte naFormátovať oddielkrok a potom vyberte Ďalej > .
Ak viete, čo robíte, môžete disk v rámci tohto procesu naformátovať. Keďže sa však tento návod zameriava narozdeľovaniepevný disk v systéme Windows, formátovanie sme ponechali na iný návod, prepojený v poslednom kroku nižšie.

-
Overte svoje voľby naDokončenie Sprievodcu novým jednoduchým zväzkomobrazovka, ktorá by mala vyzerať asi takto:
- Typ zväzku: Jednoduchý objem
- Vybratý disk: Disk 1
- Veľkosť objemu: 61437 MB
- Písmeno jednotky alebo cesta: F:
- Systém súborov: žiadne
- Veľkosť alokačnej jednotky: Predvolené
Pretože je nepravdepodobné, že váš počítač a pevný disk budú presne ako moje, očakávajte svojeVybratý disk,Veľkosť objemu, aPísmeno jednotky alebo cestaaby boli hodnoty iné, ako tu vidíte.Systém súborov: ŽiadnyZnamená to len, že ste sa rozhodli disk práve teraz neformátovať.

-
Vyberte si Skončiť a Windows rozdelí disk na oddiely, čo je proces, ktorý na väčšine počítačov zaberie len niekoľko sekúnd.
Môžete si všimnúť, že váš kurzor je v tomto čase zaneprázdnený. Keď sa v zozname v hornej časti správy diskov zobrazí nové písmeno jednotky (v našom príklade F:), viete, že proces rozdeľovania je dokončený.
-
Ďalej sa systém Windows pokúsi automaticky otvoriť nový disk. Keďže však ešte nie je naformátovaný a nedá sa použiť, namiesto toho sa vám zobrazí táto správa:Pred použitím musíte disk v jednotke F: naformátovať. Chcete ho naformátovať?'
Stáva sa to iba v systémoch Windows 11, 10, 8 a 7. Vo Windows Vista alebo Windows XP to neuvidíte a to je úplne v poriadku. Ak používate jednu z týchto verzií systému Windows, preskočte na posledný krok nižšie.
-
Vyberte Zrušiť . Alebo ak viete ako naformátovať pevný disk v systéme Windows , kľudne si vyberte Formátovať disk namiesto toho. Ak nie, pred pokusom si najprv prečítajte návod.

Čo je to rozdelenie?
Rozdelenie pevného disku v systéme Windows znamená oddeliť jeho časť a sprístupniť túto časť operačnému systému.
Inými slovami, pevný disk nie je pre váš operačný systém užitočný, kým nie je rozdelený na oddiely. Navyše nie je k dispozícii prevyna ukladanie súborov, kým ho nenaformátujete (čo je samostatný, rovnako jednoduchý proces).
Ako vypnete režim inkognito?
Väčšinu času je touto „časťou“ pevného disku celý využiteľný priestor, ale je možné aj vytvorenie viacerých oddielov na pevnom disku, takže môžete ukladať záložné súbory na jeden oddiel, filmy na druhý atď.
Manuálne rozdelenie (rovnako ako formátovanie) pevného disku jeniepotrebné, ak je vaším konečným cieľom čistá inštalácia systému Windows na disk. Oba tieto procesy sú súčasťou inštalačného postupu, čo znamená, že nemusíte pripravovať disk sami.
Pokročilé rozdelenie
Systém Windows umožňuje iba veľmi základnú správu oddielov po vytvorení jedného, ale niekoľkých bezplatné softvérové programy na správu diskových oddielov existujú, ktoré vám môžu pomôcť, ak ich potrebujete.
FAQ- Ako odstránim oblasť pevného disku?
V Správa diskov vyberte oblasť, ktorú chcete odstrániť. Kliknite pravým tlačidlom myši na tento oddiel a vyberte Odstrániť zväzok . Vyberte Áno aby ste potvrdili, že sa stratia všetky údaje.
- Ako odstránim partíciu pevného disku na svojom Macu?
Ísť do Aplikácie > Verejné služby > Disková utilita . Vyberte oddiel, ktorý chcete odstrániť, a kliknite Vymazať . Potvrďte vymazanie výberom Vymazať a potom vyberte hotový .