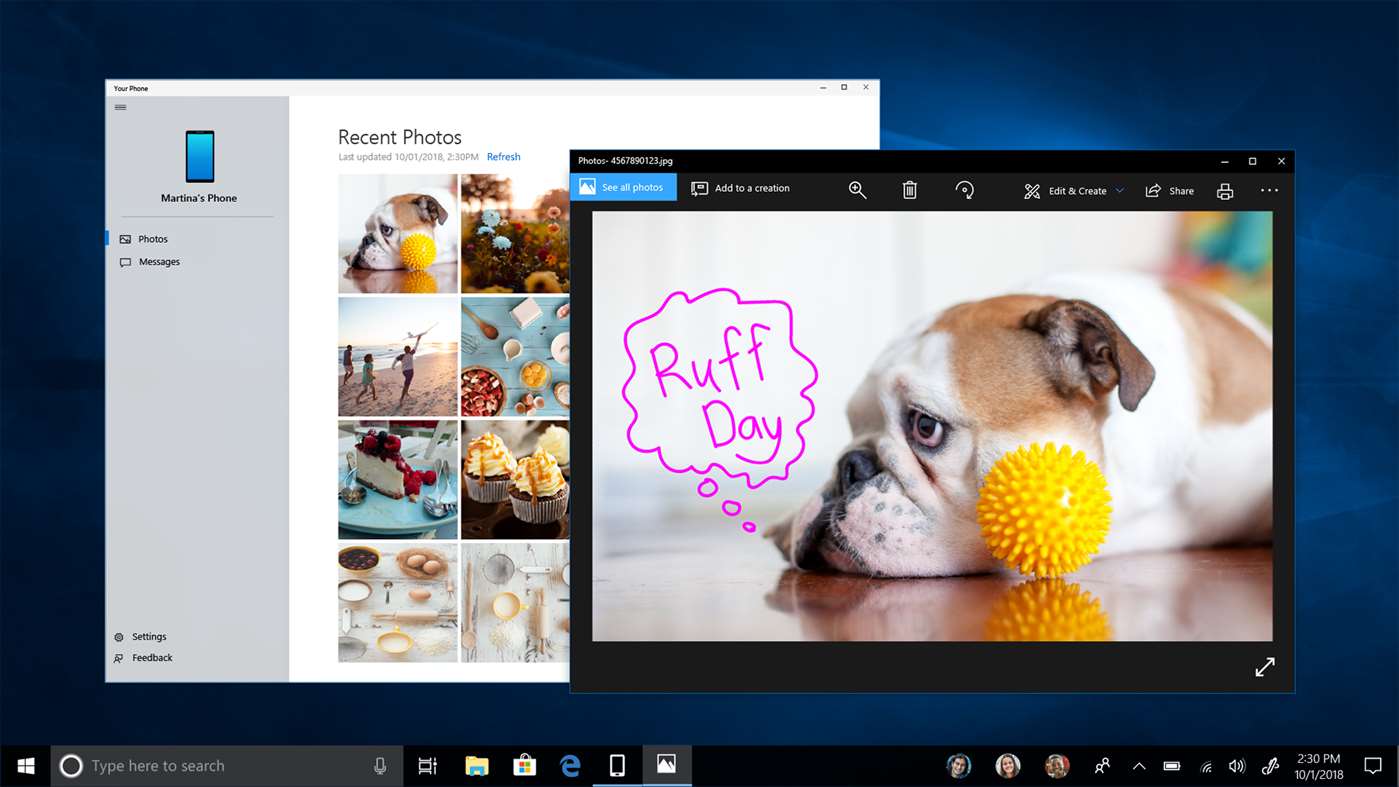Čo vedieť
- Vložte slúchadlá AirPods do puzdra, otvorte ho a potom stlačte a podržte tlačidlo na puzdre, kým svetlo nezačne blikať na bielo.
- Ísť do nastavenie > Bluetooth a zariadenia > Pridať zariadenie > Bluetooth > vyberte svoje AirPods.
- Vaše AirPods je možné spárovať s inými zariadeniami súčasne, ale súčasne môžu fungovať len s jedným zariadením.
Tento článok vysvetľuje, ako pripojiť AirPods k počítaču so systémom Windows 11.
Ako pripojiť AirPods k Windowsu 11
Aplikácia Nastavenia sa používa na spárovanie nových zariadení Bluetooth. Funguje to takto:
-
Kliknite pravým tlačidlom myši na Windows ikonu na paneli úloh.

-
Vyberte nastavenie .

-
Vyberte si Bluetooth a zariadenia .
ako získať mince v rade zadarmo

-
Vyberte Prepínač Bluetooth ak ešte nie je zapnutý.

-
Vyberte Pridať zariadenie .

-
Vložte slúchadlá AirPods do puzdra a puzdro otvorte.

Jeremy Laukkonen / Lifewire
-
Stlačte a podržte tlačidlo na puzdre AirPods.

Jeremy Laukkonen / Lifewire
-
Keď svetlo na puzdre bliká nabielo, uvoľnite tlačidlo.

Jeremy Laukkonen / Lifewire
Svetlo môže byť vo vnútri puzdra alebo na prednej strane puzdra v závislosti od verzie AirPods, ktoré máte.
-
Na počítači vyberte Bluetooth zo zoznamu možností.

-
Počkajte, kým počítač vyhľadá zariadenia, a potom vyberte svoje AirPods keď sa objavia v zozname.

-
Počkajte, kým sa vytvorí spojenie, a potom vyberte hotový .

-
Vaše AirPods sú teraz pripojené a pripravené na použitie. Vaše slúchadlá si odteraz zapamätajú počítač, takže sa budete môcť kedykoľvek znova pripojiť.
Ako používať AirPods so systémom Windows 11
AirPods sa automaticky pripoja k vášmu iPhonu, keď otvoríte puzdro v tesnej blízkosti telefónu, a na vašom Macu sa tiež zobrazí automatické vyskakovacie okno s výzvou na pripojenie, ak váš Mac rozpozná AirPods. Používanie slúchadiel AirPods s počítačom so systémom Windows 11 je trochu komplikovanejšie, ale je ľahké obnoviť pripojenie a používať ich, kedykoľvek budete chcieť.
Ak ste svoje AirPods používali s iným zariadením, tu je návod, ako ich znova použiť s počítačom so systémom Windows 11:
-
Vyberte svoje AirPods z puzdra a umiestnite ich do blízkosti počítača.

Jeremy Laukkonen / Lifewire
-
Vyberte Hovorte r ikona na paneli úloh.

-
Vyberte > ikonu napravo od ovládača hlasitosti.

Ak je tlačidlo Bluetooth sivé, znamená to, že je vypnuté. Budete musieť vybrať Bluetooth predtým, ako stlačíte tlačidlo > .
-
Vyberte Slúchadlá (AirPods) v zozname zariadení.

-
Keď sú vaše AirPods vybraté v tejto ponuke, znamená to, že sú pripojené, pripravené na použitie a nastavené ako predvolený zdroj zvuku.
Fungujú Apple AirPods s počítačmi so systémom Windows 11?
Slúchadlá AirPods sú navrhnuté tak, aby bezproblémovo fungovali s telefónmi iPhone a ďalšími zariadeniami Apple, ale môžete ich spárovať a pripojiť k akémukoľvek počítaču so systémom Windows s technológiou Bluetooth. Vaše AirPods si zapamätajú aj váš počítač, váš iPhone a ďalšie zariadenia, vďaka čomu môžete medzi nimi kedykoľvek prepínať.
Ako pripojiť iPhone k Windowsu 11 FAQ- Ako odpojím svoje AirPods v systéme Windows 11?
Vyberte Hovorca na paneli úloh a vyberte predvolené reproduktory na vypnutie slúchadiel. Ak chcete zrušiť spárovanie slúchadiel s počítačom, prejdite do nastavení Bluetooth, vyberte svoje Airpods a vyberte Odpojiť .
- Prečo sa moje AirPods stále odpájajú od môjho počítača?
Keď pozastavíte prehrávanie zvuku, vaše slúchadlá AirPods môžu prejsť do režimu úspory energie. Otvor Správca zariadení Windows , prejdite na vlastnosti AirPodu a vypnite funkciu správy napájania.
- Prečo sa moje slúchadlá AirPods nepripoja k počítaču?
Ak tvoj AirPods sa nepripojí , môže to byť spôsobené nízkou batériou alebo môže byť problém s Windows 11 Bluetooth. Ak všetko ostatné zlyhá, resetujte svoje AirPods.
- Ako vypnem svoje AirPods?
nemôžeš vypnite slúchadlá AirPods . Keď sa nepoužívajú, prejdú do úsporného režimu. Ak chcete ušetriť výdrž batérie, majte slúchadlá v puzdre, keď ich už nebudete používať.