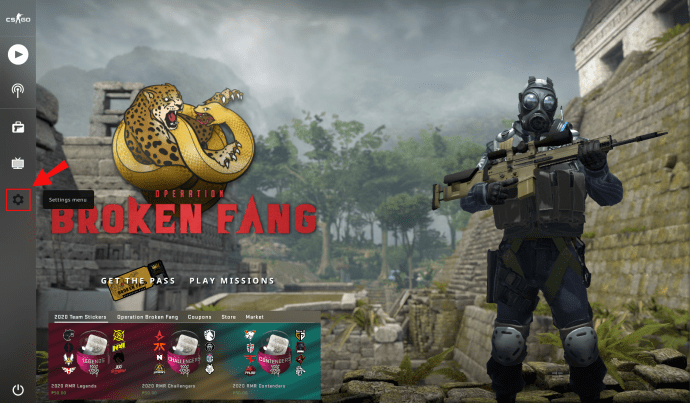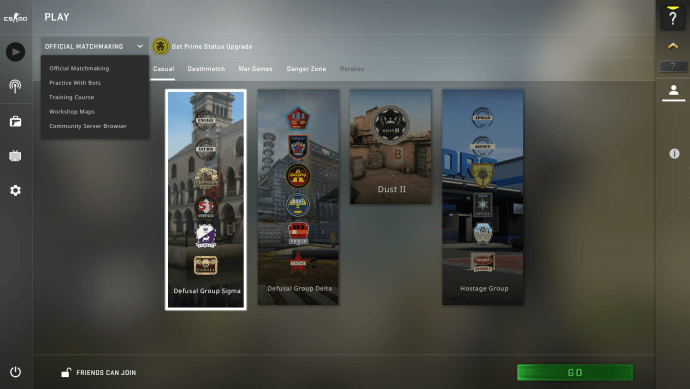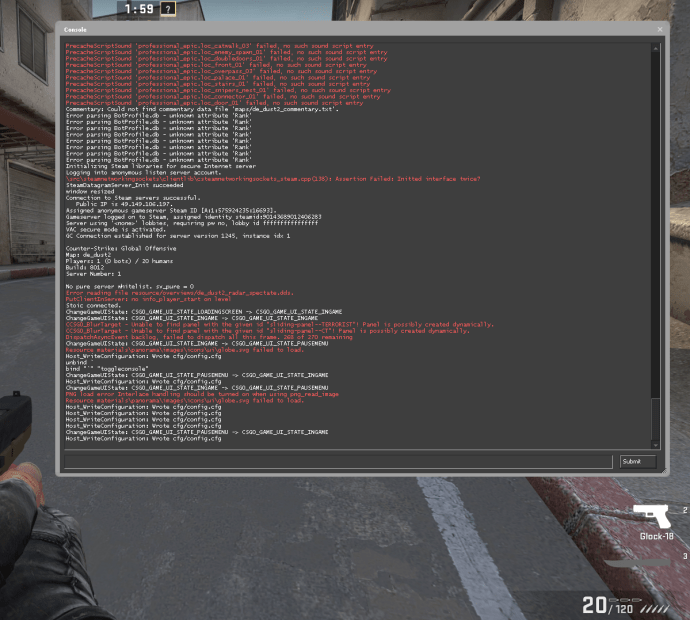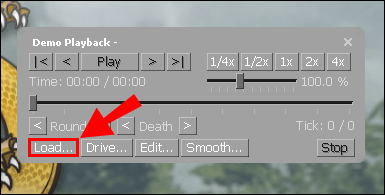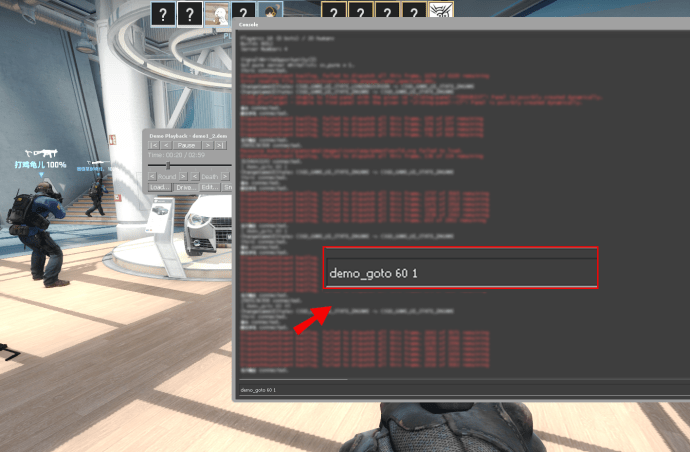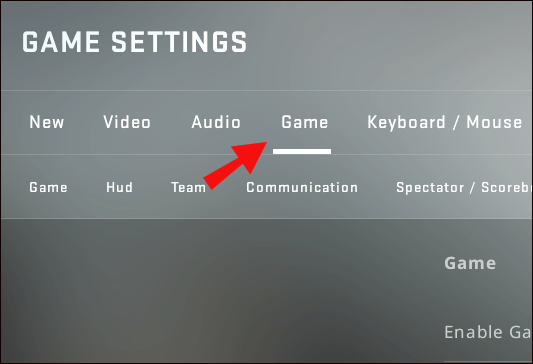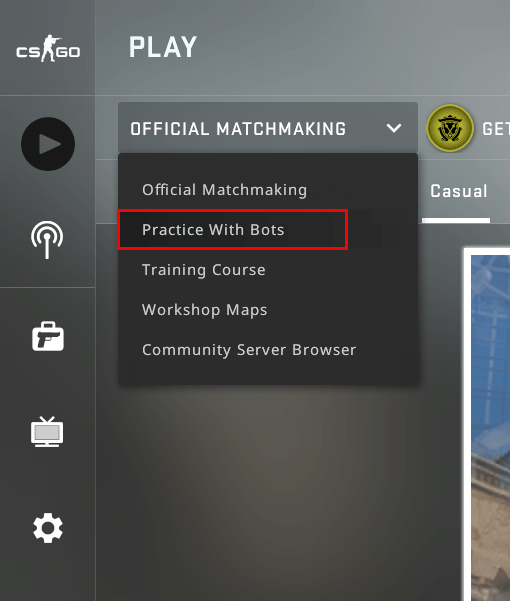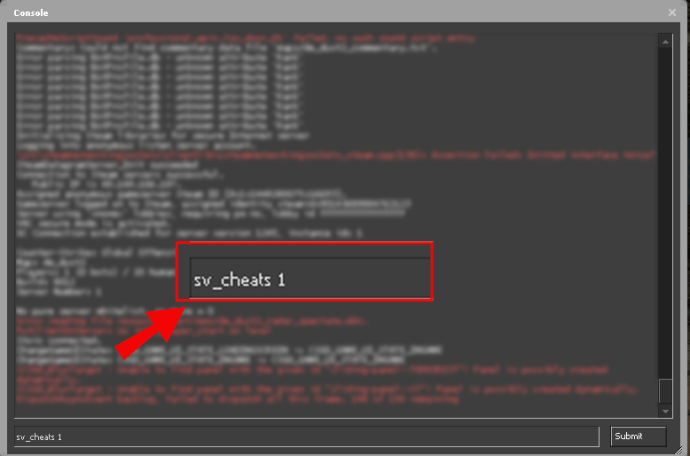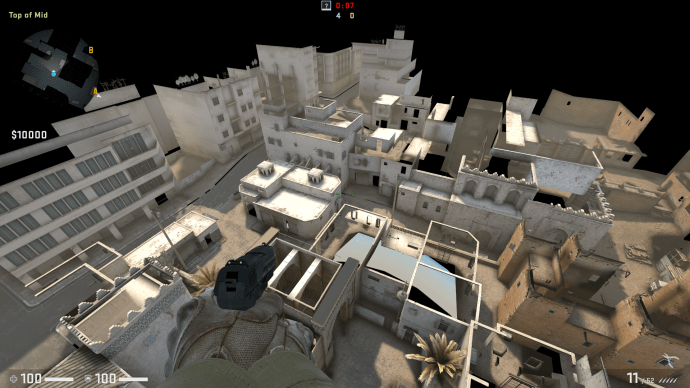Jednou z najpohodlnejších funkcií celej série Counter Strike je prehliadač ukážok. To sa nelíši ani v najnovšom vydaní strieľačky z pohľadu prvej osoby, CS: GO. Prehliadač ukážok je vhodný pre začiatočníkov i profesionálov, pretože im umožňuje preskúmať ich výkon. Používatelia môžu kontrolou svojich zápasov presne určiť svoje slabé stránky a vyladiť svoje stratégie na zlepšenie ich výkonu.

V tejto položke sa dozviete, ako otvoriť ukážkovú ponuku v CS: GO a ako naplno využiť túto skvelú funkciu.
Ako otvoriť ukážkovú ponuku v CSGO
Ak chcete spustiť ukážkovú ponuku CS: GO, musíte najskôr povoliť konzolu pre vývojárov:
- Spustite hru a prejdite do hlavnej ponuky.
- Stlačte tlačidlo „Nastavenia“ predstavované symbolom ozubeného kolieska v ľavej dolnej časti obrazovky. Kliknite na Nastavenia hry.
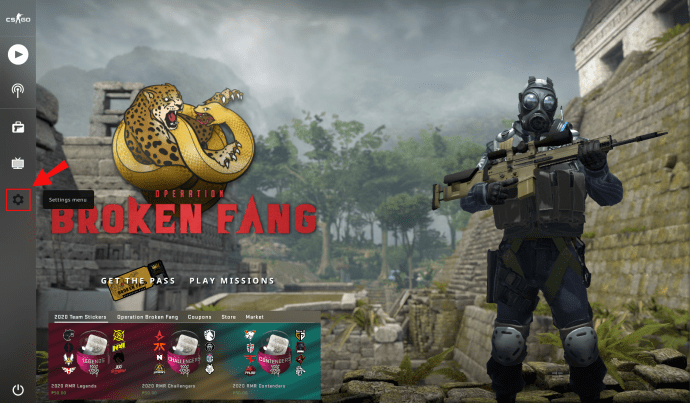
- Posúvajte sa po karte, kým nenájdete Enable Developer Console. Prepnite možnosť na Áno a stlačte tlačidlo Použiť.

- Teraz ste úspešne aktivovali konzolu, ale funkciu by ste mali spojiť s tlačidlom, ktoré vám najlepšie vyhovuje.
- Prejdite do sekcie Klávesnica a myš a posúvajte sa nadol, kým nenájdete Toggle Console. Kliknite na túto možnosť a rozhodnite sa, ktorý kláves otvorí konzolu. Nezabudnite ich tiež spojiť s inou funkciou, ktorá vám uľahčí prácu.

- Stlačte tlačidlo Použiť, zatvorte sekcie možností a môžete vyraziť.
S aktivovanou vývojárskou konzolou prejdime k otvoreniu ukážkovej ponuky:
- Pripojte sa k serveru a začnite zápas.
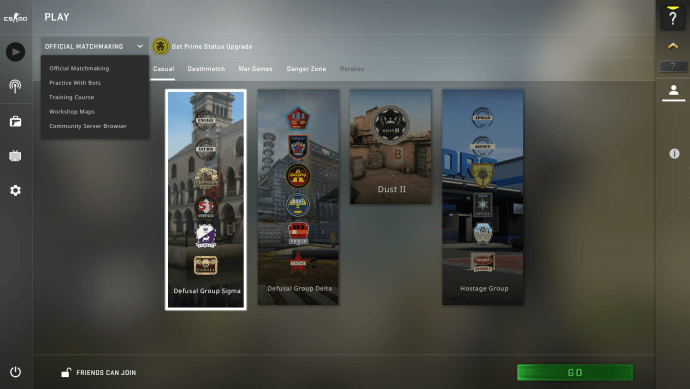
- Otvorte konzolu stlačením tlačidla tilda (~) alebo ľubovoľného iného klávesu, s ktorým ste konzolu spojili.
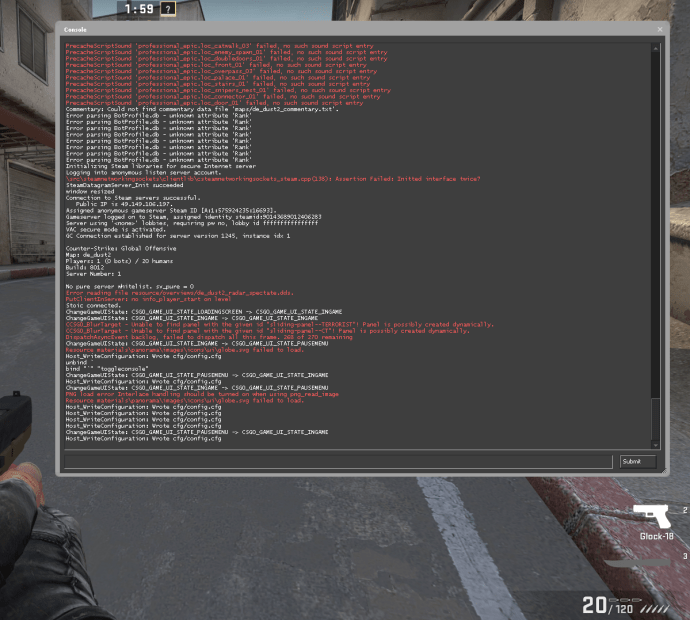
- Zadajte playdemo. Ak ste si stiahli a extrahovali svoj GOTV, uvidíte svoje súbory na obrazovke.
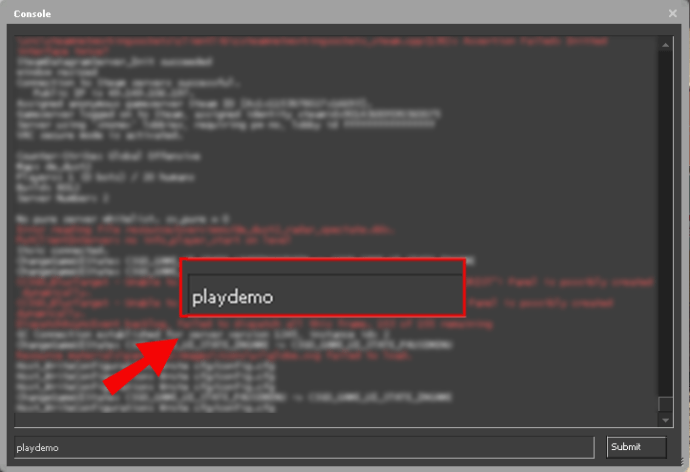
- Prejdite na ukážku, ktorú chcete prehrať, a stlačte tlačidlo „Enter“.
- Teraz sa spustí vaša ukážka spolu s jej hlavným menu.
- Ak chcete používať funkcie hrania v hre, musíte stlačiť kombináciu klávesov „shift a F2“. To vám umožní sledovať kľúčové okamihy spomalene, preskakovať kolá alebo rýchlo prechádzať ukážkou. Rýchlosť prehrávania môžete zmeniť aj posuvníkom napravo.
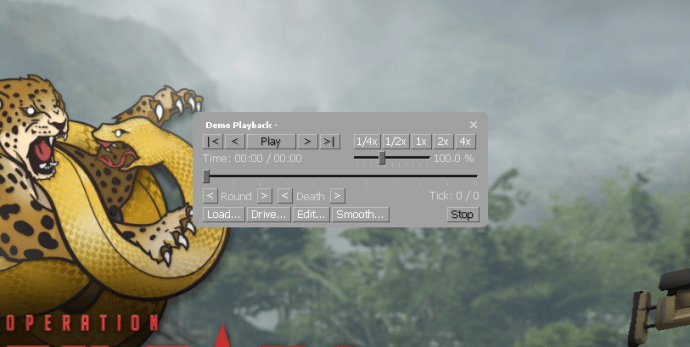
- Ak chcete spustiť ďalší ukážkový súbor, stlačte Načítať ... a vyberte ukážku na disku.
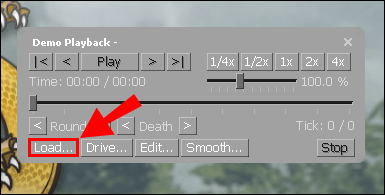
Ako prepnúť ukážkové používateľské rozhranie v CSGO
Ďalším spôsobom, ako môžete vo svojich ukážkach prehrávať, pozastaviť, pretáčať dopredu alebo dozadu, je použitie ukážkového rozhrania CS: GO. Ak chcete prepnúť tieto funkcie, otvorte konzolu a zadajte demoui. Na ilustráciu fungovania tejto funkcie si pozrite, ako ju môžete použiť na pretočenie ukážok:
- Načítajte si ukážku a začnite ju hrať.
- Ak chcete určiť bod, kam chcete preskočiť ukážku, musíte zadať zodpovedajúci počet začiarknutí. Napríklad zadaním demo_goto -60 1 prejdete po prehraní späť o 60 tickov.
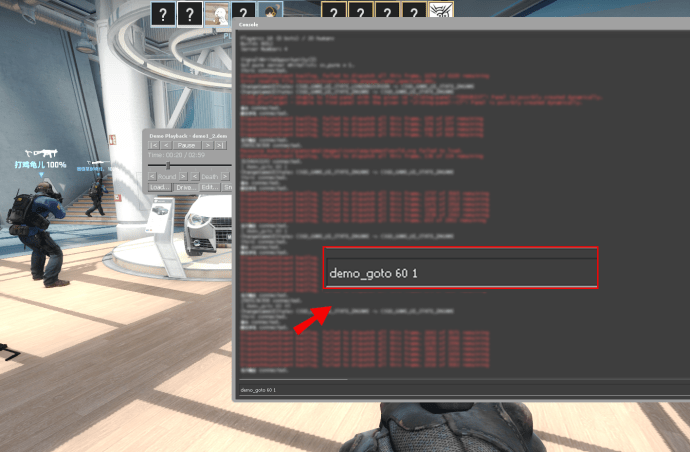
- Naopak, musíte napísať demo_goto 60 1, aby ste preskočili 60 kliešťov.
Ako otvoriť Cheat Menu v CSGO
Rovnako ako v ukážkovej ponuke, aj v vývojárskej konzole budete musieť aktivovať svoje cheaty:
- Spustite CS: GO a stlačte „ikonu nastavení“ v dolnej časti obrazovky.

- Prejdite na Nastavenia hry a vyhľadajte možnosť Povoliť vývojársku konzolu. Nastavte možnosť na Áno a stlačte tlačidlo Použiť. Predvolená väzba pre vývojársku konzolu je tlačidlo ~, ale túto konfiguráciu môžete zmeniť stlačením možnosti Klávesnica a myš, následne Toggle Console a výberom iného klávesu.
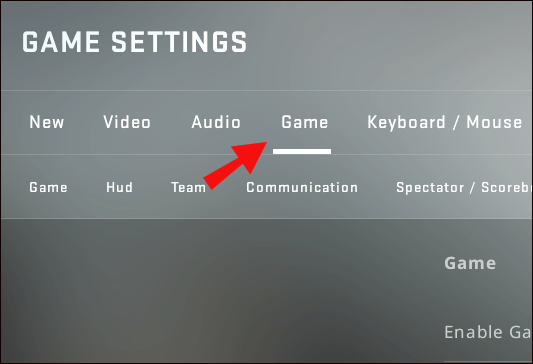
Ďalej postupujte takto:
- Pripojte sa na server, kde ste administrátorom, alebo spustite robotickú hru.
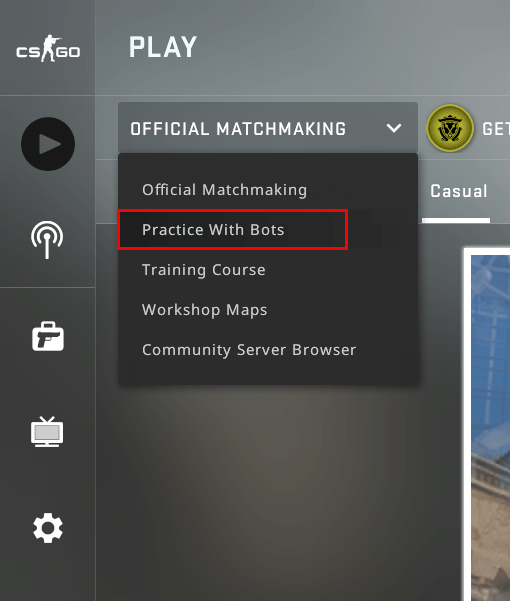
- Otvorte konzolu a zadajte príkaz sv_cheats 1. Režim podvádzania bude teraz povolený, kým nezadáte príkaz sv_cheats 0.
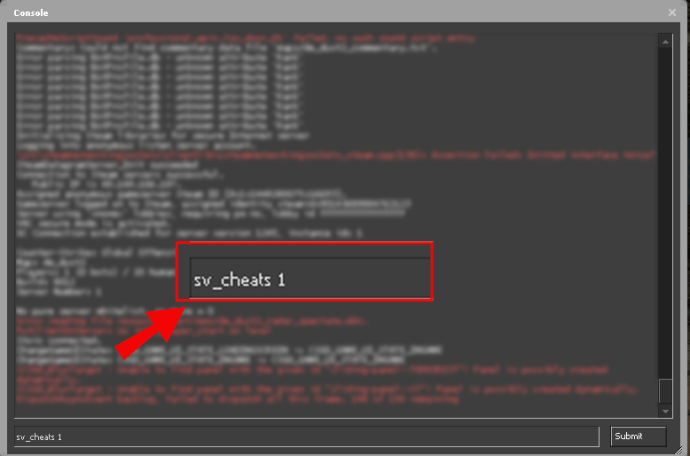
- Zadajte svoje príkazy. Napríklad cheat kód noclip umožní letový režim, zatiaľ čo príkaz host_timescale 5 výrazne zvýši vašu rýchlosť.
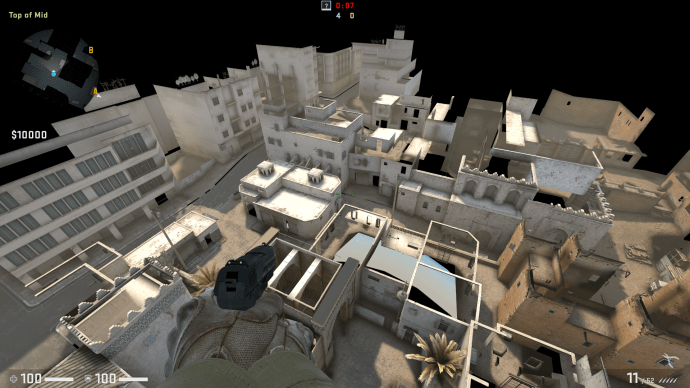
Akýkoľvek podvod, ktorý zadáte, je povolený a je zabudovanou funkciou CS: GO. Nepoužívajte však nástroje ani hacky, inak by mohlo dôjsť k zablokovaniu vášho účtu.
Ďalšie časté otázky
Pripravuje sa niekoľko ďalších skvelých podrobností o prístupe k demo funkciám CS: GO a ďalším funkciám.
Ako otvoríte konzolu pre vývojárov v CS: GO?
Budete musieť aktivovať vývojársku konzolu, aby ste mohli využívať mnoho užitočných možností, ako sú ukážky a kódy:
• Otvorte CS: GO a choďte do ponuky nastavení.

• Prejdite nastaveniami, kým nenájdete Enable Developer Console.
Nakonfigurujte túto možnosť na Áno. Stlačte tlačidlo Použiť a vývojová konzola sa aktivuje.

• Ak chcete zmeniť predvolené viazanie klávesov pre konzolu (~), prejdite na kartu Klávesnica a myš a vyhľadajte ikonu Toggle Console. Kliknite na túto možnosť a vyberte kľúč, s ktorým spárujete svoju konzolu.

• Stlačte tlačidlo Použiť, zatvorte sekciu nastavení a začnite hrať s povolenou konzolou.
Kde sú uložené moje ukážky CSGO?
Pre vaše ukážkovo uložené súbory môže byť niekoľko umiestnení. Spravidla sa uložia vo vašom adresári CS. Pokiaľ ste nezmenili cestu k inštalácii, súbor by sa mal nachádzať tu:
C: Hry Steam steamapps common Counter-Strike Global Offensive csgo replays
ako hrať hudbu v nesúlade cez mikrofón
Ak tu nenájdete priečinok, vytvorte si ho a uložte tak svoje budúce ukážky.
Tu je ďalší spôsob, ako nájsť svoje demo uložené súbory:
• Kliknite pravým tlačidlom myši na CS: GO v službe Steam.

• Vyberte položku Vlastnosti, za ktorou nasledujú Lokálne súbory a CS: GO. Takto by ste sa mali dostať do cieľa. Cesta je podobná pre verzie pre Mac aj Linux.

V prípade ukážok ESEA a FACEIT ich po stiahnutí z klienta budete môcť nájsť všade, kam ste ich uložili. Predtým, ako budete môcť sledovať tieto ukážky, musíte ich rozbaliť pomocou programu 7zip alebo podobného programu.
Ako otvoríte prípad CSGO?
Takto funguje otvorenie puzdra CS: GO:
• Najprv budete musieť svoj prípad získať buď obchodom, nákupom z trhu alebo vypadnutím po zápase.
• Získajte kľúč od puzdra. Jeden si môžete kúpiť na komunitnom trhu hry alebo obchodom. Obchodovanie je zvyčajne lacnejšia možnosť.

ako nainštalovať pvr na kodi
• Otvorte svoj inventár a umiestnite kurzor myši na kľúč. Teraz sa zobrazí výzva, aby ste vybrali políčko, ktoré chcete otvoriť pomocou kľúča.

• Vyberte políčko a teraz sa otvorí.
Ako otvoríte ukážkové súbory CS: GO?
Otvorenie ukážkových súborov CS: GO vyžaduje povolenie vývojárskej konzoly hry:
• Začnite hru a prejdite na nastavenia stlačením symbolu ozubeného kolieska v ľavom dolnom rohu.

• Prejdite sekciou, kým sa nedostanete na položku Enable Developer Console. Stlačením Áno na tejto karte a vykonaním zmien stlačte tlačidlo Použiť.

• Teraz bude konzola uvedená do platnosti. Možno však budete chcieť zmeniť viazanie klávesov pre konzolu. Ak to chcete urobiť, prejdite na kartu Klávesnica a myš a posuňte zobrazenie nadol na ikonu Toggle Console. Vyberte, ktorý kľúč bude teraz slúžiť ako väzba pre vývojársku konzolu, ale snažte sa zabrániť prekrývaniu s iným príkazom.

Po povolení konzoly je otváranie demo súborov celkom jednoduché:
• Otvorte vývojársku konzolu. Predvolené tlačidlo pre túto akciu je kláves vlnovky (~). V iných prípadoch budete musieť stlačiť kláves, ktorý ste určili v sekcii Klávesnica a myš.
• Zadajte príkaz playdemo. Dostupné súbory sa objavia, ak ste si stiahli a rozbalili svoj GOTV.
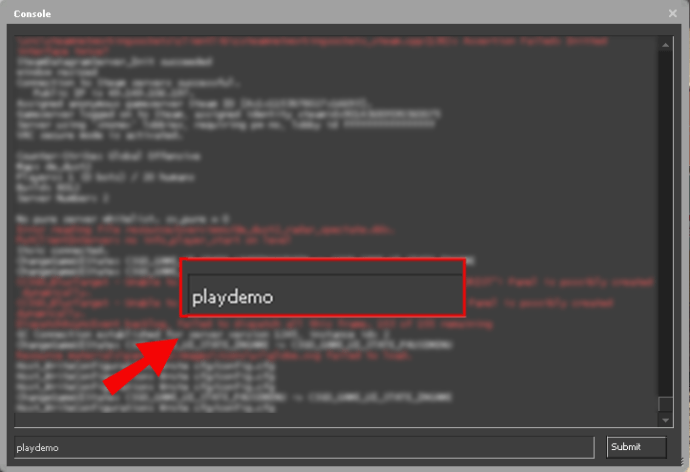
• Vyberte ukážku, ktorú chcete prehrať, a stlačte tlačidlo Enter. Teraz sa začne hrať ukážka a vy budete môcť pomocou jej ponuky upraviť prehrávanie.
• Ak chcete získať prístup k funkciám hrania v hre, stlačte kombináciu klávesov „“ Shift a F2 “. Teraz budete môcť pozastaviť, znova spustiť, pretočiť dopredu, spomaliť video a vykonávať mnoho ďalších funkcií.
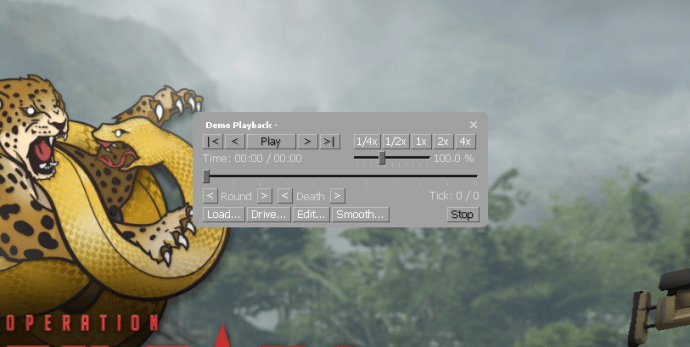
Ako si môžete vytlačiť ukážku v CSGO?
Jediným spôsobom, ako môžete vytlačiť časť svojej ukážky CS: GO, je vytvoriť snímku obrazovky. Postup je nasledovný:
• Počas prehrávania ukážkového súboru otvorte konzolu.
• Zadajte príkaz bind f11 devshots_sc Screenshot. Stlačte tlačidlo „Enter“ a zatvorte konzolu.

• Zadaním klávesu „F11“ urobte snímku obrazovky. Znova otvorte konzolu a zadajte príkaz unbind f1.
• Spustite Stream na počítači.
• Stlačte v ponuke možnosť Zobraziť a vyberte sekciu Screenshoty. Teraz sa na obrazovke zobrazí okno programu Uploader.

kde môžem použiť tlačiareň
• V sekcii Uploader vyberte CS: GO zo zoznamu snímok obrazovky hry, ktoré chcete nájsť.
• Stlačte možnosť Zobraziť na disku a dostanete sa do priečinka obsahujúceho snímku obrazovky, ktorý ste predtým vytvorili.

• Kliknite pravým tlačidlom myši na snímku obrazovky a stlačte tlačidlo Tlačiť.
Ako zmeníte zobrazenie v ukážke CSGO?
Ďalšou užitočnou funkciou je zmena zobrazenia v ukážkach. Máte tu veľa možností, vrátane uvedenia fotoaparátu do letového režimu:
• Otvorte vývojársku konzolu stlačením klávesu ~ alebo iného tlačidla, s ktorým ste konzolu spojili. Ak sa konzola nezobrazí, bude ju možno treba povoliť v nastaveniach hry. Odtiaľ prejdite do Nastavení hry a potom na možnosť Povoliť vývojársku konzolu. Prepnite to na Áno a stlačte tlačidlo Použiť.

• Zadaním príkazu demoui alebo demoui2 zobrazíte ukážku. Môžete tiež stlačiť kombináciu klávesov „“ a „F2“.
• Stlačte tlačidlo Načítať ... a vyberte súbor, ktorý chcete prehrať.

• Keď sa spustí prehrávanie, stlačením medzerníka prepnete fotoaparát do letového režimu.
Môžete tiež zmeniť hľadisko fotoaparátu:
• Stlačením tlačidla Drive ... spustíte režim fotoaparátu.

• Fotoaparát môžete ovládať tak, že presuniete myš do výrezu ukážky, stlačené ľavé tlačidlo a začnete sa pohybovať pomocou klávesnice. Podržte tlačidlo W alebo S, aby ste sa dostali hore alebo dole, a stlačte tlačidlo A alebo D, aby ste sa dostali doľava alebo bojovali. Môžete tiež ísť hore alebo dole pomocou klávesov Z alebo X a spomaliť tlačidlo preraďovania.
Aké sú problémy s prehliadačom ukážok CSGO?
Aj keď je ukážkový prehliadač skvelým doplnkom série Counter Strike, v CS: GO by ste očakávali, že táto funkcia bude o niečo pokročilejšia. Namiesto toho ide skôr o aktualizované rozhranie z verzie 2007.
Hlavným problémom tejto funkcie je spôsob, akým číta demo súbory.
Zakaždým, keď chcete urobiť zmenu, musí vaša hra znovu prehrať celé demo a musíte počkať, kým váš program naskenuje ukážky zakaždým, keď ich prehráte. Výsledkom je, že možnosti pretáčania dozadu alebo dopredu sa pohybujú oveľa pomalšie. Aj keď nemusíte sledovať svoje ukážky od samého začiatku, musíte počkať, kým sa program načíta.
Ďalším problémom prehliadača ukážok je, že rozhranie vás zablokuje mimo iných častí používateľského rozhrania hry. Pokiaľ je vaše používateľské rozhranie spustené, nemôžete medzi hráčmi ani prepínať. Na začiatku sa to môže javiť ako malá nepríjemnosť, ale časom sa to zmení na dosť veľké ťažkosti.
Zaostrite na svoje stratégie CS: GO
Teraz viete, ako otvoriť a používať ukážkový prehliadač v CS: GO. Aj keď táto funkcia zostáva nedokonalá, poskytuje vám neoceniteľný prehľad o vašom výkone a poskytuje vám priamy pohľad na všetky vaše silné a slabé stránky.
Po analýze svojich ukážok budete mať väčšiu istotu vo svojich silných oblekoch a budete môcť riešiť svoje najväčšie slabosti. Najlepšie na tom je, že na použitie ukážok stačí aktivovať konzolu a zadať niekoľko príkazov. Odtiaľ môžete preskočiť na určité sekcie alebo spomaliť videozáznam, aby ste zachytili všetky dôležité detaily.
Koľko ukážok ste nahrali a zahrali v CS: GO? Nemali ste k nim prístup? Dajte nám vedieť v sekcii komentárov nižšie.