Áno, všetci vieme, aké ľahké je závisieť od videí na YouTube a tráviť hodiny na konci prilepenými k vášmu Kindle Fire. Našťastie je ľahké zablokovať YouTube alebo akúkoľvek inú aplikáciu v Kindle Fire a na chvíľu ísť za studeným moriakom.

Blokovanie služby YouTube môže byť navyše dobrým spôsobom, ako zabrániť vašim deťom, aby na videách búchali. Tento dokument sa zameriava na blokovanie služby YouTube a poskytuje aj ďalšie tipy a triky týkajúce sa rodičovskej kontroly.
Blokovanie služby YouTube v ohni Kindle Fire
Existujú dva spôsoby, ako zablokovať YouTube na Kindle Fire, môžete použiť aplikáciu FreeTime alebo úplne zablokovať prehliadanie. Tu sú potrebné kroky pre každú metódu.
Pomocou aplikácie FreeTime
Krok 1
Vyberte kartu Domov na vašom Kindle Fire, prejdite na FreeTime a klepnutím spustite aplikáciu.

V ponuke FreeTime vyberte možnosť Pridať dieťa a zadajte jeho meno, profilový obrázok, pohlavie a dátum narodenia. Prvé okno tiež umožňuje výber tém vhodných pre vek. Po dokončení klepnutím na Pokračovať získate prístup k ďalším nastaveniam.
Windows 10 nemôže vyvolať ponuku Štart

Krok 2
Nasledujúce okno vám umožňuje pridať obsah vhodný pre deti a môžete si vybrať aplikácie, knihy, zvukové súbory, videá a hry.
YouTube by sa mal zobrazovať pod aplikáciami vhodnými pre deti, ale nemusí to vôbec zodpovedať odporúčaniam. To znamená, že je rozpoznaná ako aplikácia nevhodná pre deti a v profile dieťaťa je automaticky blokovaná.
Krok 3
Ďalej môžete obmedziť prístup k webovému prehliadaču, existujú filtre Amazon, ktoré je možné použiť špeciálne na YouTube alebo na akýkoľvek iný web.
Vyberte Nastavenia webu v aplikácii FreeTime, klepnite na Obmedziť webový obsah, potom zadajte adresu URL YouTube a akúkoľvek inú adresu, ktorú chcete obmedziť.

Čo je potrebné zvážiť
V predvolenom nastavení sú webové stránky ako PBS Kids, Science Bob a Nickelodeon schválené pre účet dieťaťa. Ale môžete sa rozhodnúť zablokovať aj tie.
Prejdite do časti Správa webového obsahu, vyberte kartu Nastavenia a v časti Amazon Curated Content uvidíte možnosť Povoliť predschválený webový obsah. Klepnutím na tlačidlo vedľa možnosti ju vypnete. V rovnakom okne môžete tiež zakázať súbory cookie.
Blokovať rodičovskú kontrolu
Ako už bolo uvedené, existuje aj možnosť blokovať YouTube bez aplikácie FreeTime. Z tohto účtu v skutočnosti zablokujete prístup na všetky webové stránky, ale existuje elegantné riešenie. Toto sú nevyhnutné kroky.
Krok 1
Spustite Kindle Fire Settings, zvoľte Rodičovská kontrola a nastavte PIN pre dané zariadenie. Teraz môžete klepnúť na Amazon Content and Apps a pokračovať v nastavovaní blokov.
Krok 2
Prejdite nadol na webový prehľadávač a klepnutím na tlačidlo Odblokované v pravej časti obrazovky ho zablokujte. Rovnaké menu vám umožňuje blokovať množstvo ďalších funkcií, ako sú Aplikácie a hry, Fotoaparát, Dokumenty atď.
Elegantné riešenie
Blokovanie iba webového prehľadávača nestačí. Vaše dieťa čoskoro zistí, že ste nezablokovali obchody Amazon Store a bude si môcť stiahnuť aplikáciu YouTube a pozerať videá. Za predpokladu, že aplikácia ešte nie je na tablete.
V skutočnosti však nemusíte používať veľmi obmedzujúce bloky a pripraviť svoje dieťa o všetok obsah. Rodičovská kontrola Kindle Fire vám umožňuje nastaviť zákaz vychádzania, stačí sa posúvať nadol v ponuke a prepínať túto funkciu.
Môžete nastaviť časový rámec, v ktorom má dieťa obmedzený prístup na webové stránky, do aplikácií a samozrejme na YouTube.
Alternatívne metódy blokovania
Možno to neviete, ale existuje tiež možnosť blokovať obsah Kindle Fire pomocou smerovača a dokonca existujú aj aplikácie na filtrovanie. Tu je to, čo potrebujete vedieť o týchto metódach.
Blokovanie smerovača
Prvá vec, ktorú musíte urobiť, je zabudnúť na sieťové pripojenie Kindle Fire. Vyberte položku Rýchle nastavenia, vyberte položku Bezdrôtové pripojenie, klepnite na názov siete a vyberte možnosť Zabudnúť. Pokiaľ vaše dieťa nepozná heslo, nebude mať prístup k žiadnemu online obsahu.
Elegantnejším riešením je nastavenie služby DNS a blokovanie konkrétnych webových stránok, YouTube, obsahu pre dospelých alebo iných. Táto služba je prepojená s vaším smerovačom a budete sa musieť obrátiť na poskytovateľa, aby vám poradil, ako ju nastaviť. Skvelé je, že DNS zvyčajne prichádza zadarmo.
Filtrovanie aplikácií
Táto metóda sa, bohužiaľ, týka iba tých, ktorí používajú staršie Kindle Fire. Napríklad aplikácie ako McAfee, Norton, Net Nanny alebo Trend Micro fungujú ako kúzlo na prvej až piatej generácii Kindle Fire.
Nie sú však k dispozícii pre 6. generáciu a novšie modely. To znamená, že to je možné vyriešiť pomocou aktualizácií firmvéru alebo aplikácie.
Typ bonusu: Môžete nastaviť, aby vás Kindle Fire požiadal o PIN rodičovskej kontroly na prístup k Wi-Fi. Vyberte možnosť Chrániť heslom Wi-Fi v časti Rodičovská kontrola a klepnutím na tlačidlo ju zapnite.
YouTube je preč
Blokovanie služby YouTube v Kindle Fire si vyžaduje určitý čas a musíte sa pohybovať vo viac ako niekoľkých ponukách. To však nie je zlá vec, pretože máte väčšiu kontrolu nad všetkým obsahom, ktorý sa v zariadení spotrebuje.
Koľko času trávite sledovaním videí na YouTube? Vyskúšali ste vo svojom Kindle Fire nejaké aplikácie na filtrovanie? Povedzte nám viac o svojich skúsenostiach v sekcii komentárov nižšie.





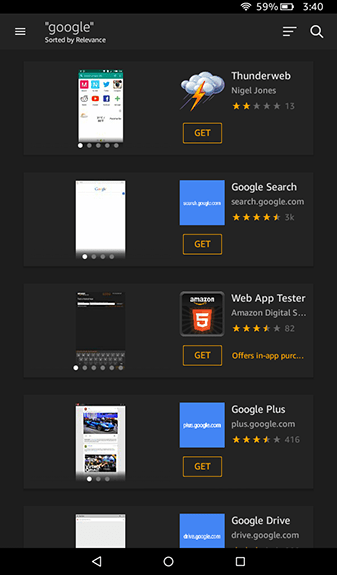


![Telefón so systémom Android sa po pripojení k počítaču nezobrazuje [OPRAVENÉ]](https://www.macspots.com/img/devices/67/android-phone-isn-t-showing-up-when-connected-pc.png)
