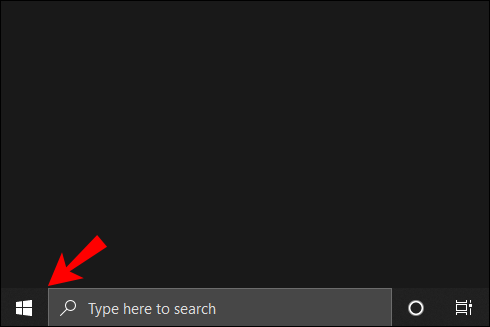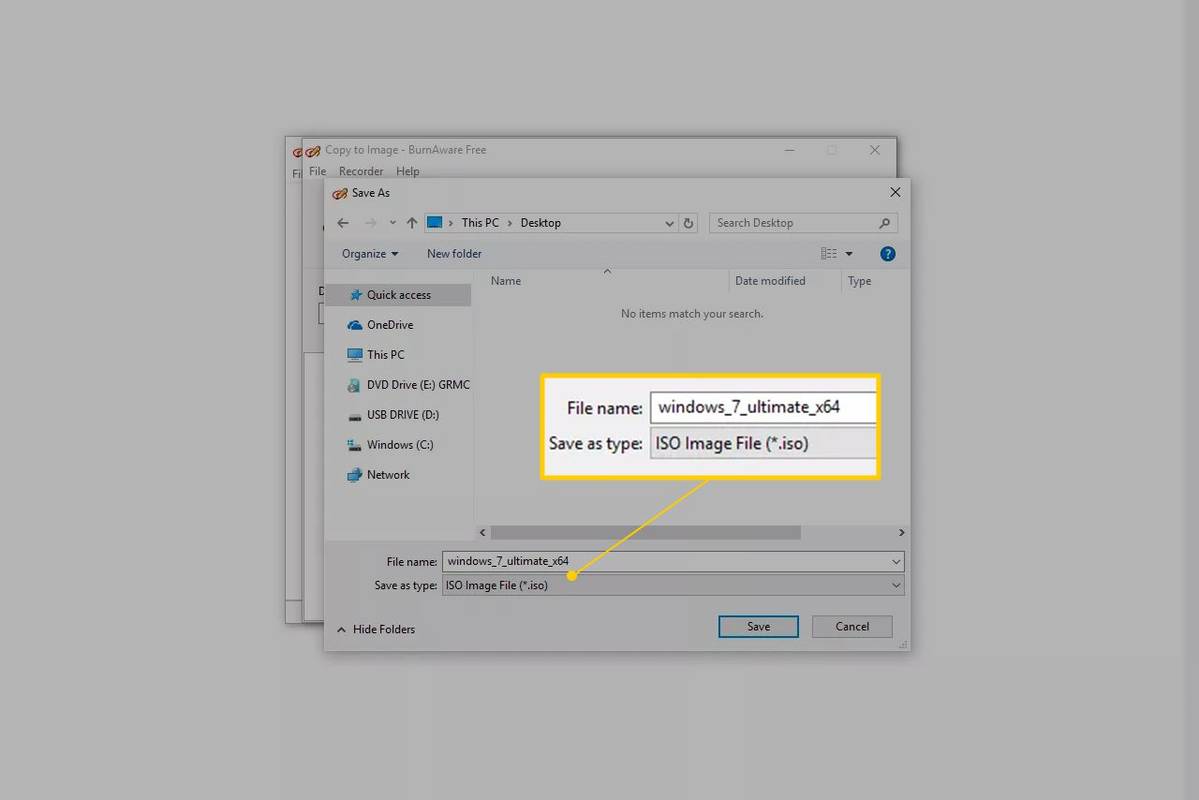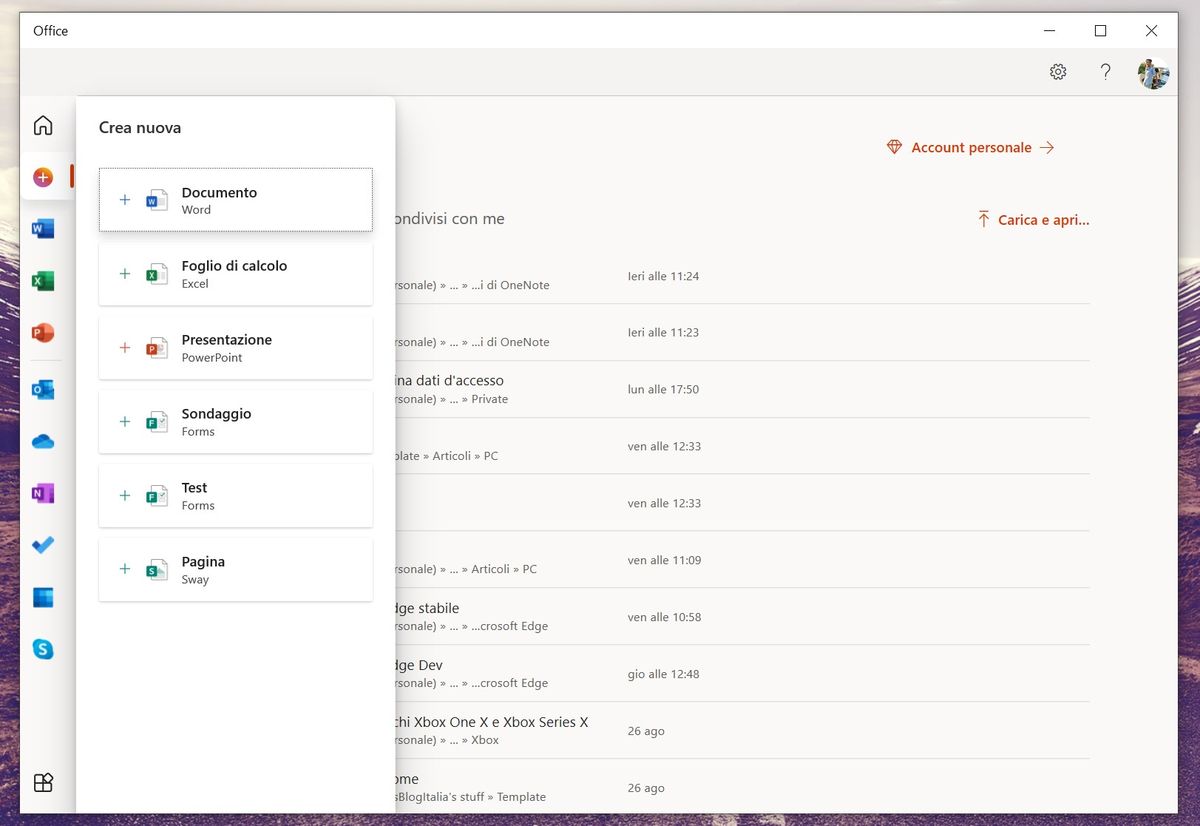Čo vedieť
- Počítače so systémom Windows používajú Miracast alebo Wi-Fi Direct pod nastavenie . Macbooky používajú Airplay; prejsť cez nastavenie alebo použite Ikona Airplay .
- Pred pokusom o zrkadlenie do televízora sa uistite, že televízor a prenosný počítač sú pripojené k rovnakej sieti.
- Nedarí sa vám bezdrôtovo? Pripojte kábel HDMI k notebooku a televízoru. Macbooky môžu používať adaptér pre mini DisplayPort alebo USB-C.
Tento článok vysvetľuje, ako zrkadliť prenosný počítač do televízora bezdrôtovo aj pomocou káblov, a obsahuje aj pokyny na zastavenie zrkadlenia.
Pokyny v tomto článku platia vo všeobecnosti pre notebooky so systémom Windows aj Mac, keď ich pripájate k inteligentným HDTV. Môže byť možné zrkadliť prenosný počítač do iného ako inteligentného televízora, vyžaduje si to však použitie dodatočného vybavenia, ktoré nie je zahrnuté v tomto článku.
Ako bezdrôtovo zrkadliť notebook so systémom Windows na HDTV
Vo všetkých počítačoch so systémom Windows 10 a Windows 8.1 vrátane prenosných počítačov je zabudovaná funkcia zrkadlenia obrazovky na televízore tzv.MiracastaleboWi-Fi Direct. Je však potrebné mať na pamäti niekoľko vecí:
- Televízor aj prenosný počítač musia byť pripojené k rovnakej sieti.
- Váš laptop aj televízor by mali byť aktuálne a úplne aktualizované všetkými opravami operačného systému alebo bezpečnostnými aktualizáciami.
- Je možné, že laptop, ktorý bol inovovaný zo staršej verzie operačného systému, nemusí podporovať Miracast (kvôli zastaranému hardvéru).
- Zatiaľ čo väčšina HDTV bude podporovať Miracast, existujú niektoré, ktoré nie, a nebudete môcť zrkadliť svoj laptop na tieto TV pomocou Miracast, pokiaľ si nezakúpite samostatný kľúč Miracast.
Pokiaľ váš počítač a váš televízor podporujú Miracast, zrkadlenie vášho televízora by malo byť jednoduchým procesom.
preco sa mi neotvori start menu
-
Uistite sa, že váš laptop aj televízor sú pripojené k rovnakej sieti a potom prejdite na Logo Windows tlačidlo ( Štart ) > nastavenie > Zariadenia .
Dostať sa do nastavenie môžete použiť kombináciu klávesnice Kláves Windows + I (veľké „i“).

-
In Bluetooth a ďalšie zariadenia kliknite Pridajte Bluetooth alebo iné zariadenia .

-
An Pridať zariadenie otvorí sa dialógové okno. Vyberte Bezdrôtový displej alebo dokovacia stanica .

-
Zobrazí sa zoznam dostupných zariadení, vyberte televízor, ku ktorému sa pokúšate pripojiť.

-
Váš laptop sa pokúsi pripojiť k televízoru a na televízore sa zobrazí správa s výzvou na povolenie alebo odmietnutie pripojenia. Vyberte Povoliť a spojenie sa vytvorí. Môže trvať niekoľko sekúnd, kým sa na obrazovke objaví obraz vašej pracovnej plochy.
Ak ste niekedy pripojili prenosný počítač k externému monitoru, prenosný počítač môže vidieť televízor ako Rozšírené displej. Ak to chcete zmeniť, stlačte tlačidlo Kláves Windows + P na klávesnici, aby ste otvorili Projekcia obrazovke. Vyberte Duplicitné alebo Iba druhá obrazovka na zobrazenie pracovnej plochy na televízore. Duplikát zobrazuje pracovnú plochu na prenosnom počítači aj televízore a možnosť Iba druhá obrazovka ju zobrazuje iba na televízore.
Ako zastaviť zrkadlenie prenosného počítača so systémom Windows
Po dokončení zrkadlenia obrazovky v systéme Windows sa môžete vrátiť späť nastavenie > Zariadenia a nájdite názov televízora, do ktorého zrkadlíte. Vyberte ho a potom kliknite Odstrániť zariadenie . Zrkadlenie sa okamžite zastaví.

Ako bezdrôtovo zrkadliť obrazovku notebooku Mac na televízor
Notebooky Apple, nazývané MacBooky, majú funkciu s názvom AirPlay. Ak váš televízor podporuje AirPlay, bezdrôtové zrkadlenie obrazovky do televízora je možné vykonať dvoma spôsobmi.
Bezdrôtové zrkadlenie MacBooku pomocou nastavení
V závislosti od toho, ako máte na svojom MacBooku nastavené AirPlay, možno budete musieť prejsť nastavenie na zrkadlenie obrazovky.
-
OTVORENÉ Systémové preferencie .

-
Vyberte Displeje .

-
V zobrazenom dialógovom okne kliknite na Displej AirPlay a vyberte televízor, na ktorý chcete zrkadliť obrazovku.

-
Prenosný počítač sa zrkadlí na televízore a zobrazí sa pole možností, kde môžete zmeniť optimalizáciu a jas obrazovky. Tieto okná môžete zavrieť bez ukončenia relácie AirPlay.

Ako bezdrôtovo zrkadliť MacBook do TV pomocou ikony AirPlay
Ak ste povolili Zobraziť možnosti zrkadlenia na paneli s ponukami, ak sú k dispozícii na paneli s ponukami by ste mali mať ikonu AirPlay, ktorú môžete použiť na skrátenie procesu zrkadlenia MacBooku do televízora.
Ak ste nepovolili ikonu AirPlay, môžete to urobiť teraz tak, že prejdete na nastavenie > Displej a začiarknutím políčka vedľa Zobraziť možnosti zrkadlenia na paneli s ponukami, ak sú k dispozícii.
Všetko, čo musíte urobiť, je kliknúť na ikonu AirPlay a vybrať televízor, na ktorý chcete zrkadliť. (Áno, na MacBooku je to naozaj také jednoduché).

Ako zastaviť zrkadlenie na MacBooku
Keď skončíte s prácou a chcete ukončiť reláciu zrkadlenia na MacBooku, kliknite na AirPlay znova ikonu a vyberte Zastavte AirPlay . Váš MacBook by sa mal prestať zrkadliť a váš televízor bude okamžite opäť dostupný.

Ako zrkadliť váš laptop pomocou káblov
Ak nemáte novší notebook alebo inteligentnú televíziu, pravdepodobne stále môžete zrkadliť prenosný počítač do televízora, stačí na to použiť kábel HDMI.
Ak používate starší prenosný počítač, možno budete musieť použiť kábel VGA. Problém s káblami VGA je, že neprenášajú zvuk, takže ak chcete počuť zvuky, ktoré vydáva váš počítač, budete potrebovať aj zvukový kábel. Skontrolujte tiež, či má váš televízor porty VGA. Ak nie, budete si musieť kúpiť aj adaptér VGA.
Všetko, čo musíte urobiť, je pripojiť kábel HDMI k notebooku a televízoru. Potom pomocou diaľkového ovládača na televízore vyberte vstup, ktorý zodpovedá tomu, kam ste pripojili kábel.
ako zmeniť, ktorý účet Gmail je predvolený
V systéme Windows potom môžete použiť kombináciu klávesnice Kláves Windows + P otvorte nastavenia displeja a vyberte, ako chcete zobraziť/zrkadliť obrazovku prenosného počítača.
Na MacBooku možno nemáte pripojenie HDMI, takže budete potrebovať adaptér pre mini DisplayPort alebo USB-C. Po pripojení môžete prejsť na Systémové preferencie > Displej v prípade potreby upravte nastavenia displeja.