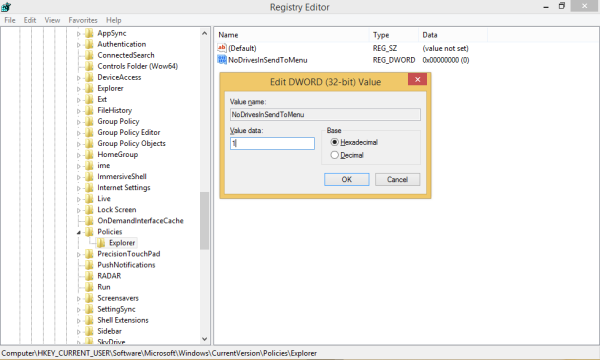Pokiaľ ide o streamovacie zariadenia, Amazon Fire Stick je jednou z najlepších možností. Jedným z dôvodov, prečo domácnosti s deťmi využívajú jeho používanie, je integrované nastavenie rodičovskej kontroly.

Vďaka Fire Stick môžete spravovať, čo vaše deti sledujú, ako dlho ich sledujú, a dokonca ovládať, aký obsah si môžu kúpiť pomocou vášho účtu Amazon.
ako zistiť, či ťa niekto zablokoval na whatsapp
Všetko znie skvele, ale ako to nastavíte? Tento článok vás prevedie celým procesom nastavenia rodičovskej kontroly na zariadení Fire Stick a odpovie na niekoľko súvisiacich otázok.
Ako spravovať rodičovskú kontrolu na Amazon Fire Stick?
S Amazon Fire Stick získate prístup k obsahu Prime Video, sťahujete a používate Netflix a Hulu a tiež hráte videohry. Tieto aplikácie majú neuveriteľné množstvo relácií a filmov a nie všetky sú vhodné pre deti.
To isté platí pre videohry. Niektoré môžu použiť, iné nie. Našťastie môžete na Fire Stick ľahko povoliť rodičovskú kontrolu. Než vám však ukážeme všetky kroky, ktoré budete musieť podniknúť, uistite sa, že ste si aktivovali PIN prostredníctvom sekcie rodičovskej kontroly vášho účtu Amazon.
Môžete to urobiť prostredníctvom mobilnej aplikácie Amazon alebo pomocou webového prehliadača. Prihláste sa do svojho účtu Amazon a v časti Účet a zoznamy vyberte Nastavenia videa Prime a potom Rodičovská kontrola. Potom nastavte päťmiestne číslo pre ďalšie použitie s vašou Fire Stick.

Podrobný sprievodca povolením rodičovskej kontroly na Amazon Fire Stick
Keď budete mať PIN pripravený, môžete rodičovskú kontrolu zapnúť pomocou Fire Stick. Najskôr skontrolujte, či je zariadenie správne zapojené do správneho televízneho vstupu. Potom postupujte podľa týchto pokynov:
- Pomocou diaľkového ovládača Fire Stick prejdite na predvoľby na domovskej obrazovke.

- Zo zoznamu možností vyberte položku Rodičovská kontrola.

- Teraz vyberte možnosť Rodičovská kontrola VYPNUTÁ.

- Zobrazí sa výzva na zadanie predtým nastaveného kódu PIN.

- Po zadaní kódu PIN pokračujte kliknutím na tlačidlo OK.
Na obrazovke sa zobrazí správa „Rodičovská kontrola povolená“. Znova kliknite na OK a zobrazí sa zoznam kategórií rodičovskej kontroly. Jedným z nich je obmedzenia zobrazenia.
Ak sa rozhodnete povoliť najmä túto možnosť, bude sledovaný obsah obmedzený na základe hodnotení relácií a filmov od Amazon Video. Môžete tiež chrániť PIN kódom Amazon Photos App, nákupy a spustenia aplikácií.
Ako zmeniť PIN rodičovskej kontroly na Fire Stick?
Čo sa stane, ak sa vaše dieťa dozvie o PIN, ktorý ste nastavili, a bude si teraz môcť pozrieť nevhodný obsah?
Našťastie s Amazon Fire Stick môžete zmeniť PIN a začať odznova. Možnosť Zmeniť PIN sa nachádza v časti Rodičovská kontrola v nastaveniach Fire Stick. Nájdete ho takto:
- Prejdite na položku Predvoľby na domovskej obrazovke.

- Vyberte možnosť Rodičovská kontrola.

- Prejdite na možnosť Zmeniť PIN.

- Najskôr zadajte starý PIN a potom zadajte nové 5-miestne číslo.
Teraz budete mať úplne nový PIN. Nezabudnite si to zapamätať alebo zapísať niekde, kde to nenájde nikto.
Ako vypnúť rodičovskú kontrolu na Fire Stick?
Ak ste zistili, že rodičovská kontrola na jednotke Fire Stick je zbytočne povolená, môžete ju deaktivovať pomocou niekoľkých krokov.
Prípadne ste sa mohli rozhodnúť, že vaše dieťa je pripravené prevziať zodpovednosť za obsah, ktorý sleduje v Prime Video. Týmto spôsobom môžete rodičovskú kontrolu na Fire Stick vypnúť:
- Prejdite na predvoľby na domovskej obrazovke Fire Stick.

- V zozname položiek vyberte položku Rodičovská kontrola.
- Teraz vyberte možnosť Rodičovská kontrola ZAPNUTÁ.

- Zadajte svoj PIN a potvrďte výber.

Oficiálne ste pomocou Fire Stick deaktivovali rodičovskú kontrolu. Ak ich chcete znova povoliť, postupujte podľa rovnakých krokov a znova zapnite ovládacie prvky.
Ďalšie časté otázky
1. Prečo to chcem robiť?
Väčšina rodičov si uvedomuje, aký typ obsahu ich deti konzumujú. Ak máte zariadenie Amazon Fire Stick, znamená to, že máte prístup k mnohým možnostiam, pokiaľ ide o obsah.
Rodičovská kontrola v aplikácii Prime Video vám umožňuje zabezpečiť, aby vaše mladšie deti neboli vystavené veciam, ktorým nerozumejú.
Keď sa napríklad spustí vaša aplikácia na ochranu PIN, vaše dieťa nebude môcť otvoriť žiadnu hru bez toho, aby sa najskôr porozprávalo s vami. Potom môžete zadať kód PIN a oni môžu hrať, ale iba ak ste ho najskôr schválili.
Pokiaľ ide o obmedzenia zobrazenia, s Fire Stick môžete prejsť niekoľkými kategóriami. Po prístupe k možnosti Obmedzenie zobrazenia sa zobrazia aj všeobecné, rodinné, tínedžerské a kategórie pre dospelých. Môžete si vybrať, ktorý z nich povolíte a ktorý uzamknete pomocou kódu PIN.
Rovnako ako v prípade iných zariadení, ktoré majú dnes deti prístup, umožňuje rodičovská kontrola rodičom potrebný pokoj, keď sú ich deti pred obrazovkou.
2. Ako nastavím rodičovskú kontrolu na svojom účte Netflix?
Ak máte účet Netflix a Fire Stick, môžete sledovať relácie a filmy Netflix prostredníctvom aplikácie na zariadení Fire Stick.
Rodičovská kontrola, ktorú ste nastavili pre relácie a filmy na nastaveniach Fire Stick, sa bude vzťahovať iba na obsah Prime Video.
U položiek Netflix musíte povoliť rodičovskú kontrolu v aplikácii. Najjednoduchší spôsob, ako to urobiť, je prejsť do webového prehliadača Netflix.
Predtým, ako vám ukážeme, ako nastaviť príslušné ovládacie prvky, sa však uistite, či má vaše dieťa vo vašom účte samostatný profil Netflix. Ak si nie ste istí, ako pridať profil, postupujte takto:
1. Prejdite do služby Netflix pomocou ľubovoľného prehľadávača v počítači alebo notebooku a prihláste sa do svojho účtu.

2. Potom prejdite na správu profilov stránke a vyberte možnosť Pridať profil.

3. Zadajte názov profilu (meno vášho dieťaťa) a vyberte položku Pokračovať.
Odtiaľto môžete spravovať rodičovskú kontrolu konkrétneho profilu Netflix.

Funguje to takto:
1. Po prihlásení do svojho účtu prejdite na svoje meno v pravom hornom rohu a z rozbaľovacej ponuky vyberte položku Účet.

2. Posuňte zobrazenie nadol na položku Profil a rodičovská kontrola a vyberte profil, ktorý ste nastavili.

3. Vedľa položky Obmedzenia prezerania vyberte možnosť Zmeniť. Zobrazí sa výzva na zadanie hesla pre Netflix.

4. Nastavte obmedzenia zobrazovania, ktoré sa vzťahujú na vek dieťaťa. Pohybuje sa od TV-Y po NC-17.

Ďalej môžete zablokovať konkrétne tituly z Netflixu pre daný profil. Na tej istej stránke uvidíte vyhľadávací panel.
Začnite zadávať názov a Netflix zobrazí zoznam možností zhody. Po pridaní všetkých titulov, ktoré chcete obmedziť, vyberte možnosť Uložiť.
3. Ako resetujete rodičovskú kontrolu na jednotke Fire Stick?
V prípade, že ste zabudli PIN, ktorý ste vytvorili na Fire Stick, môže to byť problém, ak chcete zmeniť aktuálne nastavenie rodičovskej kontroly.
Nie všetky sú však stratené a PIN môžete s trochou úsilia resetovať:
1. Prvá vec, ktorú musíte urobiť, je zadať ľubovoľný PIN, náhodné 5-miestne číslo.
2. Pod kódom PIN sa objaví kód. Potom musíte prejsť na túto stránku Amazon a prihlásiť sa pomocou svojho účtu.
3. Tam zadajte resetovací kód poskytnutý na vašom televízore a vyberte Pokračovať.
Na obrazovke dostanete pokyny, čo robiť ďalej. Tiež sa zobrazí výzva na priradenie nového kódu PIN rodičovskej kontroly.
4. Ako môžem obmedziť nákupy na Fire Stick?
Ako rodič alebo ošetrovateľ je posledná vec, ktorú potrebujete, neočakávané nákupy na faktúre za kreditnú kartu od Amazonu. Bohužiaľ, pokiaľ to nie je obmedzené, je pre deti pomerne ľahké nakupovať veci cez Fire Stick. Takto im môžete zabrániť v zbytočných nákupoch pomocou Fire Stick:
1. Prejdite na domovskú obrazovku Fire Stick do Predvoľby.

2. Prejdite na rodičovskú kontrolu.

3. Vyberte možnosť PIN Protect Purchases ON.

A máš to, teraz si v bezpečí. Zakaždým, keď si niekto chce kúpiť video, aplikáciu alebo hru, zobrazí sa mu výzva na zadanie kódu PIN, ktorý máte iba vy.
5. Môžete na Fire Stick nastaviť časové limity?
Ďalším potenciálnym problémom pre rodičov je, že dostať svoje deti preč z obrazoviek môže byť náročné. Obsah Prime ponúka veľa zábavy, takže nástroje na obmedzenie času sú nesmierne užitočné.
existuje spôsob, ako zmeniť svoje používateľské meno v lige legiend
Na nastavenie funkcie sledovania času na Fire Stick budete potrebovať aplikáciu Amazon FreeTime. Aplikáciu môžete pridať priamo z obchodu s aplikáciami Amazon na zariadení Fire Stick. Potom môžete nastaviť časové limity pomocou tejto aplikácie:
1. Spustite aplikáciu FreeTime na zariadení Fire Stick.
2. Vyberte možnosť Začíname a zadajte kód PIN.
3. Zobrazí sa výzva na zadanie údajov o vašom dieťati, ako je meno a vek.
4. Teraz vyberte typ obsahu, ku ktorému budú mať prístup. Môžete dokonca pridať konkrétne tituly.
5. Potom vyberte možnosť Nastaviť denné ciele a časové limity a vyberte, koľko času môžu stráviť s konkrétnou aplikáciou.
6. Možnosť Vypnúť podľa je tiež užitočná, ak chcete dieťaťu nastaviť večerku.
6. Ako funguje Prime Video Parental Control?
Ak ste predplatiteľom Prime Video, môžete nastaviť rodičovskú kontrolu aj v prípade, že nemáte zariadenie Fire Stick. K rodičovskej kontrole máte prístup prostredníctvom mobilnej aplikácie a ľubovoľného webového prehliadača.
Všetko, čo musíte urobiť, je prihlásiť sa do svojho účtu Prime Video, prejsť na Účet a nastavenia a zvoliť Rodičovská kontrola.
Odtiaľ nastavte vekové obmedzenie pre obsah Prime Video a každé zariadenie, na ktoré chcete, aby tieto obmedzenia platili. Vyberte Uložiť a máte hotovo.
Pamätajte, že obmedzenia sa budú týkať iba zariadení, ktoré ste vybrali. Ostatné budú mať aj naďalej deaktivovanú rodičovskú kontrolu.
Relaxovať môžete pomocou rodičovskej kontroly na ohnivzdornej paličke Amazon
Vedieť, že môžete urobiť veľa pre prispôsobenie vhodného obsahu pre rozvíjajúce sa mysle vašich detí, je istá úľava. Pokiaľ ide o Amazon Fire Stick, vašou hlavnou úlohou je zapamätať si PIN, ktorý vytvoríte.
Môžete ich kedykoľvek resetovať, ale je jednoduchšie ich mať po ruke, keď je čas schváliť videohru alebo predstavenie. Pokiaľ ide o Netflix a ďalšie streamovacie platformy, budete musieť nastaviť rodičovskú kontrolu zvlášť.
Vždy si pamätajte, že ako predplatiteľ Prime Video môžete mať prístup k rodičovskej kontrole aj bez karty Fire Stick.
Obmedzujete obsah, ktorý sledujú vaše deti? Dajte nám vedieť v sekcii komentárov nižšie.