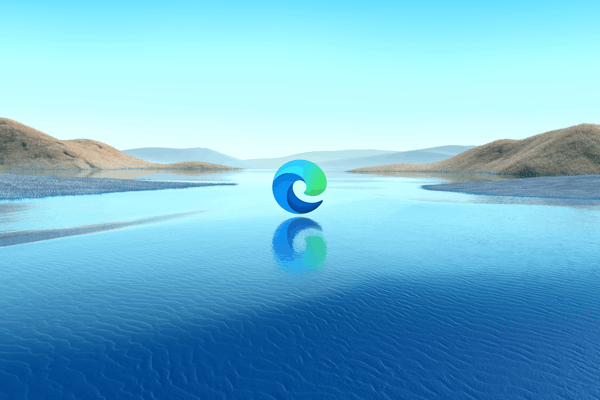Čo vedieť
- Dlhým stlačením aplikácie a jej presunutím do inej aplikácie vytvorte priečinok.
- Dlhým stlačením priečinka ho premenujte. (Na niektorých zariadeniach klepnutím otvorte priečinok a potom klepnutím na názov ho upravte).
- Priečinok môžete tiež presunúť do riadka obľúbených aplikácií v spodnej časti domovskej obrazovky na telefónoch s Androidom.
Tento článok vysvetľuje, ako vytvoriť nové priečinky na zariadení so systémom Android, ako tieto priečinky premenovať a ako ich presúvať na ploche. Nižšie uvedené pokyny by mali platiť bez ohľadu na to, kto vyrobil váš telefón s Androidom: Samsung , Google , Huawei, Xiaomi atď.

Kyle Fewel / Lifewire
Ako vytvoriť priečinok
Ak chcete vytvoriť priečinok, dlho stlačte aplikáciu. Stlačte a podržte prst na aplikácii, kým nepocítite jemné vibrácie spätnej väzby a obrazovka sa nezmení.
mozes vymazat snapchat spravu
Potom presuňte aplikáciu do inej aplikácie a vytvorte priečinok. Je to rovnaké ako na zariadeniach so systémom iOS, ako sú iPad a iPhone.
ako zmeniť zombie na dedinčana

Pomenujte svoj priečinok
Na rozdiel od iOS, Android neposkytuje predvolený názov pre nové priečinky; zobrazí sa ako nepomenovaný priečinok. Ak je priečinok bez názvu, ako názov kolekcie aplikácií sa nezobrazí nič.
Ak chcete priečinku pomenovať, dlho stlačte priečinok. Otvorí sa, zobrazí aplikácie a spustí sa klávesnica Android. Zadajte názov priečinka a klepnite na hotový kľúč. Názov sa zobrazí na domovskej obrazovke.
Niektoré telefóny to robia inak. Na zariadení Samsung alebo Google Pixel klepnutím otvorte priečinok a potom klepnutím na názov ho upravte.
dať hudbu na ipod touch bez itunes
Pridajte svoj priečinok do riadku Domov
Priečinok môžete tiež presunúť do svojich obľúbených aplikácií v spodnej časti domovskej obrazovky na telefónoch s Androidom. To znamená, že sa do aplikácie dostanete dvoma kliknutiami, ale Google to demonštruje zoskupením aplikácií Google do priečinka a jeho umiestnením na riadok Domov v dolnej časti.
Niektoré veci sa neťahajú ako ostatné
Poradie ťahania je dôležité. Aplikácie môžete presúvať do iných aplikácií a vytvárať priečinky. Aplikácie môžete presunúť do existujúcich priečinkov a pridať ich do priečinka. Priečinky nemôžete presúvať do aplikácií. Ak aplikácia utečie, keď na ňu niečo pretiahnete, môže sa to stať. Ďalšia vec, ktorú nemôžete urobiť, je pretiahnuť miniaplikácie na ploche do priečinkov. Widgety sú miniaplikácie ktoré bežia nepretržite na domovskej obrazovke a v priečinku sa nespustia správne.
Ako zoradiť aplikácie v systéme Android podľa abecedy