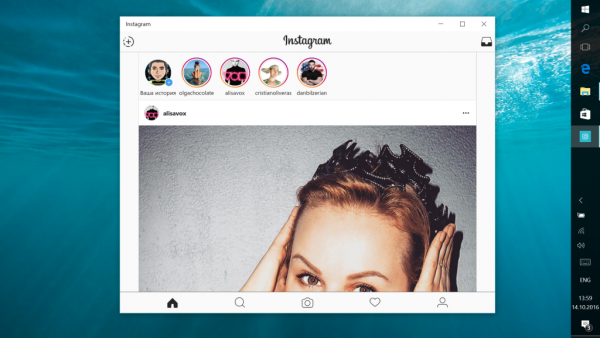Panel úloh je klasický prvok používateľského rozhrania v systéme Windows. Prvýkrát predstavený v systéme Windows 95, existuje vo všetkých verziách systému Windows vydaných po ňom. Hlavnou myšlienkou na paneli úloh je poskytnúť užitočný nástroj, ktorý zobrazuje zoznam spustených aplikácií a otvorených okien ako úloh, aby ste medzi nimi mohli rýchlo prepínať. Používateľ môže panel úloh uzamknúť, aby zabránil jeho náhodnému presunutiu alebo úprave. Týmto spôsobom je možné uzamknúť alebo odomknúť panel úloh v systéme Windows 10.
Inzerát
ako skontrolovať žiadosti o správy na
Ak máte k počítaču pripojených viac displejov, systém Windows 10 zobrazí panel úloh na každom displeji. Panel úloh môže obsahovať tlačidlo Štart, ikonu vyhľadávacie pole alebo Cortana , zobrazenie úlohy tlačidlo, System tray a rôzne panely nástrojov vytvorené používateľom alebo aplikáciami tretích strán. Môžete napríklad pridať staré dobré Panel nástrojov Rýchle spustenie na hlavný panel.
ako synchronizovať výhľadový kalendár s google kalendárom na android
Ak chcete znova usporiadať položky na hlavnom paneli, musíte ich odomknúť. Zamknutie panela úloh zabráni používateľovi v jeho premiestňovaní alebo zmene veľkosti. Odomknutý hlavný panel je možné presunúť na iný okraj obrazovky alebo zmeniť jeho veľkosť.
Existujú spôsoby, ako zamknúť alebo odomknúť hlavný panel vo Windows 10. Poďme si ich skontrolovať.
Zamknutie alebo odomknutie panela úloh v systéme Windows 10 , urobte nasledovné.
- Kliknite pravým tlačidlom myši na panel úloh.
- V kontextovej ponuke zvoľte možnosťZamknúť panel úlohzamknúť to. Vedľa položky kontextovej ponuky sa zobrazí značka začiarknutia.

- Ak chcete panel úloh odomknúť, kliknite naň pravým tlačidlom myši a vyberte začiarknuté políčkoZamknúť panel úlohpoložka. Značka začiarknutia zmizne.

Skončil si.
ako stiahnuť video z google fotografií
Alternatívne je možné aplikáciu Nastavenia použiť na uzamknutie alebo odomknutie panela úloh v systéme Windows 10.
Zamknite alebo odomknite panel úloh pomocou ponuky Nastavenia
- Otvor Aplikácia Nastavenia .
- Prejdite na Prispôsobenie - hlavný panel.
- Vpravo povoľte ikonuZamknúť panel úlohprepnutím možnosti uzamknete panel úloh.

- Zakázaním tejto možnosti sa hlavný panel odomkne.
Na záver môžete použiť vylepšenie registra, ak potrebujete zmeniť túto možnosť na diaľku alebo zo skriptu. Takto sa to dá urobiť.
Zamknite alebo odomknite panel úloh pomocou vylepšenia databázy Registry
- Otvor Aplikácia Editor databázy Registry .
- Prejdite na nasledujúci kľúč databázy Registry.
HKEY_CURRENT_USER SOFTWARE Microsoft Windows CurrentVersion Explorer Advanced
Zistite, ako prejsť na kľúč databázy Registry jedným kliknutím .
- Vpravo vytvorte novú 32-bitovú hodnotu DWORDTaskbarSizeMove.
Poznámka: Aj keď ste so 64-bitovým systémom Windows stále musíte vytvoriť 32-bitovú hodnotu DWORD.
Nastavte jeho hodnotu na 1 ažodomknite hlavný panel. - Hodnota hodnoty 0 budezámokna paneli úloh.

- Aby sa zmeny vykonané úpravou registra prejavili, musíte Odhlásiť Sa a prihláste sa do svojho používateľského účtu. Prípadne môžete reštartujte program Explorer .
To je všetko.