Čo vedieť
- Vyberte názov svojej Fire Stick zo stránky aplikácie webového prehliadača na webovej lokalite Amazon Appstore a vyberte Doručiť .
- Prípadne vyberte Obchod s aplikaciami na Fire TV Stick vyhľadajte aplikáciu webového prehliadača a vyberte Získajte .
- Prehliadač Google Chrome môžete nahrať na Fire TV Stick, ale prehliadač nie je optimalizovaný pre televízory.
Aplikácie webového prehliadača na Amazon Fire TV Sticks môžete použiť na prístup k webovým stránkam rovnako ako na počítači alebo inteligentnom zariadení. Táto príručka vás prevedie procesom sťahovania webového prehliadača na Fire TV Sticks, ako používať Google Chrome a ktoré internetové prehliadače sú obľúbené u používateľov Fire Stick.
Ako sťahovať webové prehliadače na Amazon Fire TV Sticks
Proces sťahovania a inštalácie aplikácií na Fire Sticks sa vzťahuje aj na aplikácie webového prehliadača. Prehliadač si môžete nainštalovať cez sekciu Amazon Appstore na ovládacom paneli Fire TV Stick alebo spustiť sťahovanie a inštaláciu z webovej stránky Amazon.
Tu je postup, ako stiahnuť a nainštalovať aplikáciu webového prehliadača Fire TV Stick z webovej stránky Amazon. Túto metódu odporúčame pre tých, ktorí majú problémy s navigáciou v rozhraní Fire TV Stick pomocou diaľkového ovládača.
-
Otvorte webovú stránku Amazon Adresár Fire TV Apps vo vašom preferovanom prehliadači.

-
Vyberte aplikáciu webového prehliadača, ktorú chcete nainštalovať na Fire TV Stick. V tomto príklade použijeme prehliadač Amazon Silk.
Ak nemôžete nájsť požadovaný prehliadač, zadajte jeho názov do vyhľadávacieho panela v hornej časti obrazovky.

-
Vyberte názov svojej Fire TV Stick z rozbaľovacej ponuky na pravej strane obrazovky.

-
Vyberte Doručiť . Aplikácia webového prehliadača by sa mala automaticky nainštalovať na váš Fire TV Stick.
ako hostiť neobrátený server lan

Existuje na Amazon Fire Stick webový prehliadač?
Všetky zariadenia Amazon Fire TV podporujú webové prehliadače v tej či onej forme. Amazon Silk je najobľúbenejšia aplikácia webového prehliadača s používateľmi Fire TV Stick, pretože je to produkt Amazon a je navrhnutý špeciálne na použitie s diaľkovým ovládačom Fire TV Stick.
Ďalšie populárne aplikácie webového prehliadača navrhnuté pre Fire TV Sticks sú Downloader a TV Cast pre Fire TV . Oba však obsahujú vstavanú funkciu internetového prehliadača. Downloader môžete použiť aj na sťahovanie a inštaláciu súborov na Fire TV Stick, zatiaľ čo TV Cast for Fire TV ponúka funkcie bezdrôtového prenášania na vysielanie obsahu z vášho smartfónu alebo tabletu.
Firefox pre Fire TV bol populárnou aplikáciou webového prehliadača Fire TV Stick, ale jeho podpora sa skončila začiatkom roku 2021. Táto aplikácia už nie je k dispozícii.
Ako nainštalujem Silk Browser na Fire Stick?
Pretože webový prehliadač Silk je aplikácia Amazon prvej strany, môže byť už na vašom Fire TV Stick. Zapnite Fire TV Stick a vyberte nastavenie > Aplikácie a zistite, či je Amazon Silk na zozname všetkých nainštalovaných aplikácií.
Môžete tiež povedať Alexa, otvorte Amazon Silk otvorte Silk, ak je nainštalovaný.
Ak Silk ešte nie je nainštalovaný, môžete si ho stiahnuť z obchodu s aplikáciami na Fire TV Stick alebo cez webovú stránku Amazon, rovnako ako akúkoľvek inú aplikáciu.
Ako môžem prehliadať internet na Fire Stick?
Ak chcete surfovať po internete na svojej Fire TV Stick, všetko, čo musíte urobiť, je nainštalovať aplikáciu webového prehliadača, ako je Amazon Silk. Po nainštalovaní webového prehliadača ho otvorte ako akúkoľvek inú aplikáciu a pomocou diaľkového ovládača Fire TV Stick zadajte adresy webových stránok, vyberte odkazy a posúvajte webové stránky.
Tu je niekoľko rýchlych tipov na používanie internetu na Fire TV Stick.
- Ako zobrazím históriu v prehliadači Silk na Fire Stick?
Ak chcete zobraziť históriu prehliadania vo webovom prehliadači Amazon Silk na Fire Stick, klepnite na Ponuka ikonu (tri bodky) alebo potiahnite prstom z ľavého okraja obrazovky. Klepnite História zobrazíte zoznam webových stránok, ktoré ste navštívili.
- Má FireStick 4K webový prehliadač?
Webový prehliadač Amazon Silk môžete používať s FireStick 4K. Prehliadač Puffin TV je tiež možnosťou pre FireStick 4K, ale tento prehliadač je optimalizovaný pre Android TV a nebude fungovať tak dobre ako Silk. Webový prehliadač Chrome môžete nahrať aj na FireStick 4K.
Môžem získať Google Chrome na Firestick?
Webový prehliadač Google Chrome nie je k dispozícii ako natívna aplikácia Fire TV Stick, takže si ho nemôžete nainštalovať cez Appstore alebo webovú stránku Amazon.
ako uložiť svoje záložky v Chrome
Prehliadač Google Chrome však môžete nainštalovať na Fire TV Stick pomocou metódy bočného načítania aplikácie Fire Stick . Tento proces zahŕňa manuálne stiahnutie a inštaláciu inštalačného súboru aplikácie Google Chrome.
Ak sa rozhodnete použiť proces bočného načítania, budete musieť použiť túto adresu URL https://www.apkmirror.com/apk/google-inc/chrome/ stiahnuť webový prehliadač Google Chrome.
Je dôležité poznamenať, že keďže webový prehliadač Google Chrome nie je optimalizovaný na prácu na televízoroch, diaľkové ovládanie Fire TV Stick s ním nebude fungovať. Oveľa jednoduchšou alternatívou je použitie prehliadača Google Chrome na inom zariadení a zrkadle, ktoré sa zobrazuje na vašom Fire TV Stick.
Môžeš prenášať svoj displej zo zariadení so systémom Android , počítače, iPhony a iPady . Tento proces trvá len niekoľko sekúnd a navyše môžete pomocou svojich zariadení zadávať hľadané výrazy a adresy webových stránok, čo je oveľa jednoduchšie ako používanie diaľkového ovládača Fire Stick.
FAQZaujímavé Články
Redakcia Choice
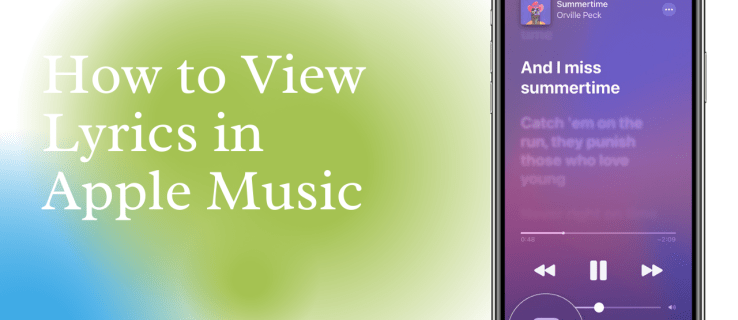
Ako zobraziť texty piesní v Apple Music
Apple Music je populárna streamovacia služba dostupná pre širokú škálu zariadení. Často sa chváli za užívateľsky prívetivé rozhranie a nastavenia prehrávania. Jedna z pokročilejších funkcií služby vám umožní čítať skladbu

Ako nainštalovať Windows 7 na virtuálny pevný disk
Možno ste počuli, že virtualizácia je momentálne úplná vec a Windows 7 je prvý operačný systém, ktorý ju skutočne využíva na nepodnikateľské účely. Nie je tu len režim Windows XP

Recenzia HP Spectre x360: Prepracované a pôsobivé
Spoločnosť HP zaznamenala v poslednej dobe trochu oživenie. Vďaka svojej novej identite spotrebiteľa a notebookom, ako je bolestivo štíhly Spectre 13, sa teraz špičkové spotrebné výrobky spoločnosti radia medzi

Echo Show sa nezapne - čo robiť
So svojím 7-palcovým dotykovým displejom je Amazon’s Echo Show skvelým doplnkom série Echo a prináša mix videa. Samozrejme, ako pri všetkých iných technológiách, aj v tomto prípade zariadenie niekedy zamrzne a nereaguje

Ako zakázať trackpad MacBooku pri používaní myši
Ak používate MacBook ako náhradu za stolný počítač, trackpad sa čoskoro stane únavným. Je vynikajúci na príležitostné použitie alebo vhodný na cesty, ale stačí ho používať doma a čoskoro sa ukáže aj myš

Vytvorte odkaz na premenné prostredia v systéme Windows 10
Chcel by som sa podeliť o to, ako zobraziť alebo upraviť premenné prostredia v systéme Windows 10 priamo, z príkazového riadku alebo skratky.







