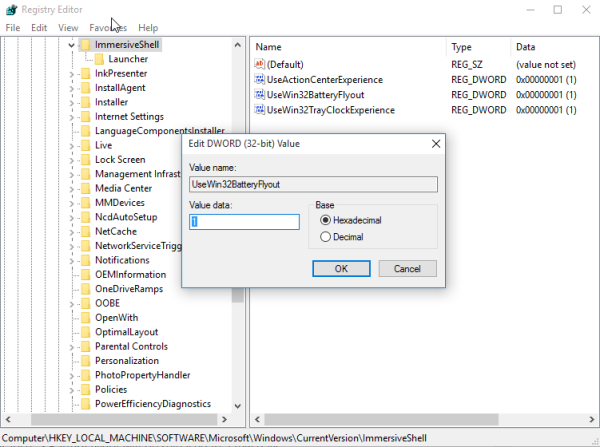Existuje mnoho spôsobov, ako pripojiť tlačiareň k počítaču alebo notebooku. Môžete napríklad použiť kábel USB, Bluetooth, pripojenie Wi-Fi, zdieľať tlačiareň iného počítača alebo s adresou IP.

Pridanie tlačiarne s IP adresou je pomerne jednoduché a dá sa to urobiť v priebehu niekoľkých minút.
V tejto príručke vám ukážeme, ako nainštalovať tlačiareň do počítača pomocou adresy IP v systémoch Windows a Mac. Prejdeme tiež procesom zisťovania IP adresy vašej tlačiarne.
Ako nainštalovať tlačiareň podľa IP adresy?
Či už máte Windows alebo Mac, inštalácia tlačiarne pomocou jej IP adresy je pomerne jednoduchý proces.
Kroky na pridanie tlačiarne pomocou adresy IP pre systém Windows
Ak chcete pridať tlačiareň pomocou adresy IP v systéme Windows 10, postupujte podľa nasledujúcich krokov:
- Kliknite na lupu v ľavom dolnom rohu obrazovky.

- Zadajte |_+_| a otvorte.

- Vyberte položku Pridať tlačiareň alebo skener.

- Pokračujte na Tlačiareň, ktorú chcem, nie je uvedená na rovnakej karte.

- Kliknite na Pridať tlačiareň pomocou adresy TCP/IP alebo názvu hostiteľa.

- Prejdite na Ďalej v pravom dolnom rohu okna.

- V časti Typ zariadenia vyberte Zariadenie TCP/IP.

- Vedľa položky Hostname alebo IP address zadajte svoju IP adresu.

- Vyberte Ďalej.

Poznámka : Nezrušte začiarknutie políčka Dopyt na tlačiareň a automaticky vyberte ovládač, ktorý sa má použiť.

To je všetko. Systému Windows bude trvať niekoľko sekúnd, kým nájde tlačiareň. Po prepojení oboch zariadení zadajte názov tlačiarne. Okrem toho, ak chcete, aby bolo toto zariadenie nastavené ako predvolená tlačiareň, všetko, čo musíte urobiť, je zaškrtnúť políčko Nastaviť ako predvolenú tlačiareň. Potom kliknite na tlačidlo Dokončiť a môžete začať.
ako urobiť preškrtnutie v nesúlade
Ďalším spôsobom, ako môžete pridať sieťovú tlačiareň pomocou adresy IP v systéme Windows 10, je ovládací panel. Tu je postup:
- Prejdite na lupu v ľavom dolnom rohu obrazovky.

- Zadajte |_+_| a otvorte.

- Prejdite na Hardvér a zvuk.

- Pokračujte na Zariadenia a tlačiarne v hornej časti okna.

- Kliknite na Pridať zariadenie priamo v časti Zariadenia a tlačiarne.

- Znova prejdite na položku Tlačiareň, ktorú chcem, nie je uvedená.

- Kliknite na políčko Pridať lokálnu tlačiareň alebo sieťovú tlačiareň s manuálnymi nastaveniami.

- Vyberte Ďalej.

- Prejdite na položku Vytvoriť nový port.

- Vedľa položky Typ portu vyberte Štandardný port TCP/IP.

- Zadajte IP adresu a názov portu a prejdite na Ďalej.

- Zadajte názov tlačiarne.
- Vyberte možnosť Nezdieľať túto tlačiareň.
- Začiarknite políčko Nastaviť ako predvolenú tlačiareň.
- Kliknite na Dokončiť v pravom dolnom rohu okna.
Ak máte Windows 7 alebo Windows Vista, takto môžete pridať tlačiareň pomocou jej IP adresy:
- Prejdite na tlačidlo Štart v ľavom dolnom rohu obrazovky.
- Na pravej strane kontextovej ponuky nájdite Zariadenia a tlačiarne.
- Prejdite na položku Pridať tlačiareň v hornej časti novej karty.
- V novom okne vyberte Pridať lokálnu tlačiareň a potom kliknite na Ďalej.
- Vedľa položky Vytvoriť nový port vyberte možnosť Štandardný port TCP/IP.
- Prejdite ešte raz na Ďalej.
- Zadajte IP adresu tlačiarne a kliknite na Ďalej.
To je asi tak všetko. Počkajte niekoľko sekúnd, kým systém Windows nainštaluje tlačiareň. Na ďalšej karte zvoľte nezdieľať túto tlačiareň, aby ju iné siete nemohli nájsť a použiť.
Systém Windows vám tiež ponúka možnosť vytlačiť testovaciu stranu v tomto bode. Aby ste sa uistili, že všetko funguje správne, odporúčame vám to urobiť. Ak však chcete tento krok preskočiť, prejdite na položku Dokončiť.
Kroky na pridanie tlačiarne pomocou IP adresy pre Mac
Pridanie tlačiarne pomocou adresy IP na vašom Macu je rovnako jednoduché. Tu je postup:
- Prejdite na ikonu jablka v ľavom hornom rohu obrazovky.

- V rozbaľovacej ponuke vyberte Predvoľby systému….

- V zozname možností vyhľadajte Tlačiarne a skenery a kliknite naň.

- Vyberte + v ľavom dolnom rohu nového okna.

Poznámka : Niektoré staršie verzie Mac vyžadujú, aby ste pred pokračovaním na ďalší krok klikli na Pridať tlačiareň. - Prejdite na ikonu IP v ľavej hornej časti nového okna.

- Zadajte IP adresu vašej tlačiarne.

- Vyplňte zvyšné informácie, ako je názov tlačiarne a použitie.
- Keď skončíte, kliknite na Pridať v pravom dolnom rohu karty.

Úspešne sa vám podarilo pripojiť tlačiareň k počítaču Mac pomocou jeho adresy IP. Teraz ho môžete začať normálne používať.
Ďalšie často kladené otázky
Ako zistím IP adresu mojej tlačiarne?
Prepojenie počítača a tlačiarne s IP adresou tlačiarne je jednoduchý proces. Aby ste to však mohli urobiť, musíte vopred poznať adresu IP. Keďže väčšina tlačiarní sa nedodáva s obrazovkami, možno vás zaujíma, ako môžete nájsť potrebné informácie.
Dobrou správou je, že existuje niekoľko spôsobov, ako to urobiť.
Ak vaša tlačiareň má obrazovku, bude to hračka. Jednoducho prejdite do ponuky a nájdite IP adresu v nastaveniach siete.
Druhým spôsobom, ako zistiť adresu IP tlačiarne, je konfiguračný list. Všetko, čo musíte urobiť, je stlačiť tlačidlo napájania na niekoľko sekúnd. Pri niektorých tlačiarňach musíte stlačiť a podržať tlačidlo Vykonať. Ak to s vašou tlačiarňou nefunguje, možno budete musieť najskôr prejsť do systémovej ponuky. Prejdite na Informácie a potom nájdite možnosť Konfigurácia tlače. Po vytlačení kúska papiera tam nájdete IP adresu svojej tlačiarne.
Tretia možnosť funguje len vtedy, keď je tlačiareň práve pripojená k počítaču. Ak je to tak, prejdite na Zariadenia a tlačiarne alebo Zariadenia a skenery. Keď nájdete tlačiareň, ktorá je pripojená k počítaču, kliknite na ňu pravým tlačidlom myši a prejdite na položku Vlastnosti tlačiarne. Ak existujú nejaké registrované porty, mala by tam byť zapísaná IP adresa vašej tlačiarne.
Ďalšou možnosťou je stiahnuť si aplikáciu tretej strany, ktorá dokáže skenovať všetky blízke IP adresy pripojené k vašej sieti.
Tlačte podľa svojich predstáv
Teraz viete, ako nainštalovať tlačiareň do systému Windows a Mac pomocou adresy IP tlačiarne. Tiež viete, ako zistiť IP adresu tlačiarne. Po prepojení týchto dvoch zariadení môžete začať tlačiť všetko, čo potrebujete.
Už ste niekedy pripojili tlačiareň k PC alebo notebooku pomocou jej IP adresy? Použili ste niektorú z metód opísaných v tomto článku? Dajte nám vedieť v sekcii komentárov nižšie.