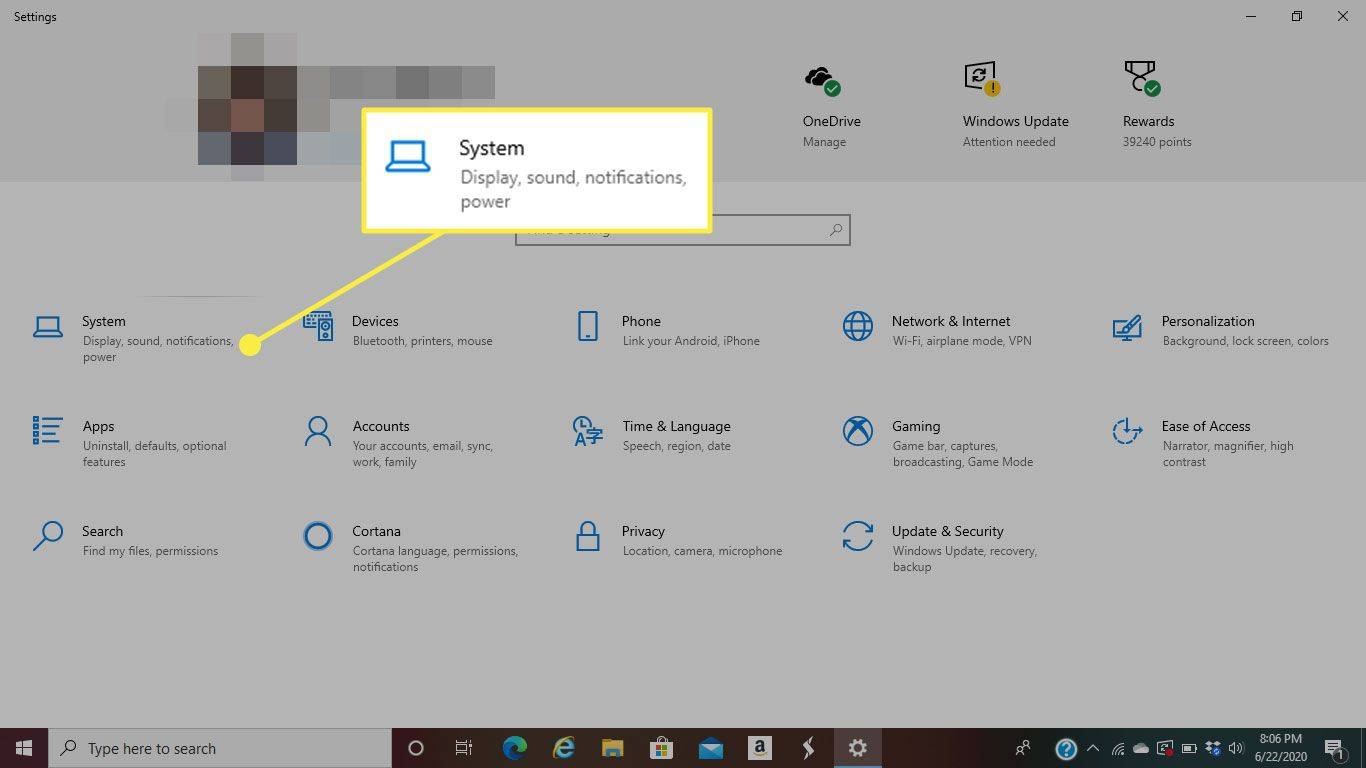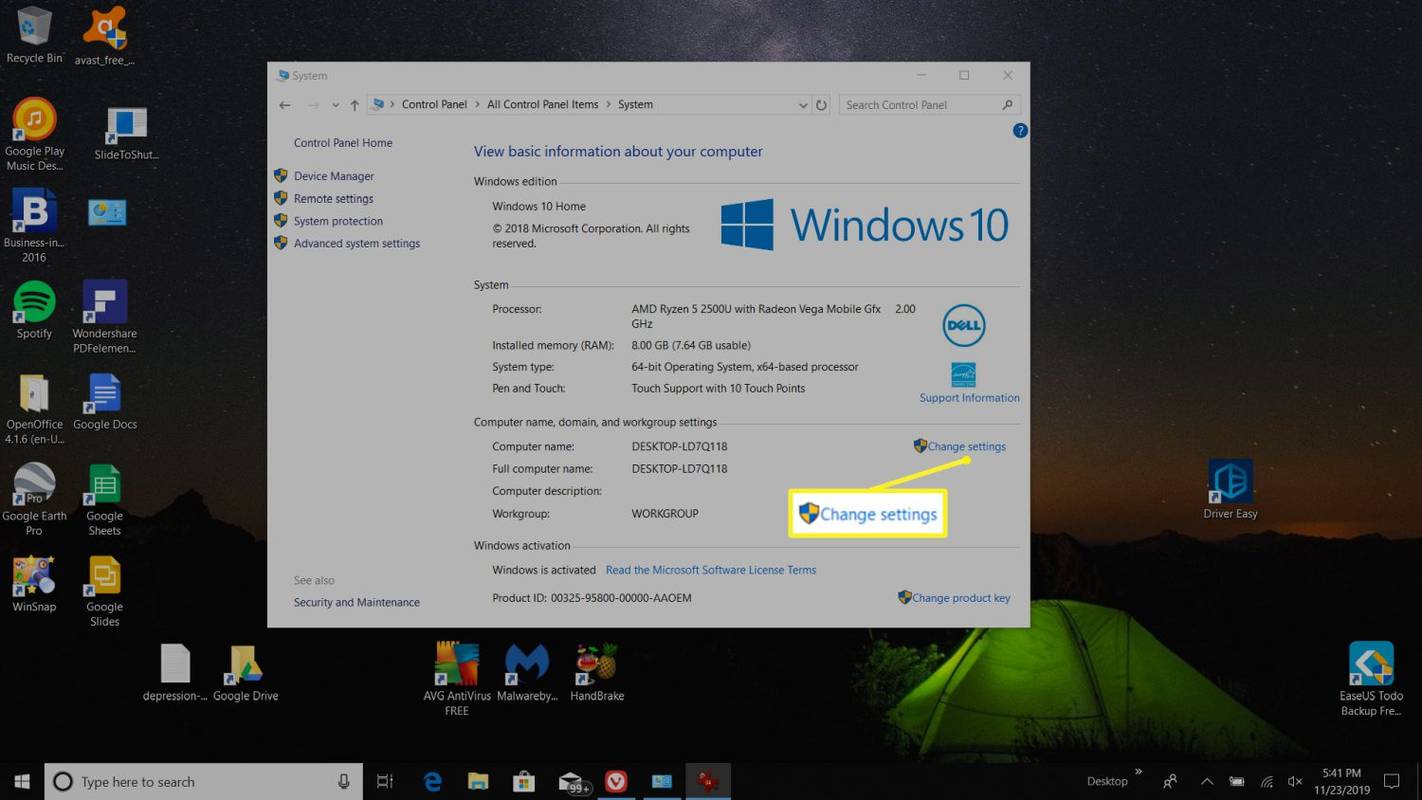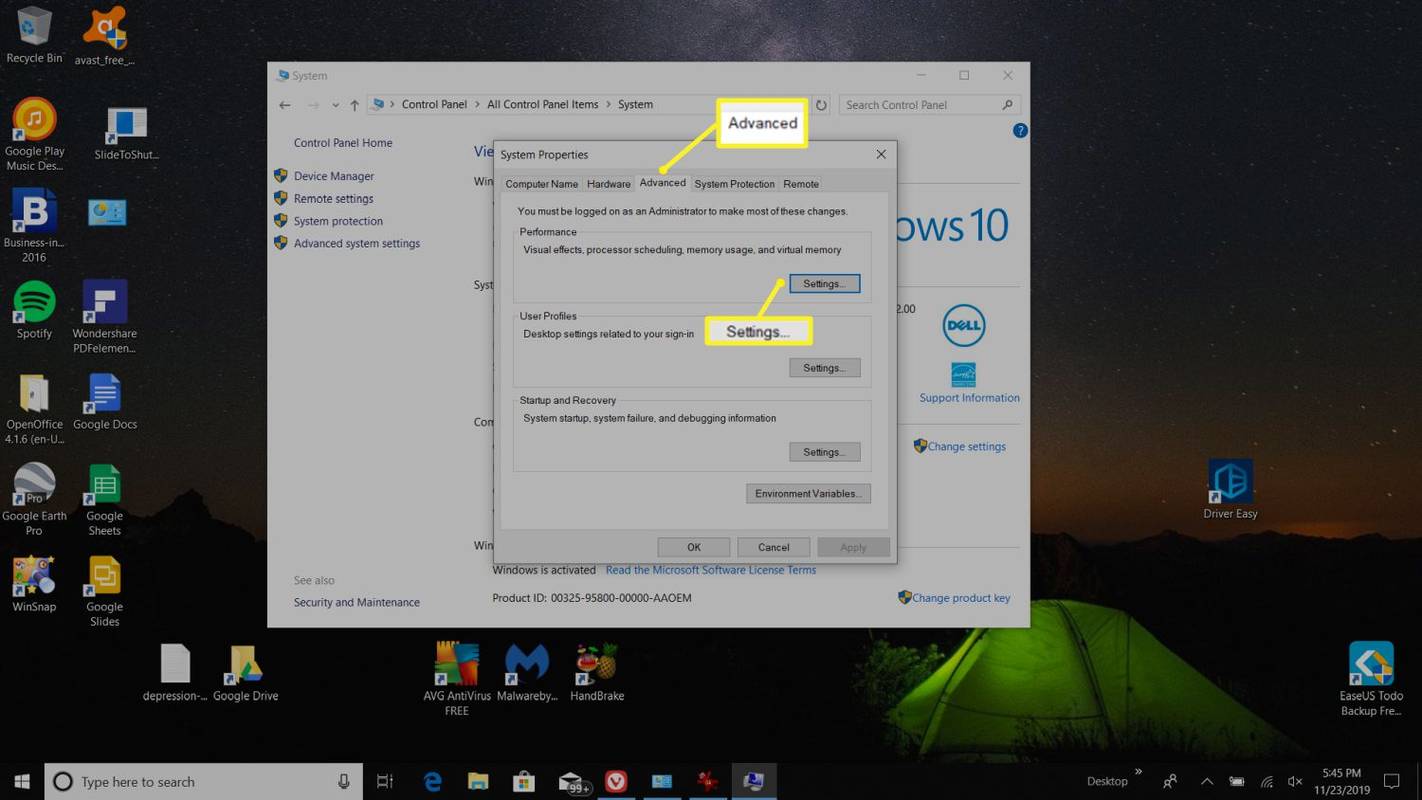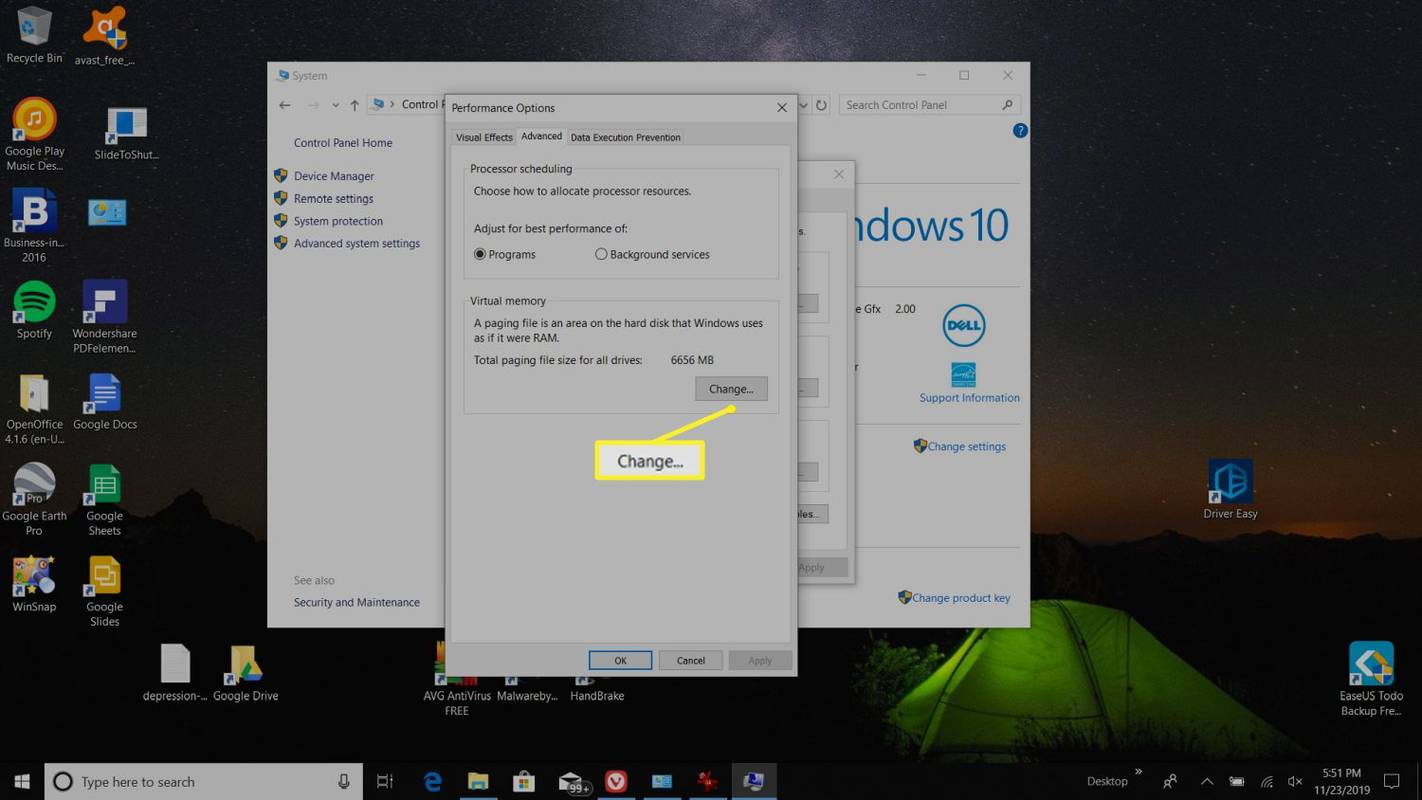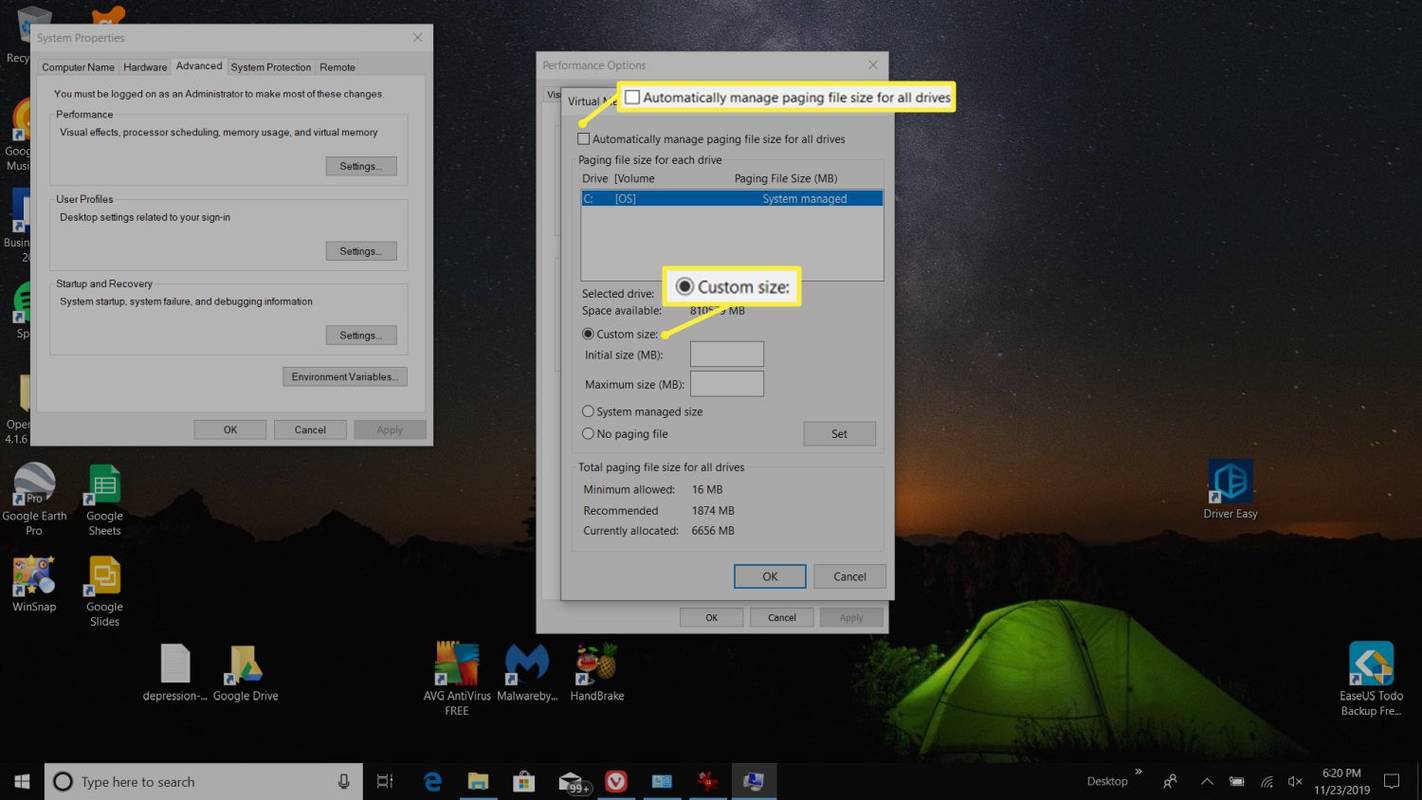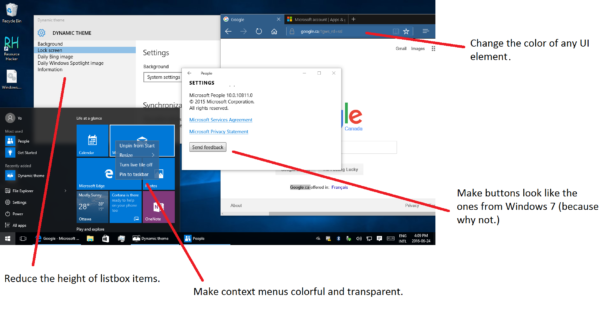Čo vedieť
- Ísť do Ovládací panel > Systém > Zmeniť nastavenia > Pokročilé > nastavenie .
- V časti Virtuálna pamäť vyberte Zmeniť a potom zrušte výber Automaticky spravujte veľkosť stránkovacieho súboru pre všetky jednotky .
- Vyberte Vlastná veľkosť , potom nastavte Počiatočná veľkosť a Maximálna veľkosť pre váš stránkovací súbor.
Tento článok vysvetľuje, ako zväčšiť virtuálnu pamäť v systéme Windows 10 úpravou súboru stránky.
Úprava stránkovacieho súboru v systéme Windows 10
Zobrazujú sa vám varovné správy ako: „Vo vašom systéme je málo virtuálnej pamäte“?
Je to preto, že váš počítač so systémom Windows 10 nemá dostatok pamäte RAM a pokúša sa zapisovať do virtuálnej pamäte, ale súbor stránky, ktorý slúži ako virtuálna pamäť, má príliš nízky limit veľkosti súboru.
Ak nechcete, aby sa tieto chybové hlásenia zobrazovali, musíte v systéme Windows 10 zväčšiť virtuálnu pamäť.
-
Otvor Ovládací panel a vyberte Systém .
Keď ste v okne Systém, poznačte si veľkosť aktuálne dostupnej pamäte RAM. Budete to potrebovať neskôr. V tu zobrazenom príklade je k dispozícii 8 GB pamäte RAM.
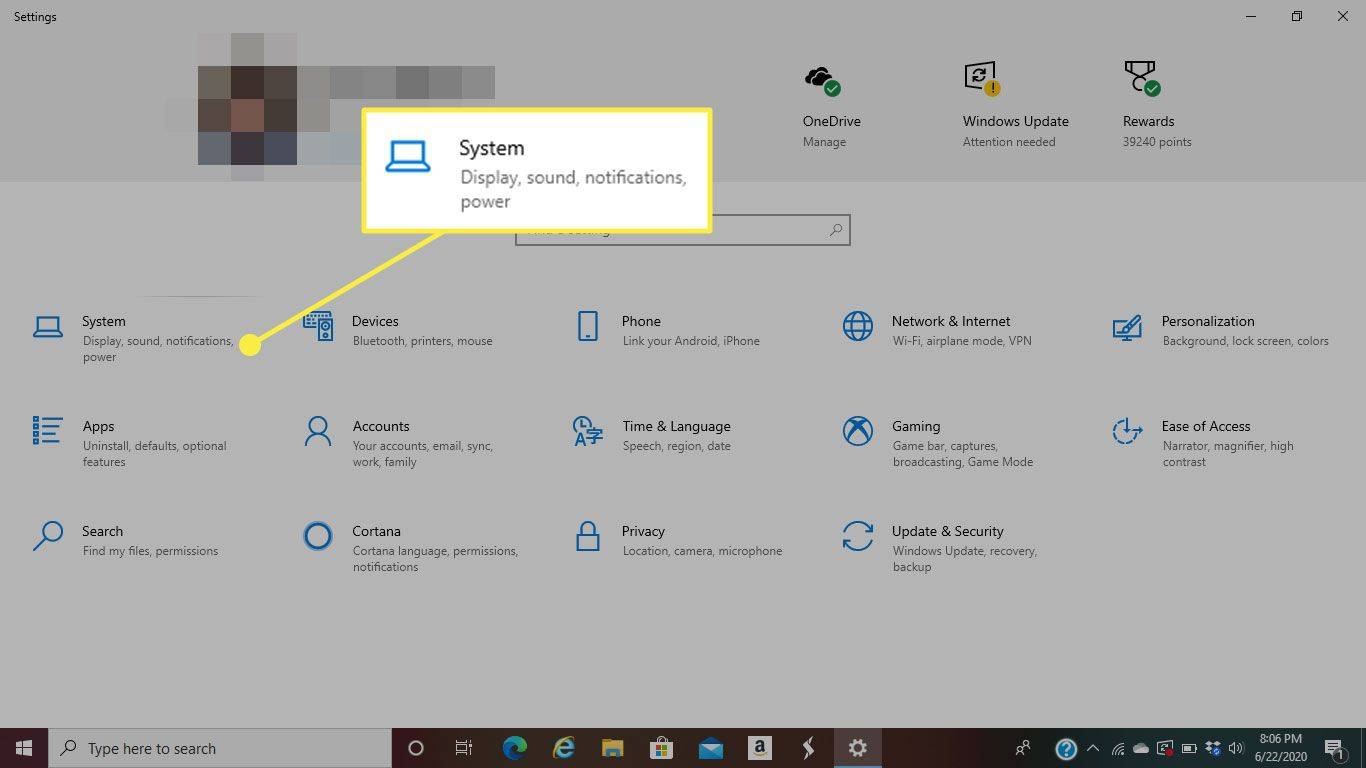
-
V okne Systém vyberte Zmeniť nastavenia .
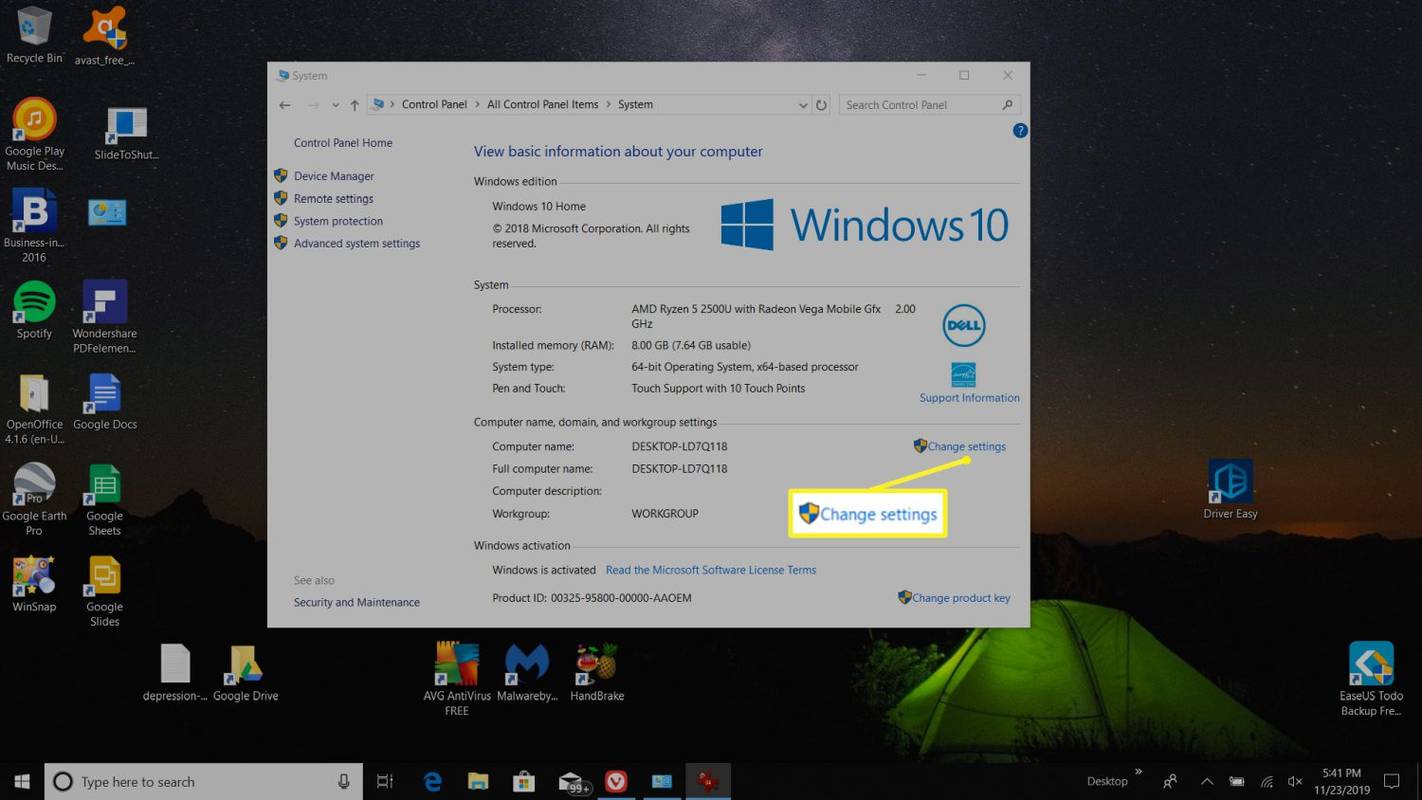
-
V okne Vlastnosti systému vyberte Pokročilé tab. V Výkon sekciu, vyberte nastavenie tlačidlo na otvorenie Možnosti výkonu okno.
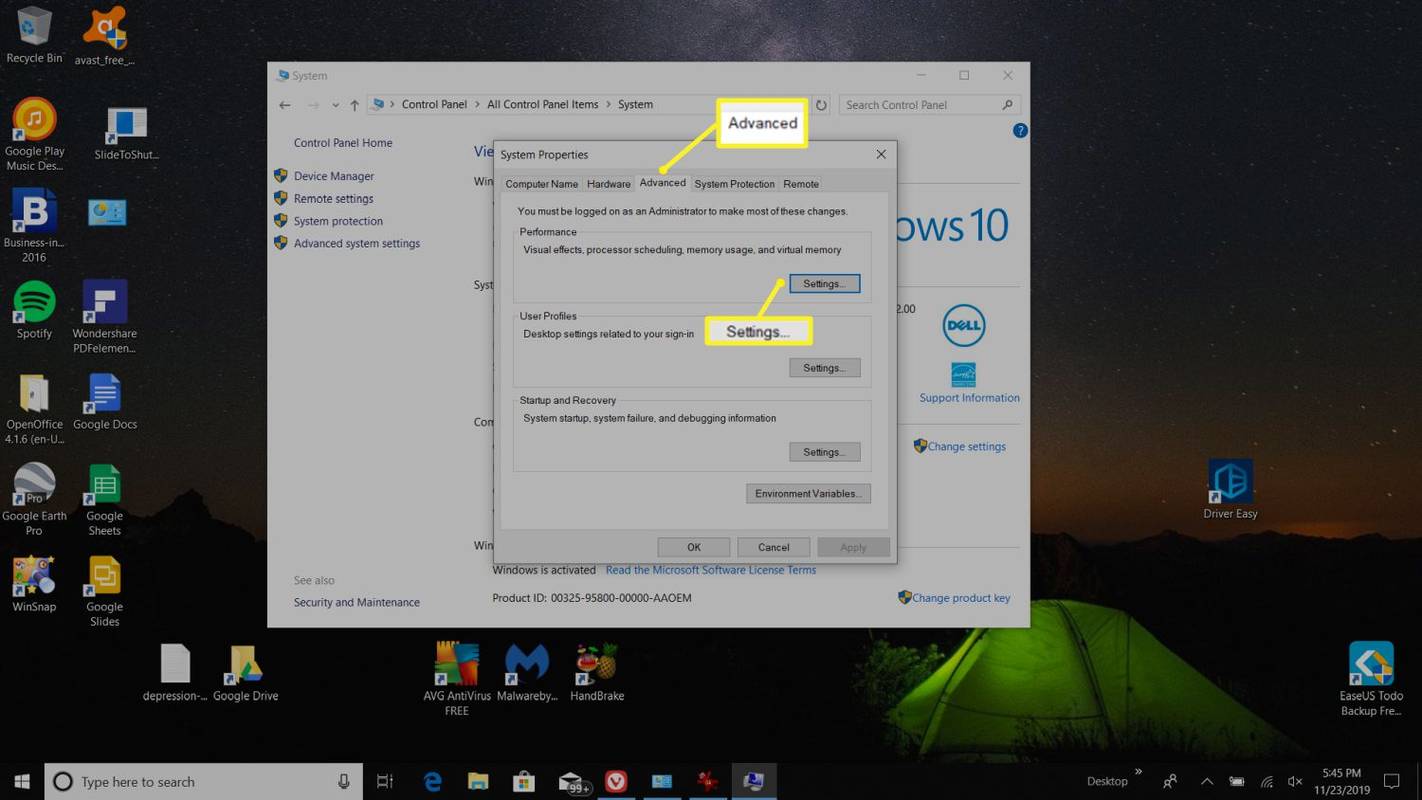
-
Pod Virtuálna pamäť , vyberte Zmeniť tlačidlo na úpravu nastavení virtuálnej pamäte.
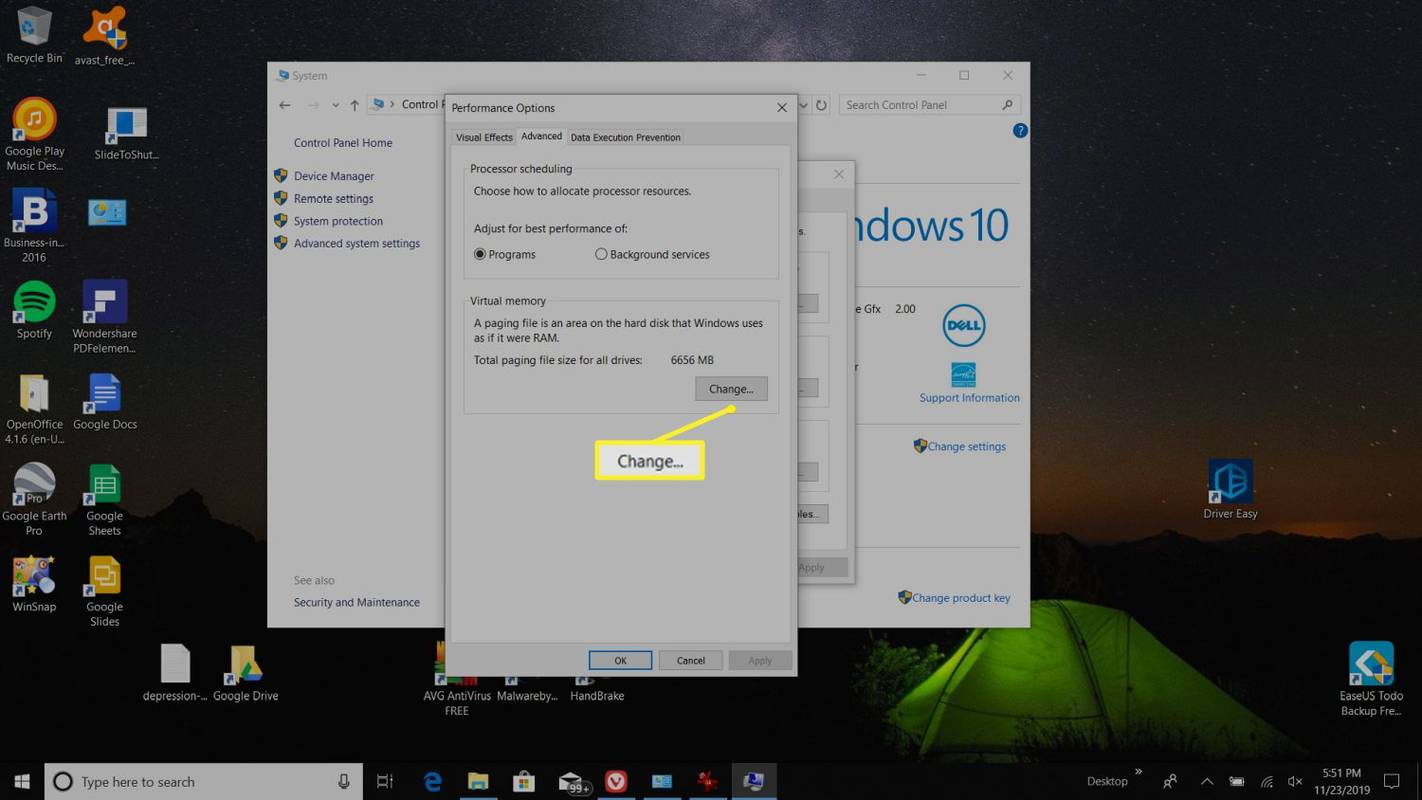
-
V okne Virtuálna pamäť zrušte výber Automaticky spravujte veľkosť stránkovacieho súboru pre všetky jednotky . Vyberte Vlastná veľkosť . Teraz môžete nastaviť Počiatočná veľkosť a Maximálna veľkosť pre váš stránkovací súbor.
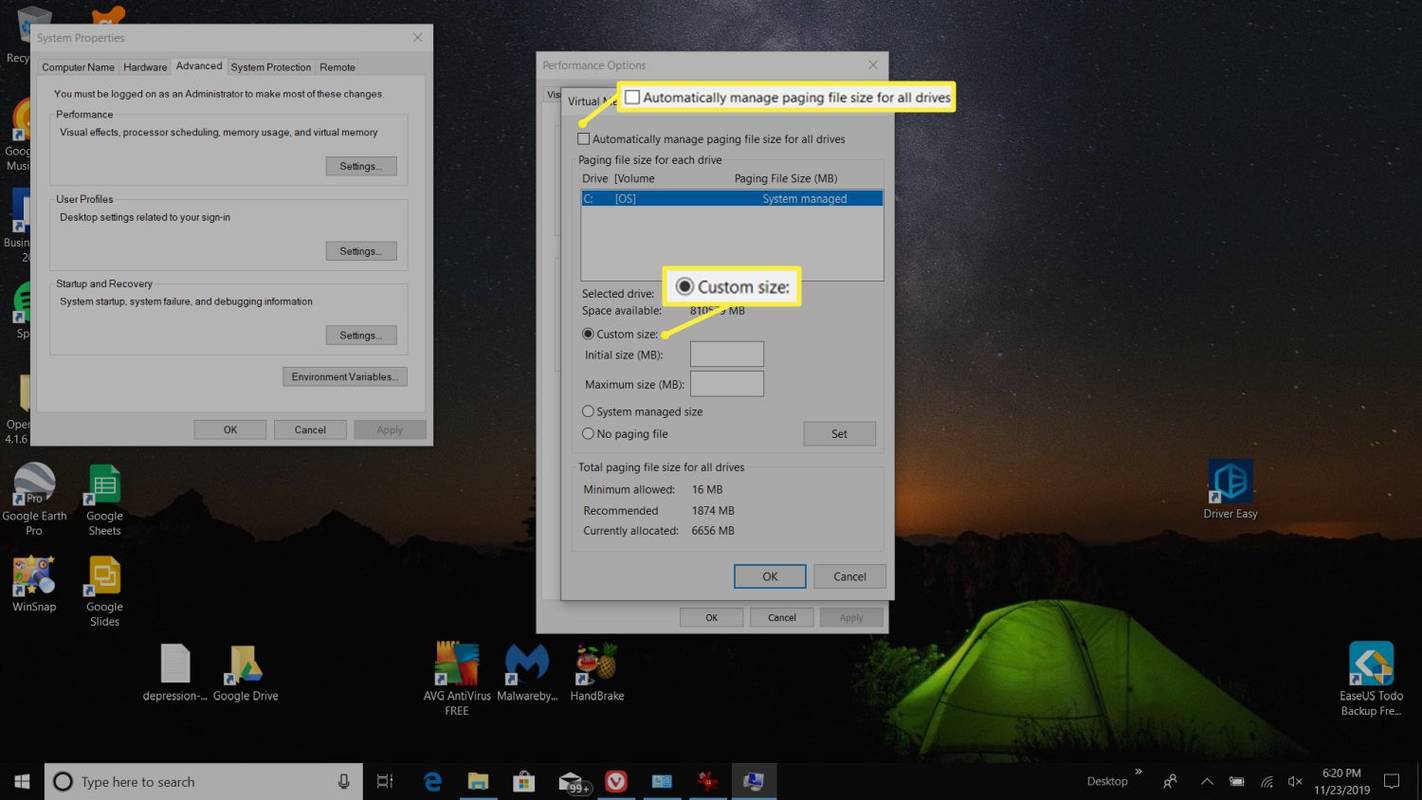
Vo všeobecnosti platí, že stránkovací súbor by mal mať minimálne 1,5-násobok veľkosti vašej nainštalovanej pamäte RAM a maximálne trojnásobok veľkosti vašej pamäte RAM. Napríklad, ak máte 8 GB RAM, vaše minimum by bolo 1 024 x 8 x 1,5 = 12 288 MB a vaše maximum by bolo 1 024 x 8 x 3 = 24 576 MB.
Majte na pamäti, že ak nastavíte veľkosť stránkovacieho súboru na hornú hranicu, môže dôjsť k výraznému spomaleniu systému, pretože čítanie a zápis údajov na pevný disk, kde je uložený stránkovací súbor, je oveľa pomalší ako bežná RAM. Minimálna odporúčaná veľkosť zvyčajne postačuje na zvýšenie, aby vyhovovala vašim potrebám. To je často dvojnásobok sumy, ktorú systém automaticky nastaví.
Mali by ste zmeniť virtuálnu pamäť v systéme Windows 10?
Zväčšenie virtuálnej pamäte v systéme Windows 10 by sa malo používať iba ako dočasná oprava na odstránenie chýb. Keďže však výkon, keď systém používa stránkovací súbor, je vždy pomalší ako pri použití pamäte RAM, nie je dobrý nápad udržiavať váš systém v prevádzke za týchto podmienok.
Môžete použiť riešenie s rozšírenou virtuálnou pamäťou, aby ste mohli pokračovať v používaní počítača, kým nebudete mať čas na zakúpenie ďalších pamäťových kariet RAM a aktualizáciu systému. Nemali by ste to používať ako trvalé riešenie.
Čo je virtuálna pamäť v systéme Windows 10?
Dva výrazy, ktoré môžete počuť zameniteľne, sú „virtuálna pamäť“ a „stránkovací súbor“.
Obe sa týkajú súboru na pevnom disku, kam systém Windows dočasne presúva informácie, ktoré by normálne ukladal do pamäte RAM. Kedykoľvek už nemáte k dispozícii dostatok pamäte RAM, systém Windows namiesto toho použije tento stránkovací súbor.
Konfigurovaná veľkosť a kapacita tohto súboru sa označuje ako virtuálna pamäť. Aj keď to nie je skutočná hardvérová pamäťová karta ako RAM, slúži na rovnaký účel.
Existuje mnoho dôvodov, prečo sa váš počítač so systémom Windows 10 môže spomaliť. Jednou z najbežnejších je kombinácia dvoch vecí: nedostatok pamäte RAM a nedostatok virtuálnej pamäte. Táto kombinácia môže viesť k slabému výkonu a chybovým hláseniam. Najjednoduchší spôsob, ako vyriešiť oba tieto problémy, je zvýšiť virtuálnu pamäť v systéme Windows 10.
prečo tlačidlo štart nefunguje v systéme Windows 10
Najväčší rozdiel medzi RAM a virtuálnou pamäťou je v tom, že stránkovací súbor používaný pre virtuálnu pamäť je uložený na vašom pevnom disku. Čítanie a zápis na pevný disk je oveľa pomalší ako čítanie a zápis na pamäťové karty RAM. Takže aj keď vám používanie virtuálnej pamäte umožňuje robiť viac, ako by ste mohli bez nej, stále si všimnete spomalenie výkonu, ak váš počítač musí veľa využívať virtuálnu pamäť.